Скачать программу для создания образа windows




Сегодня у пользователей отпадает необходимость хранить огромную коллекцию дисков. Например, у вас имеется установочный диск с Windows 7, который, при желании, можно сохранить на компьютер в виде образа. Более подробный ход выполнения данной процедуры читайте в статье.
Для того, чтобы сформировать ISO образ дистрибутива операционной системы Windows 7, мы прибегнем к помощи популярной программы для работы с дисками и образами – CDBurnerXP. Данный инструмент интересен тем, что предоставляет достаточно обширные возможности для работы с образами и прожигом дисков, но при этом распространяется абсолютно бесплатно.
Если вы планируете создать образ диска для использования на флешке, вам понадобится диск с Windows 7, а также установленная на компьютер программа CDBurnerXP.
1. Запустите программу CDBurnerXP. В отобразившемся окне выберите пункт «Диск с данными».
2. Откроется рабочее окно программы, в левой области которого необходимо выбрать привод с диском Windows 7 (или папку с файлами дистрибутива ОС, если они у вас хранятся на компьютере).
3. В центральной области окна выделите все файлы, которые войдут в образ дистрибутива операционной системы. Для выделения всех файлов наберите сочетание клавиш Ctrl+A, а затем перетащите их мышью в нижнюю пустую область программы.
4. Дождавшись окончания обработки файлов программы, щелкните в верхнем левом углу по кнопке «Файл» и выберите пункт «Сохранить проект как ISO-образ».
5. Откроется привычный проводник Windows, в котором лишь остается указать папку для сохранения ISO-образа, а также его наименование.
Теперь, когда у вас имеется образ операционной системы Windows 7, вы можете с его помощью создать образ Виндовс 7 на флешке, тем самым сделав ее загрузочной. Более подробный процесс формирования загрузочной флешки Windows 7 читайте на нашем сайте.
Отблагодарите автора, поделитесь статьей в социальных сетях.
Создание образа загрузочного диска Windows Vista / 7 подробно описано в одноименной статье. Прошу обратить внимание: в статье есть все необходимые инструменты для создания образа без установки WAIK. Однако работа в командной строке может вызвать определенные трудности. Гораздо проще выполнить эту задачу в графическом интерфейсе, который представляет программа ImgBurn. Русификатор для программы можно скачать с официального сайта разработчика.
Запустите программу и выберите режим работы Создать образ из файлов и папок.
Укажите программе путь к папке с вашим дистрибутивом.
После указания папки перейдите на вкладку Дополнительно и в открывшейся дополнительной панели перейдите на вкладку Загрузочный диск.
После установки флажка Сделать образ загрузочным укажите программе местонахождение файла Etfsboot. com (папка BOOT вашего дистрибутива).
В поле ID разработчика введите Microsoft Corporation; В поле Загруз. сегмент – 07 C0; В поле Загруж. секторов – 8. Примечание: это значение рассчитывается в зависимости от величины файла Etfsboot. com. Если оно равно 2кБ, то устанавливается значение 4 (2048 / 512), если 4кБ - 8(4096 / 512). Поэтому для Windows 7 устанавливается значение 8 ; В поле Назначение введите местоположение и название будущего файла образа; Нажмите знак начала работы программы.
Согласитесь с исправлением, которое предлагает сделать программа:
Заполните поля Метки тома, подтвердите итоговую информацию, дождитесь окончания процесса создания образа.
Для записи образа на DVD диск вы можете использовать эту же программу, причем, если на первом шаге выбрать режим Записать файлы и папки на диск, то создаваемый образ будет записан непосредственно в процессе работы. В этом случае рекомендую установить режим проверки записанного образа до его создания.
Не забывайте, что для записи образов Windows 7 имеет свои инструменты: Запись ISO образа на CD или DVD диск в Windows 7
Как создать образ iso windows 7?
Есть множество способов для создания ISO-образов Windows 7, но, наряду с ними, есть также множество программ для создания вышеописанного ISO-образа. Перечень программ с кратким пошаговым описанием будет ниже. Предлагаю рассмотреть пять самых простых и быстрых способов создания ISO-образов.
Проведу краткое описание программы UltraISO. Этот программный продукт является одним из наиболее популярных для работы с ISO-образами для многих типов носителей цифровой информации, так или иначе, связанных с образами, будь то дисков, флэшек или же созданием загрузочных носителей. Итак, при условии, что эта программа есть в наличии и установлена на компьютер, пошагово создать ISO-образ и ответить на вопрос: как создать образ iso windows 7 можно следующим образом:
- Кликнув два раза на ярлык UltraISO, запускаем программу; Затем выбираем дисковод с установочным диском windows 7, который нам нужно будет преобразовать в образ (или набор установочных файлов на жестком диске);
Учитывая, что для создания ISO-образа, все, что может понадобиться, уже присутствует непосредственно в самой ОС, то вам не составит труда создать файл образа ISO в системе Linux:
- Непосредственно в Linux запустите командную строку (иные названия терминал, консоль); Введите следующее: dd if=/dev/cdrom of=
/cd_image. iso — это действие приведет к созданию образа с диска, который вставлен в привод. (Однако, если вставленный диск был загрузочным, то таким же будет и образ); А для создания ISO-образа из файлов достаточно будет воспользоваться следующей командой: mkisofs - o /tmp/cd_image. iso /papka/files/.
Одна из самых простых и понятных программ для создания ISO-образа. К тому же, она является бесплатной в просторах интернета:
- Необходимо запустить вышеуказанную программу; Затем в поле именуемом «Select CD/DVD device» указываем путь к диску, с которого требуется сделать ISO-образ; Далее кликаем мышкой по вкладке «Next»; Указываем путь, куда необходимо сохранить преобразованный файл ISO-образа; Следующим шагом будет нажатие на вкладку «Convert».
Программа незамедлительно начнет конвертировать файл. По окончанию конвертирования, можно будет наслаждаться преобразованным файлом ISO-образа.
Как и прежде, сделаю краткое описание. Программа совершенно бесплатна и проста в эксплуатации. Ниже я дам пошаговое описание использования программы ISODisk и создание в ней ISO-образа.
- Необходимо запустить программу ISODisk; Затем переходим во вкладку «Mount ISO Image as Visual Disk»; Выбираем файл для конвертирования; Дожидаемся, пока программа ISODisk завершит свою работу по конвертированию.
К одним, из бесплатно распространяемых, простых и удобных программ на русском языке, относится вышеизложенная программа CDBurnerXP для создания ISO-образов. Последовательность шагов от начала до финального завершения создания ISO-образов такова:
- Начало работы, как и в ранее описанных случаях, происходит с запуска программы; Затем выбираем вкладку «Диск с данными» ( Создание ISO-образов, запись дисков с данными. МР3-дисков и видеодисков) в главном окне программы CDBurnerXP; Следующим шагом выбираем файлы и папки, которые необходимо конвертировать для создания ISO-образов, совершить наполнение списка файлов вы сможете непосредственно в пустой области внизу справа следующего окна программы CDBurnerXP; Завершающим шагом будет нажатие вами на вкладке «Файл» с выбором действия «Сохранить проект как ISO-образ».
Также создавать ISO-образы можно и в более сложных программах с мощным функционалом, но стоит ли заморачиваться, тратить время и вникать в сложные программы, когда целью является всего лишь конвертирование файла в ISO-образ. Но если все же интересно, перечень этих программ приведу ниже:
- PowerISO; BurnAware Free; ISO recorder 3.1; ImgBurn; Ashampoo Burning Studio Free.
Надеюсь, что на вопрос: «Как создать образ ISO Windows 7?» ответ вы получили. Удачной конвертации!
Как создать образ системы Windows 8 – это очень важный вопрос. Конечно, «восьмерка» имеет встроенную защиту от вирусов, а также отличается стабильностью работы, но все же она не может предоставить стопроцентной защиты для реестра и данных пользователя.
Поэтому рекомендуется после установки и настройки операционной системы создать ее резервную копию. В случае каких-либо проблем при помощи этой копии вы сможете восстановить ОС без потери данных.
В любом случае создается файл, в котором записана вся информация о параметрах ОС и установленных приложениях. Файлы абсолютно идентичны и одинаково успешно могут быть использованы при необходимости восстановления.
Для этого нам потребуется открыть консоль управления. Сделать это можно при помощи одновременного нажатия на клавиши Пуск+X. В открывшемся меню выберите пункт «Панель управления». Далее находим пункт «Система и безопасность», после чего открываем «История файлов». В открывшемся меню в левом нижнем углу следует нажать «Резервная копия образа системы».
Таким образом, мы открыли встроенную утилиту, которая позволит выполнить создание образа системы Windows 8. Теперь нужно просто следовать подсказкам на экране.
В первую очередь система просит указать носитель, на котором будет сохранен файл, с записанными данными ОС. Рекомендуется выбирать переносной накопитель, такой, как флешка или DVD диск. Однако его можно хранить и на винчестере. Если вы хотите записать файл на флешку, то установите маркер на пункт «На жесткий диск» и выберите в списке ваш накопитель.
Выбираем нужный вариант. После этого откроется окно, в котором нужно проверить все параметры и нажать кнопку «Архивировать».
Второй вариант создания резервного архива ОС Windows 8 заключается в использовании командной строки. Иногда первый метод может давать сбой или пользователи могут испытывать определенные сложности. В командной строке нет ничего сложного. Главное — знать простые команды. Итак, для начала нам нужно запустить инструмент от имени администратора.
Делается это простым нажатием комбинации клавиш Пуск+X. Выбираем из списка «Командная строка (администратор)». Теперь можно приступать к прописыванию команд:
- Команда для создания архива системы – Wbadmin start backup - backupTarget:E: - allCritical –quiet. Здесь фраза «AllCritical» говорит о том, что в файл будут включены все критически важные данные и компоненты Windows. Буква «Е» между двоеточиями указывает утилите каталог, в котором будет сохранен архив. –quiet говорит о том, что команда будет выполнена в тихом режиме, без участия пользователя. По умолчанию в файл образа будет включен только системный том. Если в архив нужно включить дополнительные разделы винчестера, то следует прописать следующую команду – Wbadmin start backup - backupTarget:E: - Include:D:,H: - allCritical –quiet. Она необходима для создания образа. Она идентична первой команде, только в ней добавлен ключ –include, а через запятую указаны разделы, которые будут архивироваться. Для примера мы ввели разделы винчестера D и H. Вместо них вы вписываете буквы своих томов.
В зависимости от объема данных, который будет включен в архив, его создание может занять от 20 минут до нескольких часов. В результате в указанном разделе появится созданный нами файл, который содержит всю информацию об операционной системе и установленных приложениях.
Теперь вы знаете несколько способов, как создать образ Windows 8. Кроме этого, архивацию можно выполнить и при помощи сторонних программ, к примеру, в Acronis Disk Director.
ISO — стандарт, призванный привести к единым нормам структуру компакт-дисков. ISO-образ в общем понимании сейчас превратился в виртуальную версию реального носителя с операционной системой на борту. ОС на нем может находиться в состоянии, готовом к установке, или же запускаться прямо с него, - так называемая Live-версия.
Одной из популярных операционных систем является Windows 7. Поэтому для установки очень часто используют способ создания её образа для последующей установки. Его можно записать потом на компакт-диск или флешку. О том, как создать ISO-образ Windows 7, и пойдёт речь в этой статье.
Первые образы появились в эпоху глобального развития компакт-дисков. И многим хотелось иметь копию какой-либо игры или операционной системы, для того чтобы была возможность использовать ее в дальнейшем. Для этого использовали специальные граберы и программы, полностью копирующие структуру и данные компакт-диска. Эти данные можно было записать на другой CD-носитель или развернуть на флешке, делая её таким образом загрузочной.
Образ также можно использовать в роли установочного диска для виртуальной машины, в которой и будет происходить тестирование операционной системы.
Для того чтобы создать образ, понадобится какой-либо исходник, например папка с файлами Windows или же реальный компакт-диск. Оригинальный ISO образ Windows 7 можно скачать с официального сайта компании Microsoft. Правда, понадобится ключ активации, который поможет использовать её законным способом. Но в Сети можно найти массу различных сборок, которые скачиваются совершенно бесплатно.
Итак, имеется два вида исходников — реальный компакт-диск и папка с файлами на жестком диске компьютера. Стоит перечислить несколько вариантов, с помощью которых можно создать образ.
Программа условно-бесплатная, т. е. во Free-версии весь функционал будет недоступен.
Основное окно программы UltraISO разделено на несколько небольших зон. Верхнее левое окно показывает структуру текущего образа. В правом окне — его содержимое. Нижнее левое отражает структуру содержимого компьютера, на котором запущена программа. И справа — то, что находится внутри выбранной папки слева.
По умолчанию образ создаётся с датой в имени. Нужно это исправить и переименовать так, как будет удобнее, потому что именно эта запись будет отображаться при его загрузке.
Чтобы добавить файлы в проект, надо в нижнем левом окне выбрать папку или носитель, а в правом — какие именно файлы интересуют. Их можно просто перетащить мышью в верхнее окошко.
Когда нужный комплект файлов набран, надо зайти в файл и выбрать «Сохранить как». Откроется диалоговое окно, которое предложит указать имя файла, его будущее расположение и формат. В списке доступных типов файлов выбирается «ISO-файл». По нажатию кнопки «Сохранить» покажется окно прогресса, по окончании которого файл ISO-образа Windows 7 будет готов.
Данная операция в ОС семейства Linux немного отличается от этой процедуры в Windows. В Windows нужно было установить программу и создать образ ISO, в Linux же все готовое имеется из коробки. Нужно просто вставить имеющийся носитель в привод чтения компакт-дисков и ввести несколько строк в терминале:
Эта команда прочитает данные с диска, вставленного в устройство чтения, и создаст его полную копию на жёстком диске с указанным именем.
Далее представлен список распространённых программных средств, с помощью которых можно создавать и управлять образами:
Ashampoo Burning Studio Free. Бесплатная программа с хорошим набором настроек и функций. Приятный и простой интерфейс. Может как создавать образы, так и записывать их на диск
CDBurnerXP — компактное приложение, поставляется со встроенной рекламой. Но если на сайте разработчика немного поискать, то можно найти версию Portable. Способна записывать, стирать, создавать копии дисков.
ImgBurn — распространяется бесплатно и обладает довольно мощным функционалом. Пишет, стирает и создает образы.
PowerISO — мощный комбайн, способный справиться практически с любой задачей, связанной с образами и дисками. Единственный недостаток — за полную версию придется заплатить, а бесплатная обладает ограниченными возможностями.
IsoDisk — небольшая утилитка, способная быстро создать образ диска с носителя в CD приводе. Весит мало, поставляется бесплатно и выполняет только свою задачу, не перегружая пользователя различными настройками и установками.
В этой статье мы кратко рассмотрели пару способов, как создать ISO образ Windows 7. Это может пригодиться тем, кто делает это впервые или же подзабыл несколько простых шагов.
Операции посложнее, например создание загрузочной флешки, описываются в гораздо большем объёме и выходят за рамки этой статьи. К тому же нужно владеть хотя бы базовыми навыками владения компьютером. Стоит отметить, что ручное создание загрузочного образа даёт возможность запускать для установки несколько систем или же и вовсе с диска в Live-версии.
 Сегодня у пользователей отпадает необходимость хранить огромную коллекцию дисков. Например, у вас имеется установочный диск с windows 7, который, при желании, можно сохранить на компьютер в виде образа. Более подробный ход выполнения данной процедуры читайте в статье.
Сегодня у пользователей отпадает необходимость хранить огромную коллекцию дисков. Например, у вас имеется установочный диск с windows 7, который, при желании, можно сохранить на компьютер в виде образа. Более подробный ход выполнения данной процедуры читайте в статье.
Для того, чтобы сформировать ISO образ дистрибутива операционной системы windows 7, мы прибегнем к помощи популярной программы для работы с дисками и образами – CDBurnerXP. Данный инструмент интересен тем, что предоставляет достаточно обширные возможности для работы с образами и прожигом дисков, но при этом распространяется абсолютно бесплатно.
Если вы планируете создать образ диска для использования на флешке, вам понадобится диск с windows 7, а также установленная на компьютер программа CDBurnerXP.
1. Запустите программу CDBurnerXP. В отобразившемся окне выберите пункт «Диск с данными».
2. Откроется рабочее окно программы, в левой области которого необходимо выбрать привод с диском windows 7 (или папку с файлами дистрибутива ОС, если они у вас хранятся на компьютере).
3. В центральной области окна выделите все файлы, которые войдут в образ дистрибутива операционной системы. Для выделения всех файлов наберите сочетание клавиш Ctrl+A, а затем перетащите их мышью в нижнюю пустую область программы.
4. Дождавшись окончания обработки файлов программы, щелкните в верхнем левом углу по кнопке «Файл» и выберите пункт «Сохранить проект как ISO-образ».
5. Откроется привычный проводник windows, в котором лишь остается указать папку для сохранения ISO-образа, а также его наименование.
Теперь, когда у вас имеется образ операционной системы windows 7, вы можете с его помощью создать образ Виндовс 7 на флешке, тем самым сделав ее загрузочной. Более подробный процесс формирования загрузочной флешки windows 7 читайте на нашем сайте.
 Здравствуйте, Друзья! В этой статье разберемся как создать образ ISO из файлов и папок и как сделать загрузочный образ. Например операционной системы.
Здравствуйте, Друзья! В этой статье разберемся как создать образ ISO из файлов и папок и как сделать загрузочный образ. Например операционной системы.
Как сделать образ ISO с диска можно прочитать здесь[1]. Обычно, для создания образов использую Ashampoo Burning Studio FREE, для записи на флешку — UltraISO. В этой статье мы будем создавать загрузочные ISO образы, из файлов и папок, с которых можно установить windows с помощью CDBurnerXP.
Эту статью можно было назвать — «Как редактировать ISO образы». Программы для редактирования образов стоят денег. В этой статьи покажу как можно эти деньги оставить себе.
Скачивание CDBurnerXP[2] Как создать образ ISO из файлов[3] Как создать загрузочный ISO образ[4]
Чтобы не устанавливать дополнительную программу скачиваем портативную версию[6] CDBurnerXP для своей разрядности windows[7].
Заходим в распакованную папку и запускаем cdbxpp. exe
Жмем Запустить в окошке — предупреждение системы безопасности.
Вверху слева открываем папку из содержимой которой нужно создать образ ISO. Вверху справа выделяем все и перетаскиваем с помощью мыши вниз.
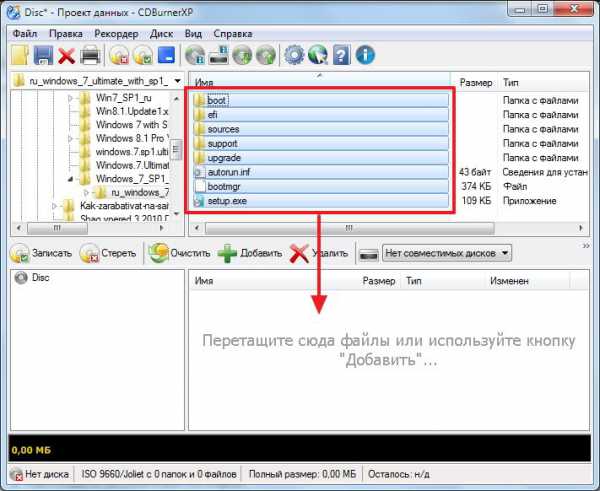 Добавить файлы в проект можно так же выделив их и нажав
Добавить файлы в проект можно так же выделив их и нажав
Раскрываем меню Файл и жмем Сохранить проект как ISO-образ…
Задаем имя ISO-образу, расположение и жмем Сохранить
Вот эта та часть, ради которой писалась эта статья. Например нам нужно отредактировать ISO-образ windows 7 или windows 8. В прошлой статье[10] мы скачали оригинальный образ windows 7 Ultimate. Следовательно, с него можно установить windows 7 Ultimate. Чтобы иметь возможность выбирать при установке другие версии windows 7 (например Начальная, Домашняя базовая, Домашняя расширенная, Профессиональная и Максимальная) нужно в образе удалить файл ei. cfg. Сделать это можно следующим образом
Заходим в распакованный архив в папку sources и удаляем фай ei. cfg
Теперь из распакованной папки создадим загрузочный ISO образ windows 7
Добавляем файлы в проект таким же образом как описано во втором пункте.
Устанавливаем галочку Сделать диск загрузочным и жмем для задания пути к загрузочному образу
В папке с распакованным образом заходим в директорию boot. Справа внизу из выпадающего меню выбираем Все файлы. Выбираем etfsboot. com и жмем Открыть
В разделе Секторы ставим 8 (Значение зависит от размера etfsboot. com. Если размер 4 КБ - ставим 8, так как размер одного сектора — 512 Байт или 0,5 КБ (4/0,5=8). Если размер файла etfsboot. com 2 КБ - ставим 4)(Спасибо за эту ценную информацию oszone. net[11]). В образах windows 7 и windows 8.1 файл etfsboot. com имеет размер 4 КБ — ставим 8.
В разделе Платформа выбрал x86-32 так как у меня образ 32-х разрядной windows 7
Задаем расположение и имя загружаемому ISO-образу. Жмем Сохранить
Загрузочный ISO-образ готов к записи на диск или на флешку.
В этой статье мы разобрались как создать образ ISO из файлов, папок и сделать его загрузочным при необходимости. В общем мы теперь знаем как редактировать ISO-образы windows. Можно удалить все, что не нравится (например файл ei. cfg) и добавить нужное (дистрибутивы программ, портативные программы, драйвера и т. д.). В видео ниже покажу работает ли это с образами windows 8.1.
Многие пользователи встречаются с ситуацией, когда им необходимо использовать один и тот же пластиковый диск постоянно. Или же есть необходимость сохранить файлы на CD/DVD в точно таком же виде, как они есть. Раньше этот инструмент часто использовали в отношении игр, ведь постоянная работа пластика, быстро выводила его из строя. Сегодня же я расскажу, как создать образ диска iso в windows 7. Существует несколько основных способов, о которых и пойдет речь в статье.
- UltraISO Daemon Tools Alcohol 120 ImgBurn Запись образа
Сразу необходимо уточнить, что в windows 7 не существует стандартных утилит, которые могут CD/DVD перевести в формат *.iso.
Приложение UltraISO считается одним из самых популярных среди пользователей компьютеров. Создать образ диска или даже сделать его из набора файлов не составит труда. Выполняем ряд действий:
Выбираете в ней нужный привод, а затем нажимаете кнопку «Создать *.iso».
Если вы хотите сделать набор из документов без диска, проделываем следующее:
Выбираем отдельные файлы. Вызываем контекстное меню, нажимаем «Добавить».
После этого заходим в меню, «Файл», а затем «Сохранить». Выбираем нужный формат.
Еще одной не менее популярной программой можно смело назвать DAEMON Tools. Приложение считается одним из самых первых в этой области. Для взаимодействия необходимо выполнить ряд действий:
Скачиваем установочные файлы версии Lite. Распаковываем их.
Запускаем. Появится окно. В нижней части нажимаем «Создать».
Далее откроются настройки. Тут выбираем привод, а также каталог, куда будет помещен готовый образ.
Кроме того, указывается и формат желаемого файла — *.iso или *.mds.
Эта программа прекрасно используется для игр. Особенно платная профессиональная версия, ведь она позволяет справиться с разными видами защиты, устанавливаемой разработчиками.
На ровне с первыми двумя можно смело назвать Алкоголь 120%. Это приложение позволяет создавать, а в последующем времени и использовать виртуальные образы самых популярных форматов, включая вышеупомянутые, а также *.ccd, *.bin и многие другие.
Основным недостатком приложения является лицензия. Другую версию можно найти, обратившись на торрент-трекеры.
Скачиваем установочные файлы. Запускаем их, и пользуясь подсказками, размещаем программное обеспечение на своем устройстве.
Открываем, а затем в основном меню выбираем «Создание…».
После указываем место, куда сохранить готовый файл. Кроме того, нужно выбрать формат.
Стоит отметить, что время обработки различных задач может сильно отличаться в зависимости от носителя. Это может быть пять минут, а иногда и полчаса. Если вы не помните, где находится нужный вам образ, зайдите в «Проводник», а затем в верхней строке поиска укажите «*.iso». Встроенные инструменты найдут все файлы с таким расширением.
Еще одним удобным решением является ImgBurn. Скачать установщик можно с официальной страницы. Приложение порадует широкой функциональностью и при этом понятной в использовании. В ней сможет разобраться даже любой новичок.
Кроме того, стоит отметить, что даже официальная поддержка Microsoft рекомендует именно это приложение для создания диска загрузки своих продуктов. Пользоваться ей так же удобно, как и другими вышеописанными инструментами.
Если вдруг стало что-то непонятно, вы всегда имеете возможность посмотреть видео на эту тему:
Интересно то, что все вышеописанные приложения позволяют только создавать виртуальные носители, а также всяческими способами взаимодействовать с ними. Главное, чего лишены эти программы – запись на другое переносное устройство.
Для этого предусмотрена масса других решений. Так, одним из первых и самых популярных ранее, считается Nero. Приложение обладает массой функций. Правда оно поможет только при использовании CD/DVD.
А вот чтобы поместить образ на флешку, необходимо обратиться к другим решениям. Это удобно при создании загрузочного переносного устройства.
Лично мне больше остальных нравится несколько программ. В целом они имеют одинаковый набор функция, но каждую я использую для обработки определенных видов файлов. Так, лично я бы посоветовал Rufus и windows USB/DVD Tools.
Оба приложения легкие в использовании. Необходимо установить переносное устройство, запустить решение. После этого просто выбираем нужную память и образ, который необходимо записать. Нажимаем «Старт» и ждем окончания. От объема информации напрямую зависит и время обработки. Это может быть 15 минут, а иногда и целый час.
Что ж, надеюсь вы найдете удобный инструмент, который поможет справиться с появившимися вопросами.
Что такое ISO-образ? ISO-образ является цифровой копией оптического диска. Вы можете создать ISO — образ с компакт-дисков (CD), видео — дисков (DVD) и Blu-Ray дисков (BD). ISO образы можно сохранить на жестком диске и вам не придется носить диски с собой. При загрузке с помощью программы ISO, ваш компьютер может просматривать содержимое этих образов, как если бы CD/DVD диск был загружен в дисковод. Я об этом написал в прошлой статье «Как использовать виртуальный оптический DVD привод«. Вы также в будущем можете записать образ ISO на DVD диск, и это будет точная копия исходного диска.
Есть много программных обеспечений, доступных для создания ISO образов на вашем компьютере с windows 7. Мы будем использовать ISO Recorder.
ISO Recorder это бесплатный инструмент, который создает образ ISO и запишет его на диск, и все это без использования графического интерфейса. Да, вся работа осуществляются через контекстное меню Проводника windows. Он добавляет команду в контекстное меню, как только он будет установлен, и отображается в в контекстном меню в зависимости от того, где вы находитесь. Например, если щелкнуть правой кнопкой мыши папку или диск в Проводнике windows, в контекстном меню появится вкладка «Создать образ CD/DVD»
Давайте загрузим необходимое программное обеспечение:
Зайдем на (http://isorecorder. alexfeinman. com/W7.htm) страницу загрузки ISO Recorder для windows 7. Выберите 32 бит или 64 бит в зависимости от вашей версии windows 7, и сохраните файл на вашем компьютере.
Установка. Теперь давайте установим ISO Recorder на компьютере:
Запустить установку приложений, которые должны быть ISORecorder31x86.msi или ISORecorder31x64.msi Примите все параметры установки по умолчанию. Когда установка будет завершена, вы будете готовы к созданию ISO образа на windows 7!
Создать ISO-образ на windows 7. Вставьте диск в дисковод компьютера:
1. Щелкните правой кнопкой мыши на ваш дисковод. Там должна быть новая опция «Создать образ CD/DVD».
2.Сделайте щелчок левой кнопкой мышки и выберите место для сохранения ISO файла. 3. После нажатия на кнопку «Сохранить» ISORecorder начнет копирование содержимого вашего диска в образ ISO. После того, как создание ISO – образа закончится, вы увидите ISO файл в папке назначения.
Пожалуйста, поделитесь своим опытом создания ISO — образов с другим программным обеспечением в разделе комментариев.
Мы уже писали про способ создания образа windows 7, непосредственно в самой операционной системе. Однако, если вы, по каким то причинам считаете этот способ неудобным, то мы можем предложить вам другой вариант, с помощью применения стороннего софта. В качестве него будет выступать русскоязычная программа ImgBurn, которую вы без труда сможете найти на сайте ее разработчика, она полностью бесплатна и легальна. Также можно использовать программу UltraISO
Как только вы скачали и установили саму программу (а с этим не должно возникнуть никаких трудностей), смело запускаем ее и выбираем режим работы, функции которого заключаются в «Создание образа из файлов и папок».
Далее выбираем папку с образом и указываем ее путь в программу. После этого переходим в следующую вкладку, которая называется «Дополнительно», а затем в «Загрузочный диск». Потом указываем флажком путь к файлу «etfsboot» (он находиться в папке с образом), и заполняем все дополнительные поля.
После этого момента программа сама предложит вам автоматически произвести определенные системные исправления, смело соглашаемся, подтверждаем информацию и ждем, пока будет создаваться ваш ISO windows 7.
Как только он создался, вам остается выйти из программы, а на вашем столе окажется файл с образом для записи на диск. Этот ISO с операционной системой, можно будет также записать на любой диск с помощью данной программы, а также после проверить его на наличие возникновения каких – либо ошибок. Хотя этого быть не должно. Но не стоит забывать, что система windows 7 имеет также свои собственные функции для записи на диск, можно воспользоваться и ими.
Вы были перенаправлены на эту страницу, поскольку операционная система, которую вы используете, не поддерживает средство для создания носителя Windows 10 и нам необходимо проверить, можете ли вы скачать Windows 10. Чтобы воспользоваться средством для создания носителя, перейдите на страницу программного обеспечения Майкрософт для Windows 10 с устройства под управлением Windows 7, Windows 8.1 или Windows 10.
На этой странице вы сможете скачать образ диска (ISO-файл), который можно использовать для установки или переустановки Windows 10, а также для создания установочного носителя с помощью USB-устройства флэш-памяти или DVD-диска.
- Подключение к Интернету (интернет-провайдер может взимать плату за услуги). Достаточно свободного места на диске компьютера, USB-устройстве или внешнем носителе. Пустое устройство флэш-памяти USB объемом не менее 5 ГБ или чистый DVD-диск (а также устройство для записи DVD-дисков), если требуется создать носитель. Рекомендуем использовать чистый носитель USB или чистый DVD-диск, поскольку все его содержимое будет удалено. Если при записи ISO-файла на DVD-диск появится сообщение, что файл образа диска имеет слишком большой размер, необходимо использовать двухслойный DVD-диск (DL).
Проверьте следующие характеристики компьютера, на котором требуется установить Windows 10:
- 64-разрядный или 32-разрядный процессор (ЦП). Вы создадите 64- или 32-разрядную версию Windows 10 в зависимости от вашего процессора. Чтобы проверить эту характеристику компьютера, откройте раздел Сведения о компьютере в параметрах компьютера или Система в панели управления и найдите Тип системы. Системные требования. Изучите требования к системе перед установкой Windows 10. Кроме того, рекомендуем прочитать информацию об обновленных драйверах и совместимости оборудования на веб-сайте производителя компьютера. Язык Windows. При установке Windows 10 потребуется выбрать тот же язык. Чтобы узнать, какой язык используется в настоящее время, откройте раздел Время и язык в параметрах компьютера или Регион в панели управления. Выпуск Windows. Вам также потребуется выбрать тот же выпуск Windows. Чтобы узнать, какой выпуск используется, откройте раздел Сведения о компьютере в параметрах компьютера или Система в панели управления и найдите Выпуск Windows. Windows 10 Корпоративная недоступна здесь. Дополнительные сведения читайте на сайте Volume Licensing Service Center. Продукты Microsoft Office. Если вы только что приобрели новое устройство, на котором установлен Office 365, рекомендуем активировать (установить) Office перед обновлением до Windows 10. Сведения об активации копии Office читайте в статье Скачивание и установка Office 365 для дома, Office 365 персональный или Office 365 для студентов. Дополнительные сведения читайте в статье Обновление до Windows 10 на новых устройствах, включающих Office 365.
Если у вас установлен Office 2010 или более ранней версии и вы хотите выполнить чистую установку Windows 10, необходимо найти ключ продукта Office. Советы по поиску ключа продукта читайте в статье Поиск ключа продукта для Office 2010 или Ввод ключа продукта для программы Office 2007.
Многие пользователи встречаются с ситуацией, когда им необходимо использовать один и тот же пластиковый диск постоянно. Или же есть необходимость сохранить файлы на CD/DVD в точно таком же виде, как они есть. Раньше этот инструмент часто использовали в отношении игр, ведь постоянная работа пластика, быстро выводила его из строя. Сегодня же я расскажу, как создать образ диска iso в Windows 7. Существует несколько основных способов, о которых и пойдет речь в статье.
Сразу необходимо уточнить, что в Windows 7 не существует стандартных утилит, которые могут CD/DVD перевести в формат *.iso.
Приложение UltraISO считается одним из самых популярных среди пользователей компьютеров. Создать образ диска или даже сделать его из набора файлов не составит труда. Выполняем ряд действий:
Выбираете в ней нужный привод, а затем нажимаете кнопку «Создать *.iso».
Если вы хотите сделать набор из документов без диска, проделываем следующее:
Выбираем отдельные файлы. Вызываем контекстное меню, нажимаем «Добавить».
После этого заходим в меню, «Файл», а затем «Сохранить». Выбираем нужный формат.
Еще одной не менее популярной программой можно смело назвать DAEMON Tools. Приложение считается одним из самых первых в этой области. Для взаимодействия необходимо выполнить ряд действий:
Скачиваем установочные файлы версии Lite. Распаковываем их.
Запускаем. Появится окно. В нижней части нажимаем «Создать».
Далее откроются настройки. Тут выбираем привод, а также каталог, куда будет помещен готовый образ.
Кроме того, указывается и формат желаемого файла — *.iso или *.mds.
Нажимаем «Старт» и ждем окончания процесса.
Эта программа прекрасно используется для игр. Особенно платная профессиональная версия, ведь она позволяет справиться с разными видами защиты, устанавливаемой разработчиками.
На ровне с первыми двумя можно смело назвать Алкоголь 120%. Это приложение позволяет создавать, а в последующем времени и использовать виртуальные образы самых популярных форматов, включая вышеупомянутые, а также *.ccd, *.bin и многие другие.
Основным недостатком приложения является лицензия. Другую версию можно найти, обратившись на торрент-трекеры.
Скачиваем установочные файлы. Запускаем их, и пользуясь подсказками, размещаем программное обеспечение на своем устройстве.
Открываем, а затем в основном меню выбираем «Создание…».
После указываем место, куда сохранить готовый файл. Кроме того, нужно выбрать формат.
Стоит отметить, что время обработки различных задач может сильно отличаться в зависимости от носителя. Это может быть пять минут, а иногда и полчаса.
Если вы не помните, где находится нужный вам образ, зайдите в «Проводник», а затем в верхней строке поиска укажите «*.iso». Встроенные инструменты найдут все файлы с таким расширением.
Еще одним удобным решением является ImgBurn. Скачать установщик можно с официальной страницы. Приложение порадует широкой функциональностью и при этом понятной в использовании. В ней сможет разобраться даже любой новичок.
Кроме того, стоит отметить, что даже официальная поддержка Microsoft рекомендует именно это приложение для создания диска загрузки своих продуктов.
Пользоваться ей так же удобно, как и другими вышеописанными инструментами.
Если вдруг стало что-то непонятно, вы всегда имеете возможность посмотреть видео на эту тему:
Интересно то, что все вышеописанные приложения позволяют только создавать виртуальные носители, а также всяческими способами взаимодействовать с ними. Главное, чего лишены эти программы – запись на другое переносное устройство.
Для этого предусмотрена масса других решений. Так, одним из первых и самых популярных ранее, считается Nero. Приложение обладает массой функций. Правда оно поможет только при использовании CD/DVD.
А вот чтобы поместить образ на флешку, необходимо обратиться к другим решениям. Это удобно при создании загрузочного переносного устройства.
Лично мне больше остальных нравится несколько программ. В целом они имеют одинаковый набор функция, но каждую я использую для обработки определенных видов файлов. Так, лично я бы посоветовал Rufus и Windows USB/DVD Tools.
Оба приложения легкие в использовании. Необходимо установить переносное устройство, запустить решение. После этого просто выбираем нужную память и образ, который необходимо записать. Нажимаем «Старт» и ждем окончания. От объема информации напрямую зависит и время обработки. Это может быть 15 минут, а иногда и целый час.
Что ж, надеюсь вы найдете удобный инструмент, который поможет справиться с появившимися вопросами.
Часто в определенных ситуациях может потребоваться копия собственной ОС, сделанная в виде образа. Например, если необходимо из скачанного дистрибутива сделать установочный носитель или же копию, чтобы позже ей пользоваться. Однако данный процесс вызывает множество вопросов ввиду новизны системы. Создать образ имеющейся на ПК Windows 10 не так сложно.
Как правило, большинство пользователей стремятся применять в этом деле различные сторонние программы, скачанные в сети. Но сделать образ можно и штатными средствами, что не вызывает труда.
Установочный образ, создаваемый специально для инсталляции Windows 10, не настолько актуален, как его резервная копия, по причине бесплатного распространения дистрибутива с автоустановкой. Однако желательно создать образ уже имеющейся системы. Резервная копия – вещь необходимая, поскольку случиться может всё, что угодно. И куда как проще носить на флешке небольшой образ, чем потом восстанавливать операционную систему с нуля.
Пользоваться различными сторонними программами не всегда выгодно. Конечно, они обеспечивают экономию места на флешке или диске, причем достаточно неплохо с этим справляются. Однако в таком случае велик риск после этого не восстановить свои данные без использования загрузочного диска. А он есть далеко не у всех и не всегда. Из-за чего и не рекомендуется использовать данные утилиты, чтобы создать копию Windows 10. Поэтому наиболее выгодно пользоваться именно средствами самой системы. Это не так трудно, как может показаться на первый взгляд.
Итак, чтобы создать образ своей Windows 10, необходимо провести несколько манипуляций. Для начала следует открыть «Поиск», который располагается рядом с кнопкой «Пуск». После изменения интерфейса операционной системы Windows 10 процесс упростился по сравнению с предыдущими версиями. Нам необходимо найти раздел, который называется «История файлов». Вводим это название в строку и затем кликаем по появившемуся разделу.
Появится новое диалоговое окно. В нем нам необходимо посмотреть в левый нижний угол, где написано «Резервная копия системы». На эту надпись необходимо нажать. Потребуются права администратора, убедитесь перед началом операции, что они есть.
В разделе, который откроется после этого действия, нужно клацнуть на надпись «Создание образа системы». После нажатия на эту надпись появится новое окно, которое нам и было нужно. Здесь можно легко и просто создать образ ОС Windows.
Первый шаг – это выбор того диска, на котором копия будет храниться. Для этого можно использовать несколько разных мест:
- Локальный диск, отличный от того, где находится копируемая система. Наиболее удобный вариант, который не потребует дополнительного носителя. Образ сохранится на выбранном диске, откуда его потом можно будет использовать. Создать сюда его можно только тогда, когда вы уверены в исправности своего винчестера. Локальный диск с операционной системой. Не самое выгодное решение. Если что-то случится с этим разделом – то пропадёт как сама система, так и её резервная копия. Не ради этого делался образ Windows 10, так что использовать не стоит. Если вы решили создать его сюда – значит, ваша резервная копия не так уж вам и нужна. Внешний носитель (DVD-диск). Удобно, практично, легко. Диск можно хранить в каком-то месте, где его никто и ничто не тронет. Однако есть и минус – всегда можно его потерять или сломать. Сетевая папка по определенному адресу. Минус в том, что без доступа к чужому компьютеру, на котором будет храниться файл, проблематично ей воспользоваться. Но потерять или сломать такой носитель не получится, разве что пользователь этого ПК в локальной сети его испортит лично.
После этого можно и создать образ операционки Windows 10. Выбрали место для хранения – и кликаем на кнопку «Далее». Появится окно, в котором пользователю показывается информация о предстоящем создании. Нам показывает, что резервная копия, состоящая из таких-то файлов, сохранится там-то, а места потребуется столько-то. Можно выбрать, какие именно диски следует скопировать.
Кстати, перед тем, как начать архивацию – удостоверьтесь, что места в выбранном разделе точно хватит. Также желательно, чтобы после завершения операции на нем оставалось не менее 10% свободного места. Если места не хватает – закройте «Создание образа» и удалите ненужные файлы.
Теперь, чтобы создать образ, нужно нажать лишь кнопку «Архивировать», а затем ждать, наблюдая за прогрессом в строке состояния. Возможно, придётся достаточно много потратить времени на эту операцию, однако оно того стоит. Windows 10 сообщит самостоятельно о том, что операция завершена. И только после этого можно будет закрыть окно, которое отображало состояние архивации.
Сразу после того, как архивация завершится, Windows 10 предложит создать специальный диск восстановления.
С его помощью можно будет быстро восстановить операционную систему, когда не будет доступа к своему образу или другим ПК с данной версией. Рекомендуется это сделать, поскольку куда проще перестраховаться.
После скачивания файла, просим Вас оставить свой комментарий и выставить рейтинг.
 | Как создать диск восстановления Windows 10 В данной статье показаны действия, с помощью которых вы сможете создать диск восстановления Windows 10. Операционная система Windows 10 позволяет создать диск восстановления (USB), с помощью которого можно устранить различные. |
 | Скачиваем ISO-образы Windows 10 с серверов Microsoft В данной статье показаны действия, с помощью которых вы сможете загрузить (скачать) ISO-образы Windows 10 с серверов Microsoft по прямым ссылкам. |
 | Rufus - создание загрузочных USB - дисков Rufus - утилита для форматирования и записи загрузочных Flash дисков. Утилита Rufus примечательна скоростью работы, русским языком интерфейса, и тем, что пользователь может легко записать установочный USB накопитель для загрузки на. |
 | Запись загрузочного образа на USB Flash с помощью UltraISO Запись загрузочного образа на USB Flash с помощью UltraISO. Для того, чтобы установить операционную систему Windows, нужен загрузочный диск или загрузочная USB Flash. USB Flash сейчас есть практически у каждого, поэтому проще и. |
 | UNetbootin Запись ISO образа на флеш накопитель UNetbootin (Universal Netboot Installer) — это свободная кроссплатформенная утилита для создания Live USB системы из ISO-образа CD/DVD диска. Утилита UNetbootin позволяет записывать ISO-образ диска с системой на USB-носитель и. |
Посетители, находящиеся в группе Гости, не могут оставлять комментарии к данной публикации.




Комментариев нет