Скачать программу для открытия файлов windows




Как часто вы сталкивались с тем, что скачивали какую-либо программу с интернета, а после оказывалось, что она загружена в расширении. iso и не открывается стандартными утилитами? Новички в мире компьютерных технологий не всегда смогут найти решение данной проблемы самостоятельно.
В этой статье мы подробно расскажем о том, как открыть ISO файл на Windows 7, а также поделимся тем, как можно с легкостью установить программу без открытия данного файла с помощью сторонних утилит. На самом деле сделать это не так уже и сложно.
Все достаточно просто, вам нужен лишь архиватор, который идет вместе с операционной системой. Для того чтобы открыть образ, мы вызываем контекстное меню, нажав на файл правой кнопкой мыши. После этого наводим на "Открыть с помощью", затем выбираем Zip7. А если такого архиватора нет на компьютере, то рекомендуем скачать WinRar с официального сайта.
Программа WinRar не требует активации, и пользоваться вы ей сможете когда угодно.
После открытия образа в выбранном архиве мы обнаружим множество файлов и папок. В нашем случае нужна одна-единственная - чаще всего она называется Setup и находится в основной папке установщика программы. Кликаем на нее два раза, ждем открытия мастера установки программного обеспечения и следуем простой инструкции.
Если у вас пиратская версия, то, скорее всего, рядом с папкой Setup будет находиться так называемый Keygen или же папка под названием Crack. В первом случае мы открываем Keygen и копируем лицензионный ключ, затем вставляем его в окно с активацией программы. Если в образе имеется папка Crack, то просто открываем ее и копируем все файлы в корневое хранилище необходимой программы или игры с заменой.
Однако стоит отметить то, что во втором случае утилиту запускать до взлома нельзя, иначе она не активируется.
Подобных утилит существует огромное количество, поэтому рассказать обо всех будет просто невозможно. Давайте рассмотрим самые популярные и полезные в своем деле. Таких продуктов достаточно, и долго искать не нужно.
Наверное, самая популярная программа для открытия подобных типов файлов, однако ее возможности на этом не заканчиваются.
С помощью данной утилиты можно создать ISO файл на Windows 7, а не только открывать его. А также записать этот образ на диск или флэшку, что поможет сделать загрузочный диск для установки, к примеру, операционной системы.
Для того чтобы открыть файл через данное программное обеспечение, нужно всего лишь выбрать опцию "Файл" в верхнем меню, нажать "Открыть" и выбрать нужный файл. Однако если вы захотите записать образ диска, то рекомендуем вам делать это на самой низкой скорости, какой только возможно. Если вы сделаете наоборот, то велик шанс того, что на выходе получите битый образ, который придется перезаписывать.
Минусом данной программы является то, что она платная. Конечно, присутствует пробный период, но его не всегда достаточно. Из-за этого людям с низким достатком приходится долго копить или же прибегать к пиратству.
А на очереди у нас бесплатная программа, которая является достойной альтернативой предыдущей. С помощью нее можно делать практически то же самое. Она с легкостью сможет открыть ISO файл на Windows 7, а также записать его образ. Такие возможности делают данную утилиту неплохим, а самое главное - бесплатным аналогом UltraISO.
По-настоящему уникальная и очень полезная программа, которая является отличной заменой UltraISO, однако выполняет немного другие функции. Данная утилита с легкостью поможет открыть любой ISO образ, а также сделать ISO файл на Windows 7. Скачав эту программу, вы откроете для себя по-настоящему большие возможности и пространство для вашей фантазии. Минусом, как и у UltraISO, является то, что она платная. Стоимость составляет порядка 70 долларов (около 4 700 руб.). Однако на официальном сайте можно скачать бесплатную ограниченную версию.
От платных утилит перейдем к условно-бесплатным. В статье представлена программа, которая является неплохим аналогом UltraISO и сможет помочь с записью образов, когда это нужно. Также есть бесплатная версия данной утилиты, которая называется Alcohol 120 %: Free Edition. Однако ее возможности ограничены, так что не стоит обольщаться.
Всем пользователям известно, что нужно опасаться загрузок с неофициальных сайтов. Не стоит скачивать программу с источника, который вам совершенно не известен. К примеру, когда вы загружаете пиратскую версию программного обеспечения, вы рискуете одновременно скачать и вирус. Как только начнется установка утилиты, вредоносное приложение также активируется. Это приведет компьютер к состоянию, когда помогает только переустановка операционной системы. Будьте внимательны и не совершайте ошибки миллионов людей.
Существует весьма много способов открыть ISO файл на Windows 7, в том числе и с помощью программ. Мы рассмотрели несколько вариантов, как это можно сделать, и выяснили нюансы использования архиватора. С помощью последней утилиты можно легко изъять все нужные файлы из образа, не прибегая к скачиванию стороннего ПО.
Сегодня мы обратили внимание на программу-эмулятор для CD/DVD дисков - Daemon Tools, которая поможет установить игру или программу, загруженную в образе диска, и запустить файл ISO на Windows 7.
Также рассказали о важном моменте – безопасности. Выяснили, что ею не стоит пренебрегать, иначе пользователь может навредить работе компьютера. Чтобы этого не произошло, скачивайте программное обеспечение только с официальных сайтов либо проверяйте файл на наличие вирусов перед тем, как открыть его.
Вы узнали все о том, как можно открыть образ с расширением. iso и работать с необходимыми файлами внутри него.
В первую очередь выясним, что собой представляют расширения и файлы формата * .7z и как их разархивировать. Это файлы созданные программой архиватором 7-zip и могут включать в себя как один так и несколько упакованных файлов любого формата.
Их преимущество заключается в том, что для удобства группу файлов можно запаковать в один бокс, особенно это полезно когда вам нужно переслать группу файлов по электронной почте. Также процесс архивации благодаря своей технологии позволяет уменьшить объем упакованных в нем файлов для переноса их на носителях с меньшим объемом памяти от оригинального не упакованного. Также на архив можно установить пароль, правда нужно быть очень внимательным, чтобы его не потерять так как взломать такие пароли очень трудно и практически не возможно.
Поэтому открыть данные файлы можно с помощью таких программ как: 7-zip, WinRar и других распространенных программ архиваторов. Достаточно просто использовать эти программы, как программы по умолчанию для данного типа файлов. Или нажать правой кнопкой мыши, открыть контекстное меню и выбрать из списка один из вариантов: открыть в 7-zip, выбрать в данную папку, или выбрать в конкретную папку. Также файлы можно просто перетащить из данного окна (архива) на свободное место в предварительно открытом окне.
Чаще всего для открытия этих файлов используют программу, которая так и называется — 7-Zip. Она представляет собой архиватор файлов, обладающий высокой «способностью» к сжатию данных. Этот архиватор предлагает множество алгоритмов сжатия, а также высокую вариативность форматов данных, включающую и собственный формат — .7Z. Распространение программы осуществляется на бесплатной основе.
До 8 потоков одновременного сжатия может задействовать этот архиватор. Такое явление называется многопоточностью. Среди прочих достоинств данной программы – возможность шифрования, размер архива в формате.7Z почти не ограничен.
Весь софт для открытия файлов такого формата условно делится на «быстрый» — в основном извлечение файлов осуществляется через контекстное меню в проводнике, и на «мощные», предлагающие несколько степеней сжатия и алгоритмов шифрования. Открыть такой файл можно, например, старым добрым WinRAR (просто и удобно) или WinZip (один из первых архиваторов, глубоко интегрированный в Windows). Эти программы не только находятся в свободном доступе в интернете, но и, скорее всего, уже установлены на ваш ПК вместе с операционной системой.
К прочим программам, которыми можно открыть файлы 7Z, относятся IZArc, TUGZip, JustZIPit. Они объединяют в себе мощность и простоту и неоднократно проверены в работе.
В первую очередь, файл формата 7z обеспечивает выбор алгоритма сжатия в зависимости от типа файла. В результате такой подстройки степень компрессии может быть значительно выше, чем у универсальных алгоритмов. Также с помощью открытой архитектуры имеется возможность использовать любой другой алгоритм, изначально не включенный в 7z.
Высокостойкое шифрование по алгоритму AES-256 использует сгенерированный функцией SHA-256 ключ, который формируется на основе пароля, введенного пользователем. Таким образом обеспечивается двойная защита, которую практически невозможно взломать.
Если вы думаете, чем открыть формат 7z, то самым лучшим вариантом будет использовать родной архиватор 7Zip. Он полностью поддерживает все функции, включая шифрование. Эта утилита бесплатная, с открытым исходным кодом, а о ее популярности говорит то, что интерфейс данной программы переведен на 79 мировых языков.
Кроме того, в 7Zip шифрованный пароль проходит множество различных математических преобразований, что делает ее архивы еще более защищенными, чем при простом использовании AES-256.
Если вы ищете, чем просмотреть 7z, а добавлять файлы в архив не планируете, то подойдут такие архиваторы, как PowerArchiver, WinRAR, IZArc. Все они поддерживают извлечение запакованных файлов из архивов стандарта 7z.
Начнём с самого простого пути, не требующего установки и скачивания программ. С того, как открыть файл 7z онлайн. Это можно сделать при помощи любого интернет ресурса для конвертирования и сжатия данных.
Zamzar. Перешлёт сжатую информацию на вашу электронную почту, преобразуя её в ZIP. После чего, её можно будет распаковать любым удобным для вас способом (Рисунок 2).
Convertio. Аналогично предыдущему сайту, конвертирует формат онлайн. Не требует установки, универсален для Windows и Мас.
Wobzip. Бесплатный разархиватор, работающий со всеми типами данных.
Открываем 7z файлы с помощью сервиса Zamzar online
Практически все современные архиваторы позволяют создавать и извлекать сжатую информацию из данных исходного типа на ОС семейства Windows.
Для этого достаточно установить приложение WinRAR или WinZip
По завершению процесса — у элементов rar, 7zip и подобных им изменится значок, добавятся новые опции в меню операционной системы.
Для открытия содержания — клацаем два раза мышью по исходному объекту, окно распаковки откроется автоматически.
Далее — выбираем архив и нажимаем «извлечь». Для удобства — указываем конкретную папку, в которую распакуется информация.
Хоть приведенные выше программы и универсальны для любой версии Windows, на более старых ОС поддерживаются и другие приложения. Разберёмся с тем, чем и как открыть файл 7z на Виндовс 8. Один из способов — снова же использовать интернет ресурс, второй — скачать одну из перечисленных ниже программ.
J7Z, PeaZip, TUGZip, JustZipIt – простое бесплатное ПО;
7-Zip — непосредственно созданный для работы с этим форматом;
IZArc — имеет возможность монтирования образов дисков;
NX Free Zip Archiver — имеет один пункт в контекстном меню ОС, никаких других настроек не поддерживает;
ZipGenius — представляет собой многофункциональный софт для создания и чтения архивов;
WinZip — первая из списка программ архиваторов для Windows.
Работают они по тому же принципу, что и рассмотренный выше архиватор.
Как открыть файл 7z на Виндовс 7
Чтобы легко открывать, распаковывать и сжимать данные, потребуется отдельный файловый менеджер — 7-zip File Manager. Разберёмся с описанием этой утилиты и тем, как открыть файл 7z на Виндовс 7 с его помощью.
Для начала необходимо зайти на официальный сайт и скачать нужную версию ПО. (В зависимости от того, 32-разрядная или 64-разрядная у вас система.) После того, как оно загрузится на компьютер, достаточно подтвердить установку и можно приступать к его использованию.
Чтобы разархивировать объект — его надо выделить, щелкнуть по нему правой клавишей мышки и выбрать один из пунктов — или «распаковать здесь», или «распаковать вимя файла». Первый вариант — содержимое распакуется в текущую папку, второй — в папку с именем объекта (Рисунок 4).
Чтобы воспользоваться самой программой — её можно запустить двойным щелчком по любому архиву. Он откроется в окне менеджера, разделённого на несколько окон и секций. В одном из них содержатся данные и их свойства, в другом — последние посещенные места и диски вашего ПК. Совершать любые действия можно используя кнопки с иконками или путём перетягивания информации из одной секции в другую.
У некоторых пользователей может также возникнуть вопрос, чем открыть файл 7z 001. Он является первой частью сжатого архива, разбитого на более мелкие элементы.
Примечание: Чтобы восстановить всю информацию — необходимо иметь доступ ко всем из них.
После реконструировать её программой для 7zip или конвертировать в другой формат, а затем — просмотреть в файловом менеджере.
Для этой ОС есть профессиональный архиватор iZip, который также актуален для мобильных устройств на 9 iOS. Он поддерживает все типы документов и работает с запароленными элементами. Он сжимает тексты, изображения, видео и аудио, пересылает сжатые данные по электронной почте. С его помощью можно делиться ими в сетях и распечатывать содержащуюся в них информацию.
Ещё одна простая бесплатная программа для открытия 7z файлов на Mac OS — это разархиватор The Unarchiver. Он работает с исходным типом и многими другими расширениями, в числе которых rar, zip, tar, 7zip, pap. Он доступен для загрузки в AppStore.
Пошаговая инструкция
Рассмотрим как использовать это приложение для работы с нашим расширением.
Установите его стандартным способом, перейдя по ссылке на itunes.
Выберите в настройках список форматов, которые будут открываться, (вам необходимо отметить в них 7zip). Он может быть выделен по умолчанию — так что вам не придётся ничего менять.
Для того, чтобы выполнить просмотр — сделайте двойной клик по объекту. Содержимое сразу же распакуется в исходную папку.
Эта инструкция актуальна для любого вида архивов на Мас.
Открытие 7z файл на linux
Для дистрибутивов linux есть несколько своих рабочих нюансов.
Во-первых, данные сжимаются почти в два раза компактнее, чем в обычном zip.
Во-вторых, этот тип не используется для backup, так как он не сохраняет информацию о правах документов и их владельцах. Для этих целей будет уместен tar.
В-третьих, на Ubuntu используется консольный порт под POSIX системы — это p7zip.
Установите через терминал следующие пакеты: sudo apt-get install p7zip-rar p7zip-full.
Или воспользуйтесь центром приложений Ubuntu, вам нужны модуль p7zip-rar и порт p7zip-full.
Информацию можно извлечь в приложении File Roller — кликните дважды на объект в Nautilus (файловом менеджере системы).
Чтобы распаковать данные — вызовите контекстное меню и выберите в нём опцию «распаковать сюда» (снова же через Nautilus).
Или используйте команду х. Для этого введите в терминале команду 7z x arch.7z. При разбитии архива на части, введите имя с наименьшим номером тома — 7z x arch.7z.001.
Для просмотра содержания используйте команду 1 — 7z l arch.7z или 7z l - slt arch.7z.
Как можно заметить, работать с объектом через командную строку терминала намного удобней и быстрей. Для этого необходимо запомнить всего несколько простых комбинаций.
7-Zip
Для нее 7z заявлен «родным» форматом. Именно разработчики этой программы и создали формат, изучаемый в данном уроке.
Запустите 7-Zip. Воспользовавшись расположенным в центре интерфейса архиватора файловым менеджером, перейдите в каталог размещения целевого 7z. Чтобы увидеть содержимое архивированного объекта кликните по его наименованию левой кнопкой мышки (ЛКМ) два раза или щелкните Enter.
Отобразится список, где представлены архивированные файлы. Для просмотра конкретного элемента также достаточно нажать по нему ЛКМ, и он откроется в том приложение, которое указано в системе по умолчанию для работы с ним.
Если программа 7-Zip установлена на компьютере по умолчанию для манипуляций с форматом 7z, то для открытия содержимого достаточно будет просто, находясь в Проводнике Виндовс, щелкнуть дважды ЛКМ по названию архива.
Если же вам нужно выполнить разархивацию, то алгоритм действий в 7-Zip будет несколько иным.
Переместившись при помощи файлового менеджера 7-Zip к целевому 7z, отметьте его и нажмите на пиктограмму «Извлечь».
Запускается окно настроек извлечения архивированного содержимого. В поле «Распаковать в» следует назначить путь к каталогу, где пользователь желает выполнить разархивацию. По умолчанию это та же директория, где размещается архив. Для её изменения при необходимости жмите на объект справа от указанного поля.
Запущен инструмент «Обзор папок». Укажите в нем директорию, где собираетесь выполнить распаковку.
После того, как путь прописан, для активирования процедуры извлечения нажмите «OK».
Объект 7z разархивирован в ту папку, которая указана выше.
Если пользователь желает распаковать не весь архивированный объект, а отдельные файлы, то алгоритм действий немного изменяется.
Через интерфейс 7-Zip зайдите внутрь архива, файлы из которого нужно извлечь. Произведите выделение нужных элементов, после чего нажмите «Извлечь».
После этого открывается окошко, где следует прописать путь для разархивации. По умолчанию он указывает на ту же папку, где размещается сам архивированный объект. Если есть необходимость его изменить, то нажмите на объект справа от строки с адресом. Откроется «Обзор папок», о котором шел разговор при описании предыдущего метода. В нем также следует задать папку разархивации. Нажмите «OK».
Выбранные элементы будут тут же разархивированы в указанную юзером папку.
Популярный архиватор WinRAR также работает с 7z, хотя для него данный формат и не является «родным».
Запустите ВинРар. Для просмотра 7z перейдите в ту директорию, где он располагается. Нажмите по его имени дважды ЛКМ.
Перечень элементов, находящихся в архиве, будет отображен в WinRAR. Для запуска определенного файла необходимо щелкнуть по нему. Он будет активирован приложением по умолчанию для данного расширения.
Как видим, алгоритм действий для просмотра содержимого очень похожий на тот, который был использован при работе с 7-Zip.
Теперь давайте узнаем, как распаковать 7z в ВинРАР. Имеется несколько методов выполнения данной процедуры.
Для распаковки 7z полностью отметьте его и жмите «Извлечь» или наберите комбинацию Alt+E.
Заменить эти манипуляции можно, щелкнув правой кнопкой мыши (ПКМ) по имени объекта 7z, и в списке выбрать «Извлечь в указанную папку».
Запускается окошко «Путь и параметры извлечения». По умолчанию разархивация происходит в обособленную папку в той же директории, где размещается 7z, что видно из адреса, который указан в поле «Путь для извлечения». Но при необходимости можно сменить конечный каталог для разархивации. Для этой цели в правой области окна при помощи встроенного файлового менеджера древовидного типа укажите каталог, в который стремитесь разархивировать 7z.
В этом же окошке при необходимости можете установить настройки перезаписи и обновления путем активации радиокнопки около соответствующего параметра. После того, как все настройки произведены, щелкните «OK».
Извлечение будет произведено.
Также существует возможность моментальной разархивации без указания каких-либо дополнительных настроек, включая путь. При этом извлечение будет выполнено в ту же директорию, где размещен архивированный объект. Для этого жмите по 7z ПКМ и выберите «Извлечь без подтверждения». Можете эту манипуляцию заменить комбинацией Alt+W после выделения объекта. Все элементы тут же будут разархивированы.
Если вы желаете разархивировать не весь архив, а определенные файлы, то алгоритм действий практически точно такой же, как и для разархивирования объекта в целом. Для этого следует зайти внутрь объекта 7z через интерфейс ВинРАР и произвести выделение необходимых элементов. Затем в соответствии с тем, как именно вы хотите произвести распаковку, произведите одно из ниженазванных действий:
Щелкните «Извлечь…»;
Выберите «Извлечь в указанную папку» в контекстном перечне;
Наберите Alt+E;
В контекстном списке выберите «Извлечь без подтверждения»;
Наберите Alt+W.
Все дальнейшие действия проводите придерживаясь того же алгоритма, что и для разархивации архива в целом. Указанные файлы будут извлечены либо в текущий каталог, либо в тот, который вы укажите.
Манипулировать файлами 7z умеет также небольшая и удобная утилита IZArc.
Запустите IZArc. Чтобы просмотреть 7z, нажмите «Открыть» или наберите Ctrl+O.
Если вы предпочитаете действовать через меню, тогда жмите «Файл», а затем «Открыть архив…».
Будет запущено окно открытия архива. Перейдите в ту директорию, где размещается архивированный 7z, и отметьте его. Жмите «Открыть».
Содержимое данного объекта откроется через интерфейс IZArc. После клика по любому элементу ЛКМ он будет запущен в приложении, указанным в системе по умолчанию для открытия объектов с тем расширением, которое имеет данный элемент.
Для извлечения содержимого требуется проделать следующую манипуляцию.
Активировано окно извлечения. В поле «Извлечь в» требуется задать директорию распаковки. По умолчанию она соответствует той папке, где размещается сам распаковываемый объект. Если вы хотите изменить данную настройку, то жмите по пиктограмме в форме изображения открывшейся папки справа от адреса.
Запускается «Обзор папок». С помощью него требуется перебазироваться в ту папку, где предполагается выполнить распаковку. Нажмите «OK».
Производится возвращение в окно настроек извлечения файлов. Как видим, выбранный адрес распаковки уже указан в соответствующем поле. В этом же окне можете указать и другие настройки извлечения, в том числе настройку замены файлов при совпадении имен. После того, как все параметры указаны, жмите «Извлечь».
После этого архив будет разархивирован в указанную директорию.
В IZArc существует также возможность распаковки отдельных элементов архивированного объекта.
Через интерфейс IZArc откройте содержимое архива, часть которого следует извлечь. Выделите те элементы, которые следует распаковать. Жмите «Извлечь».
Открывается точно такое же окно настроек распаковки, как и при полной разархивации, которую мы рассматривали выше. Дальнейшие действия точно такие же. То есть, нужно указать путь к каталогу, куда будет производиться извлечение и другие настройки, если текущие параметры по каким-то причинам не устраивают. Жмите «Извлечь».
Разархивация выбранных элементов будет выполнена в указанную папку.
Ещё один метод открыть 7z — использование Hamster Free ZIP Archiver.
Произведите запуск Хамстер Фри ЗИП Архивер. Чтобы увидеть содержимое 7z, переместитесь в раздел «Открыть» посредством меню в левой части окна. Перетяните из Проводника архив в окно утилиты. Важным моментом является то, что во время процедуры перетаскивания должна быть зажата ЛКМ.
Окно приложения будет разделено на две области: «Открыть архив…» и «Распаковать рядом…». Перетяните объект в первую из этих областей.
Щелкните по любому месту в центре интерфейса программы, где расположена иконка в форме открывающейся папки.
Активировано окно открытия. Перейдите в ту директорию, где размещен 7z. После выделения данного объекта жмите «Открыть».
При использовании одного из двух вышеперечисленных вариантов содержимое архивированного объекта 7z будет отображено в окне Хамстер Фри ЗИП Архивер.
Чтобы распаковать нужный файл, выделите его в списке. Если элементов, которые необходимо обработать, несколько, то в этом случае выделение производите с зажатой кнопкой Ctrl. Таким способом получится отметить все нужные элементы. После того, как они отмечены, нажмите «Распаковать».
Открывается окошко, где следует задать путь извлечения. Переместитесь туда, куда необходимо произвести разархивацию. После того, как каталог выбран, жмите «Выбор папки».
Отмеченные файлы извлекутся в назначенную директорию.
Также можете выполнить разархивацию архива в целом.
Для этого откройте архив через Хамстер Фри ЗИП Архивер любым из тех способов, которые были расписаны выше. Ничего не выделяя, жмите «Распаковать все» в верхней части интерфейса.
Открывается окошко выбора пути разархивации, где требуется указать папку распаковки. Жмите «Выбор папки» и архив будет полностью распакован.
Есть более быстрый вариант распаковать 7z полностью.
Запускаем Хамстер Фри ЗИП Архивер и открываем Проводник Виндовс там, где размещается 7z. Перетаскиваем названный объект из Проводника в окно архиватора.
После того, как окно размежуется на две области, перетягиваем файл в часть «Распаковать рядом…».
Содержимое распаковано в тот каталог, где расположен исходник.
Кроме архиваторов, просмотр и распаковку содержимого 7z можно выполнить с помощью определенных файловых менеджеров. Одной из таких программ является Total Commander.
Произведите запуск Тотал Коммандер. В одной из панелей перейдите в место размещения 7z. Для открытия содержимого щелкните дважды ЛКМ по нему.
Содержимое покажется в соответствующей панели менеджера.
Для того, чтобы разархивировать весь архив следует выполнить следующие манипуляции.
Перейдите в одной из панелей в тот каталог, куда желаете выполнить разархивацию. Во второй панели переместитесь в директорию расположения 7z и выделите данный объект.
Выполнив одно из этих двух действий, нажмите на панели значок «Распаковать файлы». При этом активной должна быть именно та панель, где отображается архив.
Запускается небольшое окошко настройки распаковки. В нем указан путь, куда она будет выполняться. Он соответствует той директории, которая открыта во второй панели. Также в этом окошке имеются некоторые другие параметры: учет подкаталогов при извлечении, замена совпадающих файлов и другие. Но чаще всего ничего в этих настройках менять не следует. Жмите «OK».
Разархивация файлов будет выполнена. Они отобразятся во второй панели Тотал Коммандер.
Если требуется извлечь только определенные файлы, то действуем по-другому.
Откройте одну панель там, где размещается архив, а вторую — в директории распаковки. Зайдите внутрь архивированного объекта. Выделите те файлы, которые желаете извлечь. Если их несколько, то выделение производите с зажатой клавишей Ctrl. Жмите кнопку «Копирование» или клавишу F5.
Запустится окошко извлечения, в котором следует нажать «OK».
Выбранные файлы будут извлечены и отобразятся во второй панели.
Стоит добавить, что архиватор WindowsZIP имеет небольшой вес, а также привлекает крайне доступным меню даже для начинающих пользователей. Архиватор для работы с файлами 7Z открывает разное содержимое архивов, от текстовых данных до мультимедийного контента. При этом поддерживает пятнадцать стилей настроек оформления. Отвечая на вопрос, как открыть 7Z при помощи указанного софта, можно ограничиться несколькими словами – просто дважды кликните по архиву.
В результате откроется окно с содержимым. В противном случае потребуется указать путь к утилите. С помощью приложение вы также можете извлекать данные, проверять их на наличие вирусов. Напоследок, хочется добавить, что архиватор регулярно обновляется в автоматическом режиме. Помимо указанного стандарта, поддерживает все остальные!
Файл с расширением 7z представляет собой архив LZMA, который может содержать внутри файлы практически любого типа, в том числе, очень объемные. Разархивировать такую папку легко, для этого были созданы специальные программы 7-Zip.
Программа 7-Zip работает только на платформе Windows, для Linux подойдет адаптированное программное обеспечение p7zip, а для MacOS 7zX или keka. Эти же программы позволяют менять содержимое архивов, конвертировать файлы в другие форматы.
Чем открыть файл в формате 7Z (7-Zip Compressed File)
7-Zip ConeXware PowerArchiver Corel WinZip 15 Pro
Corel WinZip 16 Pro PeaZip Smith Micro StuffIt Deluxe 2010
WinInizio ZipGenius WinRAR WinZip
TUGZip 3.5.0.0
Это мощный архиватор, который поддерживает множество форматов файлов и имеет простой и интуитивно понятный интерфейс.
Бесплатная
ZipGenius 6.3.2.3115 ZipGenius 6.3.2.3116
Программа для сжатия Zip-архивов со множеством возможностей.
Бесплатная
PeaZip 6.8.0
Бесплатный архиватор, который поддерживает большое количество форматов.
Бесплатная
Простой и мощный архиватор для операционных систем семейства Windows, который имеет некоторые новые функции.
Бесплатная
JustZIPit 135.1.0.0
Это один из самых легких когда-либо известных инструментов для работы с zip-архивами.
Бесплатная
NX Free ZIP Archiver 2.0 Скачать NX Free ZIP Archiver 2.0
Архиватор, который имеет лишь один пункт в контекстном меню Проводника Windows. Интерфейс и какие либо настройки полностью отсутствую, что делает программу очень простой в использовании.
Corel WinZip Mac Edition Dare to be Creative Archiver EZ7z
P7zip Sixty Five 7zX Smith Micro StuffIt Deluxe 2011
The Unarchiver WinZip Zipeg
Linux
P7zip PeaZip Zipeg
Android
File Viewer for Android
ISO файлы очень распространены в сети интернет, но при скачивании такого файла у многих возникает вопрос, как и чем открыть ISO файл на компьютере. В таком формате молодое поколение чаще всего скачивает образы дисков игр из различных файлообменников и торрентов. Просто так открыть файл ISO в Windows не получится, так как для этого требуется специальная программа. В этой статье мы рассмотрим самые распространенные способы и программы, с помощью которых образ диска ISO можно будет открыть, распаковать или записать на DVD диск, получив копию оригинального диска.
ISO файл – это файл образа диска CD или DVD, созданный специальными программами, который также имеет расширение «.iso». Образ диска ISO представляет собой полную копию оптического носителя, и содержит в себе все дорожки диска с сохранением их структуры размещения и со всеми файлами. Подобные технологии позволяют использовать виртуально созданные в системе оптические носители на основе ISO файла наравне с оригинальными носителями, даже при наличии на CD или DVD некоторых защит от копирования.
ISO файлы очень часто используют для распространения копий CD и DVD дисков через сеть интернет. Скачав себе образ диска игры или программы на компьютер, можно с легкостью создать себе дубликат, записав ISO образ на диск DVD или CD. Причем записать его можно будет только на тот тип носителя, с которого и был создан образ диска. Это значит, что образ диска созданный с DVD, можно будет записать только на DVD диск, тоже самое и с CD дисками.
В самой операционной системе Windows как таковых внутренних инструментов для работы с ISO файлами раньше никогда небыло. В Windows XP не было вообще никаких инструментов, а вот в версиях ОС Windows 7 и 8 для записи образа диска ISO на оптический носитель имеется встроенная утилита. Без дополнительных программ посмотреть содержимое файла ISO в этих версиях операционной системы не получится. Единственный вариант, записать образ диска на болванку DVDRW, и вставить ее в оптический привод компьютера.
В Windows 10 функционал для работы с ISO файлами уже гораздо лучше. При нажатии правой кнопкой мыши в проводнике на образ файла ISO, в контекстном меню доступно уже два пункта «Подключить» и «Записать образ диска». В первом случает образ диска подключается в виртуальный привод, во втором случае просто записывается на оптический носитель. 
Также существуют различные специальные программы для работы с ISO файлами, о которых речь пойдет дальше.
В зависимости от того, что нужно сделать с образом диска, рассматриваются и разные способы открытия ISO файлов. Если нужно установить файл игры ISO или какой-то программы, удобно использовать программу для эмуляции образов. С ее помощью можно смонтировать образ ISO в виртуальный привод и сразу использовать как оригинальный носитель. Если же нужно распаковать ISO файл на жесткий диск и получить доступ ко вложенным файлам, можно воспользоваться архиватором WinRAR или 7-Zip.
Среди специальных программ для ISO файлов есть те, которые умеют только создавать ISO и записывать образ на диск, и те, которые могут монтировать образ ISO в Windows, создавая в системе виртуальный привод.
DAEMON Tools Lite одна из самых популярных бесплатных программ, которую используют пользователи для монтирования образов в виртуальные приводы. Программа позволяет работать со множеством форматов образов дисков и одновременно может создавать огромное количество виртуальных приводов в операционной системе Windows. Кроме того, она и сама может создать ISO образ диска с оригинального CD или DVD носителя.
Сейчас в приложении DAEMON Tools Lite встроено много рекламы и практически все антивирусы и брандмауэры блокируют его установку и даже скачивание. По этой причине приходится скачивать его с других ресурсов, а не с официального сайта.
После установки программы в панели задач Windows появляется значок программы, нажав на который можно зайти в меню управления виртуальными приводами. Через него можно очень быстро подключить или отключить ISO файл. Также можно запустить через ярлык на рабочем столе полноценное приложение, где будет доступно гораздо больше настроек для работы с виртуальными приводами.
После установки DAEMON Tools Lite в системе автоматически создается один виртуальный привод сразу готовый к работе. Для подключения к нему ISO образа диска быстрым способом необходимо нажать левой кнопкой мыши на значок программы в трее, выбрать виртуальный привод из списка, и найти через проводник Windows образ ISO, который требуется подключить.
Если нажать на значок в трее правой кнопкой мыши, появится меню управления и настройки.
Для получения доступа к большему количеству настроек, лучше запустить полноценное приложение, в котором при наведении на каждый пункт меню можно будет увидеть подсказку.
Некоторые из указанных выше программ могут не только открывать, но и редактировать ISO, удаляя или дополняя содержимое образа диска. Очень похожий формат образа диска MDF, так что возможно вам будет интересно почитать статью Как открыть файл mdf?
ISO файл по сути представляет собой архив файлов, и многие архиваторы распознают данный формат и могут с легкостью распаковать ISO файл на жесткий диск компьютера как обычный архив. После такой распаковки все файлы ISO образа становятся доступны для использования, как будто были скопированы с оригинального носителя на компьютер.
На самом деле архиваторов, которые могут открыть ISO файл, гораздо больше, но самые популярные из них как раз WinRAR и 7-Zip. Распаковку ISO архива мы рассмотрим на примере архиватора WinRAR, как самого устанавливаемого. Этот архиватор сразу воспринимает ISO файлы как архивы, если в его настройках ассоциации установлена галочка напротив формата ISO.
Для распаковки образа диска архиватором можно пользоваться теми же пунктами меню WinRAR, как и при распаковке обычного архива. К примеру, если меню архиватора интегрировано в оболочку Windows, можно просто нажать на ISO файл правой кнопкой мыши, и выбрать в контекстном меню необходимый пункт.
С таким же успехом можно запустить саму программу архиватор и предварительно просмотреть содержимое файла ISO. Затем через меню WinRAR выбрать действие «Извлечь…», указав папку для распаковки.
Файл с расширением ISO обычно вызывает недоумение у новичков. Что это вообще за формат такой? Как его открыть? Что делать с файлом ISO?
Без паники. Открытие файлов ISO выполняется довольно просто. И все, что для этого нужно – установить программу, которая осуществляет чтение файлов ISO. После этого Вы легко сможете открыть любой из них двойным щелчком мыши.
Файл формата ISO – образ виртуального диска, созданный с помощью специального софта. Проще говоря, что-то вроде архива. В нем может храниться что угодно: музыка, фильмы и т. д.
Существует очень много программ для распаковки ISO файлов:
В данном случае необходимо учитывать то, что находится внутри образа. И уже отталкиваясь от этого выбирать подходящий софт.
Например, если это компьютерная игра, то ее нужно не открывать, а смонтировать. Проще говоря, запустить виртуальный диск, чтобы началась установка. В данном случае можно использовать Alcohol 120%. Подробнее об этом читайте здесь: как установить игру с образа ISO?
Если же это дистрибутив Windows, то его не нужно ни открывать, ни устанавливать. В данном случае можно скопировать лицензионный образ на загрузочную флешку, а затем выполнить перезагрузку и запустить ПК (или ноутбук) через BIOS. После этого начнется установка операционной системы.
Если же это книга, разбитая на главы, музыка (например, все альбомы любимого исполнителя) или определенные документы, то в данном случае можно воспроизвести файл ISO в прямом смысле этого слова.
Рекомендую использовать для этого Daemon Tools. Его преимущества:
- бесплатный (только версия Lite); занимает мало места; простой и понятный в использовании.
Для начала рассмотрим чтение файла ISO на Windows 7 (также работает и Для XP). О Windows 8 и 10 написано чуть ниже.
Итак, Daemon Tools – бесплатная программа для открытия и распаковки ISO файлов. Загрузить ее можно с оф. сайта разработчиков (ссылка).
Пользоваться этой программой очень просто. Когда Вы ее установите, все файлы формата ISO будут автоматически открываться через нее. Дважды нажимаете на нем левой кнопкой мышки, после чего тут же появится окно автозапуска. Выбираете пункт «Открыть папку», а дальше смотрите по ситуации.
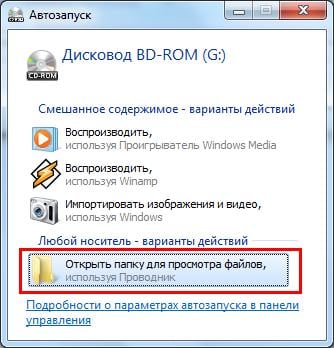 Автозапуск после открытия файла ISO
Автозапуск после открытия файла ISO
Если это игра – запускаете установочный файл setup. exe. Если же это фильм, музыка или что-то еще, тогда просто открываете их. Или скопируйте в любую другую папку на компьютере (для удобства).
После окончания установки игры или просмотра фильма, необходимо удалить ISO файл. А точнее – размонтировать его. Сделать это можно 2 способами:
Снова запустить Daemon Tools, нажать на файлике ПКМ и выбрать пункт «Размонтировать».
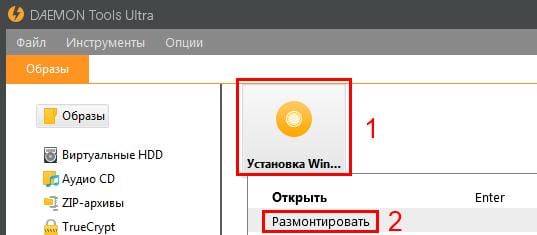 Как размонтировать (удалить) файл ISO из Daemon Tools Открыть «Мой компьютер», найти виртуальный дисковод, нажать ПКМ и выбрать пункт «Извлечь».
Как размонтировать (удалить) файл ISO из Daemon Tools Открыть «Мой компьютер», найти виртуальный дисковод, нажать ПКМ и выбрать пункт «Извлечь».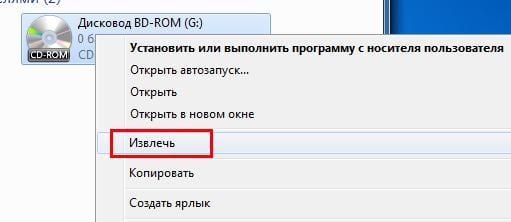
Также есть еще один способ разархивировать файл ISO без Daemon Tools.
Daemon Tools – специфическая программа, которая установлена не у всех пользователей. А вот WinRAR или 7-Zip наверняка есть у каждого. Поэтому, если Вам лень устанавливать еще одну программу, можете просто извлечь файлы из ISO с помощью архиватора.
Выделяете нужный файл. Нажимаете на нем ПКМ и выбираете пункт «Открыть с помощью». Выбираете строку «WinRAR» или «7-Zip».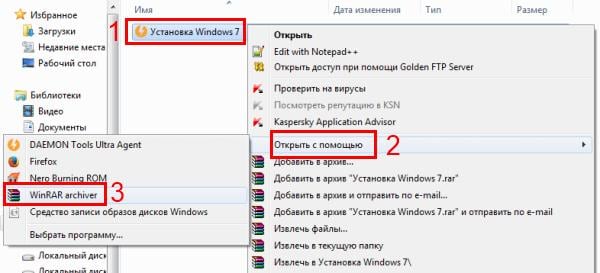 Откроется новое окно: нажимаете «Извлечь» и указываете путь, куда нужно разархивировать этот файлик.
Откроется новое окно: нажимаете «Извлечь» и указываете путь, куда нужно разархивировать этот файлик.
Примечание: если архиватора нет в списке, тогда нажимаете «Выбрать программу» и ищете его в расширенном списке.
Если и там его нет, тогда нажимаете кнопку «Обзор», находите папку архиватора и выбираете установочный файлик WinRAR. exe.
Вот таким образом можно распаковать файл ISO без стороннего софта.
Какой программой открыть файл с игрой ISO на Windows 8 или 10? В данном случае ничего устанавливать не придется. Ведь запустить его можно и без постороннего софта. Все, что нужно – выбрать файл и дважды кликнуть на нем левой кнопкой мыши. После этого образ смонтируется и запустится окно автозапуска. В конце не забудьте размонтировать его. Для этого откройте «Мой компьютер», выделите виртуальный дисковод, нажмите ПКМ и выберите пункт «Извлечь».
На этом все. Теперь Вы знаете, как можно запустить расширение ISO на Windows 7, 8 и 10. И если опять скачаете фильмы или игры с таким расширением, то легко сможете их открыть.
Чем открыть файлы bin в Windows 7 и 1. Формат. bin бывает нескольких видов.
Для открытия каждого из них предусмотрен свой софт. По сути, формат представляет собой образ диска, поэтому и для работы с ним потребуются специальные программы для преобразования. Попробуем разобраться, чем открыть файл бин и как это правильно сделать.
- Файл с расширением. bin можно встретить в операционных системах Windows, Mac OS и Unix. Для этого достаточно скачать и установить специальную программу-эмулятор для воспроизведения игр: Gens Plus! Gens Plus Rewind, Kega Fusion, Pico Drive и др. Процесс игры от. Быстрая и удобная программа, поддерживает большинство популярных форматов. PowerISO - все, что необходимо для работы с дисками и образами. Главным отличием от остальных подобных программ является то, что она способна распаковать exe, dll, bin, msi и многие другие форматы. Фактически Universal Extractor работает по принципу «распаковать любой файл, которые дали». Однако Universal Extractor не может быть заменой. Alcohol 120% - один из наиболее популярных и узнаваемых программ для Windows 7. Она имеет огромный функционал для работы с любыми образами программ или игр. Её особенность в том, что она не только извлекает ISO или BIN файлы, а превращает их в виртуальный гибкий диск. Это позволяет. Поддержка 32-х и 64-х битных систем семейства Windows;; Открытие и извлечение файлов формата ISO. Чем открыть BIN? Программы для работы с BIN - Различные программы для открытия файлов BIN. Это могут быть образы дисков или файлы с. Файлы с расширение BIN могут иметь разное содержание. Чаще всего с этим расширением связывают формат образов дисков. BIN-образы можно открыть с. С помощью данной утилиты вы сможете легко редактировать шестнадцатеричные и бинарные файлы. Кроме того, утилита обладает многооконным интерфейсом, позволяющим максимально использовать потенциал программы. Закачка Free.
Подборка программ для открытия файлов в формате BIN. Скачать Бесплатно Песню Бегу К Тебе По Осколкам Любви. Самый распространенный тип файлов BIN - это двоичный файл образа CD или DVD диска, очень похож на ISO. Поэтому, если. Если все же необходимо, можно открыть стандартным текстовым редактором Windows, WinHex, Resource Hacker.
Чем открыть файл. Подобное расширение содержит двоичный код, то есть информацию, понятную только для компьютера. Чтобы получить доступ к данным, необходимо преобразовать файл в более подходящий формат. Как правило, под незнакомым форматом скрывается установочный документ для игры (чаще всего устаревшей), но поскольку в нем могут храниться и другие важные данные, перед началом работы лучше сделать резервную копию. Пошаговая инструкция. После создания копии можно приступать к конвертированию. Для этого используются специальные программы для открытия bin форматов.
Подробный список мы приведем ниже, а пока, чтобы вы знали, в какой очередности выполнять действия, изложим пошаговую инструкцию для работы: Создать резервную копию и сохранить ее в удобном для вас месте. Если во время преобразования будет сбой, вы всегда сможете повторить попытку, а вся информация сохранится. Определить, чем лучше открыть bin, воспользовавшись списком программ ниже. Указать программе месторасположение файла для воспроизведения данных. После этого вы получите доступ ко всей информации, и сможете с легкостью извлечь ее. На первый взгляд, все просто, но на самом деле успех преобразования зависит от многих факторов: вида файла, типа используемой программы и операционной системы.
Как открыть bin файл на Windows 1. Операционная система Windows 1. Именно поэтому работа с бин форматом также имеет некоторые особенности, которые обязательно стоит принять во внимание. Способы. Проще всего использовать приложение Блокнот. Но у данного способа есть один существенный недостаток: вы получите доступ к информации, но увидите только набор символов (двоичный код), который не принесет вам никакой пользы. Если вы действительно хотите узнать, что хранится в документе, стоит воспользоваться одним из более действенных способов: Проверьте размер. Если он соответствует CD или DVD диску, значит, вы имеет дело с образом, и для открытия можно использовать одну из популярных утилит: Daemon Tools, Ultra ISO или Alcohol 1. Программ Для Просмотра Фото Скачать подробнее.
Как было сказано выше, это зависит от того, о каком типе файлов идет речь. Онлайн-ресурсов для этого в настоящее время не разработано. Кроме того, в Windows нет базовых утилит для открытия таких документов, а значит, для открытия их придется скачивать и устанавливать.
После этого достаточно выбрать функцию быстрого монтирования, кликнуть на файле и смонтировать образ. Небольшие файлы бин, как правило, содержат данные для прошивки или драйвера. Открыть его еще проще: нужно найти инструкцию к устройству, для которого предназначены данные.
Из нее вы получите всю необходимую информацию для работы. Иногда подобный формат используется в качестве установочного файла для софта или игр. Пользователю нет необходимости открывать его, так как документ не содержит никакой полезной для обычного юзера информации. Инструкция. Как уже говорилось выше, для открытия понадобится специальный софт – утилиты, предназначенные для создания, монтирования и преобразования образов. Достаточно скачать одну из таких программ, установить ее на компьютер и воспользоваться функцией быстрого монтирования. Уже через несколько секунд вы получите преобразованный документ, из которого сможете получить всю необходимую информацию.
Как открыть bin файл на Windows 7. По сути, работа на операционке Windows 7 ничем не отличается от 1. В первую очередь нужно определить тип файла, выбрать подходящую программу для работы и преобразовать формат в более доступный. Именно на 7 Виндовсе лучше всего работать с программами - утилитами, предназначенными для монтирования образов и получения доступа к данным. Но, кроме текстовой информации, бин - файл может содержать видео, которое также воспроизводят с помощью специального софта. Порядок действий: Порядок открытия файлов очень простой.
Для этого достаточно выполнить несколько простых действий: Загрузить утилиту (к примеру, Daemon Tools); Указать программе место расположения нужных данных; Выбрать функцию быстрого монтирования и получить доступ к информации с образа диска всего за несколько секунд. В случае полной уверенности, что файл содержит видео, инструкция будет еще более простой. Кликнув на значке правой кнопкой мыши, выбираем вкладку «Открыть с помощью» и из выпадающего списка программ подбираем ту, которая лучше всего справится с поставленной задачей. По опыту можно сказать, что видео в формате бин отлично открывает проигрыватель VLC Media Player. Открыть файл bin онлайн. К сожалению, онлайн - сервисов, предназначенных для работы с подобными документами через Интернет не существует.
Для этого есть несколько причин. Во - первых, в большинстве случаев подобные файлы не предназначены для открытия. И во - вторых, широкое разнообразие типов формата делает онлайн - открытие проблематичным. Именно поэтому, если у вас появилась жизненная необходимость открыть документ, лучше сразу же скачать подходящую программу и не тратить время на поиски несуществующих онлайн - сервисов. Как открыть файл bin через Daemon Tools. Одной из самых популярных программ для открытий бин файлов считается Daemon Tools.
Это простая, но функциональная утилита, которую можно скачать и установить бесплатно, а ее интерфейс доступен даже начинающему пользователю. Если никогда не пользовались подобным софтом раньше, воспользуйтесь нашей пошаговой инструкцией, которая поможет получить доступ к необходимым данным. Пошаговая инструкция.
Чтобы использовать софт, в первую очередь нужно его скачать и установить на ПК. Для домашнего использования вполне достаточно бесплатной версии. В дальнейшем открытие бин файла с помощью данной программы проводится так: Нужный документ достаточно просто перетащить в открытое окно программы, а образ смонтируется автоматически; Также можно смонтировать образ через функцию монтирования образов, щелкнув на значке программы правой кнопкой мыши. После этого пробуйте запустить файл. Если вы все сделали правильно, доступ к данным будет предоставлен автоматически.
Программа для открытия bin файлов. Подбирая, чем открыть файл bin на компьютере, начинающий пользователь может запутаться в широком разнообразии софта.
Современные утилиты обладают достаточной простой и функциональность, и отлично подходят для использования в домашних условиях. Мы подготовили для вас список лучших программ, которые помогут быстро получить доступ к нужным данным. Список программ. Среди софта, предназначенного для получения доступа к бин, выделяются несколько программ. Все они есть в бесплатном доступе, быстро и легко устанавливаются, а простой интерфейс не вызывает сложностей с использованием. К популярным утилитам относят: VLC Media Player – проигрыватель, с помощью которого можно за несколько секунд открыть видео, сохраненное в формате бин; Alcohol 1.
Daemon Tools – самая популярная программа для монтирования образов в домашних условиях; Ultra ISO – софт, который отличается такими же характеристикам, как и приложения, описанные выше, но отличается более высокой функциональностью. Видео - инструкция как открывать эти файлы в Windows.
Чем открыть bin - Программы для открытия файла формата BINРасширение. Он нужен для хранения и распространения двоичных кодов, состоящих из нулей и единиц. Обычно этот формат присущ образам программ или игр, которые требуют много дискового пространства. В статье мы расскажем о том, чем открыть файл. Программы для работы с образами. Alcohol 1. 20% - один из наиболее популярных и узнаваемых программ для Windows 7.
Она имеет огромный функционал для работы с любыми образами программ или игр. Её особенность в том, что она не только извлекает ISO или BIN файлы, а превращает их в виртуальный гибкий диск. Это позволяет использовать даже те программы, которые изначально не распространялись через интернет, а лишь продавались на DVD или CD. Как открыть файл bin в этой программе? Достаточно просто перетащить его в рабочую область, а после монтировать его на виртуальный диск. Делается это в несколько кликов.
После этого откроется стандартное окно автозапуска, система будет считать, что это самый настоящий DVD. В дальнейшем вы сможете просмотреть содержание диска. А если учесть широкий функционал и наличие русского интерфейса, то её можно назвать лучшим решением в своей области.
Ultra ISO — мощная утилита, которая позволяет делать с BIN файлами практически всё. Через эту программу их можно конвертировать в другие форматы (поддерживается более 3. Такой обширный функционал позволил этой программе стать одной из наиболее популярных. Также этому способствовал русский язык интерфейса, простота использования. Серьёзный минус программы в том, что она распространяется по закрытой, платной лицензии. Конечно, есть бесплатная версия, но она не работает с файлами больше 0. ГБ. Этого катастрофически мало в современных реалиях.
Ultra ISO подойдёт вам, если вы часто записываете диски, либо у вас иногда возникает необходимость эмулировать небольшой образ. Для продвинутых пользователей есть функционал по созданию загрузочных DVD и Flash дисков. Использовать его можно при переустановке систем Windows, Linux или DOS.
Power ISO очень похожа на предыдущую утилиту. У неё схожий интерфейс, который, к слову, переведён на русский, аналогичные технические возможности и ограничения по лицензии.
Используя эту программу, вы не сможете эмулировать образ больше 3. МБ, но записать на диск можно файлы любого размера. Именно поэтому её часто используют те, кто нуждается в «прожиге» DVD или CD. Скачать программу можно совершенно бесплатно, однако для снятия ограничений потребуется приобрести лицензию.
Из интересных особенностей можно отметить не только поддержку основных форматов — ISO, BIN и т. Он не сильно распространён, однако имеет несколько преимуществ перед аналогами. Основное из них — максимально высокая степень сжатия, которая сильно превосходит ISO. Это облегчает загрузку файлов через интернет.
Программы для работы с видео - файлами. В формате. bin сохраняют не только образы программ, но и фильмов. Это не совсем привычный формат, и многие впадают в ступор, не зная какой программой открыть скачанное видео. Хотя решение, на самом деле, лежит на поверхности. VLC media player — одна из наиболее популярных программ для просмотра фильмов, которую используют миллионы людей по всему миру. Она проста в использовании, распространяется совершенно бесплатно, и кроме этого, она имеет широкий функционал.
Помимо поддержки основных мультимедийных форматов, VLC может похвастаться возможностью работы с бинарными файлами. Такого функционала нет в большинстве аналогичных плейеров. Интересно то, что несмотря на свою бесплатность, программа превосходит большинство существующих утилит. Например, VLC переведён на 7. Также, уникальным является поддержка всех существующих операционных систем, начиная от Windows, заканчивая Linux и Morph. Если возникли вопросы, задавайте в комментариях, мы обязательно поможем.
Программы для открытия файлов на русском языке собраны в этой рубрике. Все программы можно скачать бесплатно с ключами активации.
Calibre – это функциональное приложение для работы с электронными книгами. Умеет правильно скачивать и хранить библиотеку. Скачать бесплатно утилиту на русском языке вы можете на данном сайте. Совмещается с системами Windows (подходит, в том числе для Windows 7 и для Windows 10), Mac, Linux. Программа умеет: преобразовывать книги в подходящие форматы; эксплуатировать компьютер как облачный каталог; заходить во все масштабные библиотеки, что предоставляются в онлайн режиме. Скачать бесплатно Calibre 3.45.2…
DAEMON Tools Pro – специальная программа-эмулятор, предназначенная для дисководов. Если желаете эту функциональную утилиту скачать бесплатно торрент, то это можно сделать непосредственно на данной странице. Главная цель состоит в том, чтобы с помощью программного способа создать дисководы в виртуальной реальности. Они воспринимаются ПК таким образом, словно их там действительно установили. Все это дает определенные преимущества, позволяет получить новые возможности. Утилита платная, но крякнутый вариант дает возможность использовать ее бесплатно. Нужно…
BullZip PDF Printer – программа, которая позволяет сохранять в pdf абсолютно любые документы. Будь то рисунок paint или документ word или ещё какой либо формат. По сути программа представляет собой некий виртуальный принтер. При отправке на печать любого документа, в списке принтеров необходимо выбрать программу BullZip PDF Printer и указать параметры печати\сохранения. На выходе мы получаем не распечатанный документ, а электронный в формате PDF. Скачать бесплатно BullZip PDF Printer 11.10.0.2761…
PDF24 Creator – это программный продукт, разработанный для формирования файлов PDF почти из всех типов графических рисунков с присутствием возможности их распечатки используя виртуальный принтер. Можно скачать бесплатно русскую версию программы на данной странице. Большим преимуществом является наличие портативной версии PDF24 Creator Portable. Утилита: функционирует со всеми версиями ОС Windows, ее можно установить даже для Windows XP; предельно легкая в применении, с ее помощью быстро и без особых усилий можно…
Master PDF Editor представляет собой простую и удобную программу для того, чтобы работать с PDF документами. Приложение оснащается богатым и мощным функционалом. Благодаря данной программе пользователи смогут просматривать, создавать и вносить изменения в документы формата pdf. Это уникальная программа, которая будет полезна для пользователей, работающих часто с PDF-документами. Master PDF Editor позволяет добавлять текст, редактировать, удалять страницы, вставлять закладки, аннотации, ссылки, заметки и прочее. Но это далеко не все возможности…
Glary Utilities — набор инструментов, которые созданы для настройки и оптимизации ОС. Кроме этого, с помощью данной утилиты можно соединять и разделять файлы, зашифровывать и проводить поиск дубликатов. Всего пару кликов позволяют выполнять необходимые действия. Интерфейс программы понятный. Новичку будет просто выполнить необходимые действия. Приложение на русском языке. Скачать бесплатно Glary Utilities Pro 5.123.0.148 + ключик Скачать бесплатно Glary Utilities Pro 5.123.0.148 Repack Пароль ко всем архивам: 1progs Ключ для…
Nitro — это программный продукт, который предназначен для для редактирования, конвертирования и создания PDF документа. Мощная программа предоставляет все необходимые функции для работы с данным форматом документа. Удобный интерфейс позволяет за короткое время разобраться с приложением. Программа является условно-бесплатной. По истечении 14 дней пригодится активация Nitro, чтобы использовать функциональные возможности без ограничений. На нашем сайте вы можете скачать бесплатно ключ Nitro. Скачать бесплатно Nitro PDF Professional 12.17.0.584 Скачать бесплатно Nitro…
Про расширение PDF в настоящее время много информации. Формат удобный, имеет мировое признание, а также позволяет создавать красочные документы. Но без качественной программы он из себя ничего не представляет. На сегодняшний день существует отличное приложение, которое разработано для полноценного создания и обработки PDF документов. Называется эта программа — Foxit PhantomPDF. Интуитивно понятный интерфейс позволяет использовать приложение всем желающим. Скачать бесплатно Foxit PhantomPDF 9.6.0.25114 русская версия + лицензионный ключ активации Пароль…
Foxit Reader — компактная программа, которая предназначена для чтения файлов Portable Document Format. Это отличная альтернатива всем известного просмотрщика PDF — Adobe Reader. Особенностью программы является быстрая скорость работы и небольшой размер. В настоящее время данный программный продукт скачали более 50 миллионов пользователей. К сожалению, программа является условно бесплатной. На нашем сайте вы можете скачать русский Foxit Reader совершенно бесплатно. Скачать бесплатно Foxit Reader 9.6.0 Build 25114 русская версия с…
Аlcohol 52 – специальная программа на компьютер, что предназначена для того, чтобы создавать образы дисков, виртуальные приводы. Также есть возможность указывать региональные кода этих приводов, записывать диски. Все эти моменты позволяют ощутить положительные качества данной программы лучшим образом. Если вас заинтересовала данная утилита, то на этой странице Вы можете ее скачать бесплатно в русской версии. По сути, речь идет про оптимальный, великолепный вариант, если пользователь является геймером. Или же, если…
Для работы с большинством форматов рекомендуется скачать такие архиваторы, как 7-Zip или WinRAR. Как правило, программы без проблем справятся с открытием файлов, их просмотром, извлечением необходимой информации. Вдобавок указанные приложения отличаются замечательным уровнем качества и удобства, поэтому работать с ними достаточно просто. Однако в некоторых случаях случаются заминки с ними, ведь архиваторы никак нельзя отнести к числу универсальных и всемогущих утилит. В таком случае можно бесплатно скачать программу для открытия файлов ехе под названием Universal Extractor. ПО способно обработать множество самых разных документов, открыв их содержимое и извлекая требуемую вам информацию.
К примеру, вам требуется извлечь определенные файлы из архива MSI или же графические изображения из дистрибутива игры. Здесь поможет только специальная программа, ведь обычные архиваторы, даже такие мощные, как WInRAR, справиться не смогут. В дело вступает Universal Extractor – это замечательный просмотрщик документов, который обладает огромным количеством положительных качеств. К примеру, вы можете скачать приложение бесплатно, для чего достаточно всего лишь посетить официальный сайт разработчиков. Размер невелик, однако функционал приятно порадует любого пользователя.
Вы сможете работать с множеством документов. Поддерживает извлечение из стандартных архивов вроде rar и zip. Кроме этого есть возможность работать с tgz, cpio, bz2, zoo, arj, ace, cab, img, cur, bin. Список можно продолжать до бесконечности, поскольку количество внедренных форматов действительно очень велико. По словам разработчиков, за счет использования уникальных технологий, умеет распознавать более 2000 типов документов. Утверждение достаточно громкое, однако оснований не верить создателям у нас нет. Помимо всего прочего, последняя версия приложения для ехе может похвастаться новыми языками, среди которых присутствует и русский, а также поддержку NBH, модулей слияния Windows Installer.
Среди достоинств утилиты для открытия можно выделить простой и понятный интерфейс. Необходимо всего лишь бесплатно скачать программу, чтобы убедиться – разобраться во всех особенностях работы сможет даже ребенок. После установки произойдет автоматическая интеграция в контекстную панель Проводника. Так что вы сможете производить операции по просмотру, извлечению и открытию файлов формата ехе даже без запуска последнего.
Вчера нужно было срочно вытянуть из iso образа несколько файлов, однако ставить какие либо программы не было времени, вот я и задался вопросом – как открыть ISO файл быстро и без лишних движений.
В виде ISO образов распространяется огромное количество софта и операционных систем, поэтому вам просто необходимо знать как работать с этим форматом.
Есть несколько способов открытия iso файла, однако не все знали что его можно открыть даже такой программой которая установлена у каждого на компьютере. Что это за программа и какие есть альтернативные способы, читаем в этой статье.
 И так, что же такое ISO файл и с чем его едят? Если простыми словами, то ISO образ – это электронная версия оптического диска, которая представляет из себя файл со своей файловой системой и собственно, содержимым диска.
И так, что же такое ISO файл и с чем его едят? Если простыми словами, то ISO образ – это электронная версия оптического диска, которая представляет из себя файл со своей файловой системой и собственно, содержимым диска.
Имея образ диска, в операционной системе его можно подключить как обычный оптический диск. Вариантов для применения образов дисков – уйма! Начиная от установки игр и программ, заканчивая работой специальных программ, которые работают исключительно из оптического диска. Также в формате образов выкладываются бета версии операционных систем, например в ISO образе вы можете скачать Windows 10
Первый, и когда то, самый удобный для меня способ открытия ISO файлов, с помощью программы UltraISO. Не буду давать ссылку на программу, на официальном сайте можно купить платную версию, а в открытых источниках есть версии за которые платить не нужно ;).
Для открытия ISO файла, нужно запустить программу UltraISO, выбрать пункт “Открыть”
И указать путь к вашему ISO образу. После чего в окне программы вы увидите содержимое образа диска
Для того чтобы вытянуть файл из образа, нажмите на нужном файле правой кнопкой мышки и выберите пункт меню “Извлечь в…”
После чего просто укажите путь куда сохранить файл.
Очень крутая программа для монтирования образов оптических дисков. Не самый удобный способ если вам нужно просто извлечь файл из образа диска, но как вариант все же опишу.
Для нас вполне достаточно версии программы DAEMON Tools Lite. Скачать её можно с официального сайта абсолютно бесплатно
После скачивания программы, установите её и запустите. Откроется окно каталога образов, добавим свой образ
Теперь вам нужно только выбрать добавленный образ и нажать кнопку “Монтировать“,
После чего у вас в системе появится привод (в моем случае диск D)
Работа с примонтированным диском ничем не отличается от работы с обычными оптическими дисками вставленными в DVD привод.
Мой самый любимый и в принципе, самый удобный способ открывания ISO образов диска. Узнал я о нем сравнительно недавно, чем был приятно удивлен. Ведь сегодня практически на каждом компьютере установлен 7-Zip архиватор. Он бесплатен и прост в использовании.
Скачать его можно с официального сайта по прямой ссылке:
После установки, открываем 7-Zip File Manager, он представляет из себя обычный проводник с инструментами архиватора
Для открытия ISO образа, вам нужно просто перейти в папку в которой он лежит и два раза кликнуть на нем. Он откроется как обычная папка
Извлечь файл из образа ISO можно выбрав его и нажав на кнопку “Извлечь“.



Автор: Jay Geater. главный писатель по вопросам технологий
Вам кто-то послал по электронной почте файл SPB, и вы не знаете, как его открыть? Может быть, вы нашли файл SPB на вашем компьютере и вас заинтересовало, что это за файл? Windows может сказать вам, что вы не можете открыть его, или, в худшем случае, вы можете столкнуться с соответствующим сообщением об ошибке, связанным с файлом SPB.
До того, как вы сможете открыть файл SPB, вам необходимо выяснить, к какому виду файла относится расширения файла SPB.
Совет: Неправильные ассоциации файлов SPB могут являться признаком других базовых проблем в вашей операционной системе Windows. Эти неверные записи могут также стать причиной иных сопутствующих проблем, таких как медленный запуск Windows, зависание компьютера и прочих проблем производительности ПК. Поэтому мы настоятельно рекомендуем вам просканировать свой реестр Windows на предмет неправильных ассоциаций файлов и других проблем, связанных с фрагментацией реестра.
Файлы SPB имеют Файлы данных, который преимущественно ассоциирован с ToolBook Instructor/Assistant Book (SumTotal Systems Inc.).
Файлы SPB также ассоциированы с SpareBrains и FileViewPro.
Иные типы файлов также могут использовать расширение файла SPB. Если вам известны любые другие форматы файлов, использующие расширение файла SPB, пожалуйста, свяжитесь с нами. чтобы мы смогли соответствующим образом обновить нашу информацию.
Как открыть ваш файл SPB: SPB Средство открытия файлов
Самый быстрый и легкий способ открыть свой файл SPB — это два раза щелкнуть по нему мышью. В данном случае система Windows сама выберет необходимую программу для открытия вашего файла SPB.
В случае, если ваш файл SPB не открывается, весьма вероятно, что на вашем ПК не установлена необходимая прикладная программа для просмотра или редактирования файлов с расширениями SPB.
Если ваш ПК открывает файл SPB, но в неверной программе, вам потребуется изменить настройки ассоциации файлов в вашем реестре Windows. Другими словами, Windows ассоциирует расширения файлов SPB с неверной программой.
Мы настоятельно рекомендуем просканировать ваш реестр Windows на предмет неверных ассоциаций файлов и прочих проблем, связанных с реестром.
Загрузки программного обеспечения, связанные с расширением файла SPB:
* Некоторые форматы расширений файлов SPB можно открыть только в двоичном формате.
Вы не уверены, какой тип у файла SPB? Хотите получить точную информацию о файле, его создателе и как его можно открыть?
Теперь можно мгновенно получить всю необходимую информацию о файле SPB!
Революционный SPB Инструмент анализа файлов™ сканирует, анализирует и сообщает подробную информацию о файле SPB. Наш алгоритм (ожидается выдача патента) быстро проанализирует файл и через несколько секунд предоставит подробную информацию в наглядном и легко читаемом формате.†
Уже через несколько секунд вы точно узнаете тип вашего файла SPB, приложение, сопоставленное с файлом, имя создавшего файл пользователя, статус защиты файла и другую полезную информацию.
Чтобы начать бесплатный анализ файла, просто перетащите ваш файл SPB внутрь пунктирной линии ниже или нажмите «Просмотреть мой компьютер» и выберите файл. Отчет об анализе файла SPB будет показан внизу, прямо в окне браузера.
Перетащите файл SPB сюда для начала анализа
Solvusoft: Золотой сертификат Microsoft
Saved game file created by Microsoft ESP, a software toolkit used for flight and vehicle simulation; saves the state of a flight simulator mission, including the state of mission "triggers" and "actions;" saved with a. FLT file as part of a game save.
Microsoft ESP missions are originally created in an XML format, but are saved in a binary SPB format. To convert a Flight Simulator X SPB file back into XML, use the spb2xml program.
NOTE: Microsoft ESP technology is used in games such as Microsoft Flight Simulator X.
Программы, которыми можно открыть файл. SPB
Mobile phone backup file created by Samsung Kies, a synchronization tool for Samsung mobile phones; stores a backup of phonebook contacts; used for restoring contacts as well as for transferring contacts between phones.
Программы, которыми можно открыть файл. SPB
Скачивая очередной файл с Интернета, многие из нас не задумываются о том, что файл на компьютере может просто не открыться.
Файл (от англ. file - цепочка) - последовательный набор данных, который хранится на каком-либо физическом носителе.
Вне зависимости от того, слушаете ли вы музыку на компьютере, скачиваете ли картинки, сохраняете ли тексты, или просматриваете видео, вы имеете дело с файлами.
Описание: SPB или Samsung Phonebook Backup File представляет собой собственный формат файла резервной копии телефонной книги мобильного устройства производства Samsung. Разработчиком данного формата является известная компания Samsung. SPB-файлы создаются с помощью специального программного обеспечения Samsung Kies. Эта утилита используется для подключения мобильных телефонов марки Samsung к персональному компьютеру и последующей синхронизации данных, что позволяет пользователям обновлять установленные на телефоне программы, создавать резервные копии, а также выполнять другие операции. Открыть файл SPB можно родной программой Samsung Kies.
Для открытия (редактирования) файла этого формата можно использовать следующие программы:
Описание: SPB или Flight Simulator Mission File является форматом файла миссии симулятора полетов. Этот формат был разработан компаний Майкрософт. SPB – это сохраненный файл игры, благодаря этим файлам старт миссий в FSX становится более быстрым. Файлы SPB используются в FSX – специальной игре – симуляторе полетов, предназначенном для создания реалистической имитации полета. Первоначально миссии игры Microsoft Flight Simulator сохраняются в XML-формат, а затем уже преобразуются в бинарный формат SPB. Помимо симулятора Flight для открытия данного формата можно использовать программу FSX spb2xml Utility.
Для открытия (редактирования) файла этого формата можно использовать следующие программы:
Файлы формата SPB открываются специальными программами. Существует 2 типа форматов SPB, каждый из которых открывается разными программами. Чтобы открыть нужный тип формата, изучите описания файлов и скачайте одну из предложенных программ.
Формат SPB может представлять два совершенно разных типа файлов. Каждый тип документа открывается специальной утилитой. Объединяет файлы с расширением SPB их принадлежность к исполняемым приложениям.
Расширение SPB встречается в смартфонах и планшетах от Samsung. Объект находится в файловой системе и содержит параметры, настраиваемые пользователем - данные резервной копии одного номера или группы мобильных номеров.
Такой формат хранения электронной телефонной книги позволяет архивировать данные, экономя место во внутренней памяти гаджета. В случае потери номеров, их можно легко восстановить с помощью файла SPB. Достаточно открыть его на ПК и выполнить распаковку копии.
Операционная система может автоматически генерировать SPB для быстрого переноса контактов между нескольким мобильными устройствами.
Формат SPB можно встретить и в ОС Windows. С ним можно столкнуться во время настройки игры, так как SPB – это файл, с помощью которого в игре создается эмуляция миссии прохождения. Для популярных игр пользователи скачивают файлы с миссиями из интернета, а затем перемещают SPB в корневую папку программы. Так игра может отобразить даже те функции и режимы, которые не предусмотрены разработчиком.
SPB – это формат бинарного типа. Это позволяет ему выполняться гораздо быстрее стандартных XML. Для переноса игровых миссий между старой и новой версией игры часто приходится прибегать к конвертации из SPB в XML. Для выполнения этого действия следуйте инструкции:
- Загрузите на компьютер утилиту spb2xml; В главном окне программы нажмите на «Обзор» и выберите в проводнике файл SPB; Укажите тип компрессии и выполните преобразование.
Чем открыть?
На устройствах от Samsung открыть файл можно в программе Samsung Kies. Стандартная утилита позволяет выполнить распаковку резервной копии и добавить номера телефонов в память гаджета.
В Windows просмотреть содержимое SPB можно с помощью приложения Microsoft Flight Simulator X.
Тип файла: Samsung Kies Phonebook File Разработчик: Samsung Категория: Данные
Файл резервной копии мобильного телефона, создаваемый Samsung Kies — инструментом синхронизации для мобильных телефонов Samsung. Хранит резервную копию контактов телефонной книги. Применяется для восстановления контактов, а также их переноса между телефонами.
Чем открыть файл в формате SPB (Samsung Kies Phonebook File)
Тип файла: Flight Simulator Mission File Разработчик: Microsoft Категория: Файлы игр
Файл сохраненной игры, создаваемый Microsoft ESP — инструментарием программы, применяемым для имитации самолетов и машин. Хранит состояние миссии имитации полета, включая состояние «триггерных схем» и «действий» миссии. Хранится в файле. FLT в качестве части сохраненной игры.
Миссии Microsoft ESP изначально создавались в формате XML. но в настоящее время хранятся в бинарном формате SPB. Для конвертации файла Flight Simulator X SPB обратно в XML используйте программу spb2xml.
Примечание: технология Microsoft ESP применяется в таких играх как Microsoft Flight Simulator X.
Чем открыть файл в формате SPB (Flight Simulator Mission File)
У вас на компьютере имеются форматы spb и вы без понятия, чем их открыть? Тогда стоит посмотреть, какие в таком случае подойдут программы. Вы узнаете, чем открыть spb за считанные минуты и совершенно бесплатно.
Обычно у пользователей компьютеров возникает сложность с этим файлов. Операционной системе нужны специальные приложения. Для начала нужно разобраться, что такое spb и как с ними работать.
Файл можно открыть при помощи программы Lightbulb. Обычно ОС не может быстро открыть расширение spb. Это иногда приводит к тому, что неверные записи вызывают ряд проблем. Например, Windows начинает медленнее работать, снижается производительность ПК. Так что нужно сканировать реестр ОС на наличии неправильных ассоциаций.
SPB включают в себя файлы данных, ассоциированных с ToolBook Instructor/Assistant Book, SpareBrains, FileViewPro. Чтобы работать с таким форматом, можно два раза нажать на него мышкой. Система Windows сама выберет для него программу.
Чем открыть файл spb — краткая инструкция в видео
Если же на ПК нет подходящего приложения, тогда следует подыскать ее в сети. Может случиться так, что операционная система не открыла это расширение. В этом случае придется только изменить настройки ассоциаций в реестре.
В качестве программного обеспечения для работы подойдет FileViewPro. Пробная версия данного продукта предлагается бесплатно. Можно скачать с ToolBook Instructor/Assistant Book, что тоже позволит просматривать такие форматы.
Необходимо помнить, что расширения SPB могут открываться в двоичном формате. Еще не знаете, как открыть iso, смотрите универсальную программу, которой доступны все расширения.
Если пользователь не знает, какой имеется на компьютере тип файла SPB, тогда следует о нем поискать информацию. Есть специальный Инструмент анализ фалов, который позволит получить нужные сведения. Приложение выполняет сканирование, анализ и предоставляет собранные данные пользователю.
Установив на компьютере программу FileViewPro, пользователь получает отличного помощника. Здесь можно открыть файл любого формата. Это удобно, ведь на компьютере могут храниться не только подобные расширения.
Программа универсальная, в ней есть и проигрыватель, и приложения для просмотра фото. Так что не стоит думать, чем открыть spb незнакомый файл. Установите универсальную программу и просматривайте любую информацию. Так что для работы модно в сети подобрать помощника, которые позволит разобраться с неизвестными вам форматами.
Многие пользователи компьютеров часто сталкиваются с проблемами при открытии фалов определенного формата. Например, для файлов exe требуется специальная программа. Где ее скачать и как правильно установить на ПК?
Для того, чтобы иметь свободный доступ и открывать файлы exe, необходимо в первую очередь скачать программу. Она называется Universal Extractor. Софт подходит для извлечения и обработки множества документов.
Universal Extractor обладает множеством особенностей. Среди них следующие:
Работа с архивами любых форматов. Распознание более 2400 всевозможных типов файлов. Интеграция в основное меню операционной системы Windows. Высокая скорость работы. Очень простой и понятный интерфейс. Несложная в использовании и установке. Может устанавливаться при наличии любых других программ. Не требует много свободного места на жестком диске. Поддерживает абсолютно все версии Windows — от традиционных до самых последних.
Universal Extractor — просто незаменима, когда стандартные архиваторы не справляются со своими задачами. Кроме того, что софт работает и открывает файлы exe-формата, он еще поддерживает такие форматы, как rar, zip, tgz, cpio, bz2, zoo, arj, ace, cab, img, cur, bin и множество других. Разработчики постарались создать универсальную программу. Universal Extractor доступна для скачивания с русским языком интерфейса.
Скачать программу Universal Extractor можно на нашем сайте. После скачивания Universal Extractor необходимо установить программу на компьютер. Система простая и быстрая. После того, как пользователь установит софт, ему не нужно будет ничего делать. Программа автоматически отобразиться на панели.
Universal Extractor — универсальный софт. Он незаменим, когда речь идет о больших объемах файлов, а также их множестве. Иногда WinRAR не может открыть файлы в формате exe. В этом случае пользователю и будет полезна программа Universal Extractor.




Комментариев нет