Скачать программу для сброса пароля windows


Многие пользователи защищают свою учетную запись паролем от несанкционированного доступа. Несомненно, используя пароль, повышается уровень безопасности и позволяет обеспечивать защиту личных данных. Сброс пароля Windows актуален в случае его потери или когда пользователь просто забыл пароль и не может войти в свою созданную ранее учетную запись. Существует несколько способов для сброса пароля, но рассматривать все, нет необходимости, поэтому рассмотрим только самый простой и эффективный метод.
Самым простым методом сброса пароля Windows будь то операционная система XP, 7 или 8 – использование системного программного продукта именуемого, как: ERD Commander MS DaRT (аббревиатура означает «Emergency Repair Disk» и «Microsoft Diagnostics and Recovery Toolset», соответственно «Диск аварийного восстановления» и «Инструментарий диагностики и восстановления Microsoft»).
Проще говоря, программный инструментарий ERD Commander является загрузочным диском с операционной системой Windows PE и набором специальных программ-утилит, загружаемый со съемного носителя (CD, DVD, USB, внешнего жесткого диска) для восстановления рабочего состояния операционной системы Windows.
Для того чтобы произвести сброс пароля Windows, вам понадобится образ ERD Commander, который вы сможете скачать, указав запрос в поисковых системах Яндекс или Гугл, результат не заставит Вас ждать. Скачали образ, теперь нужно записать его на съемный носитель, компакт-диска под рукой не оказалось, поэтому выбран USB-накопитель. Если Вы не знаете, "как сделать загрузочную флешку", то можете посмотреть в этой статье.
После того, как Вы сделали загрузочную флешку и записали на неё ERD Commander, необходимо установить в системе ввода-вывода Bios загрузку с первичного устройства и указать Ваш съемный носитель.
При правильном выполнении всех вышеуказанных действий, перед вами появится окно с выбором операционных систем и их разрядностью. Выбирайте необходимую.
Через некоторое время система предложит выбрать операционную систему из списка, укажите Вашу систему.
Перед Вами появится окно «Параметры восстановления системы» выберите пункт меню Microsoft Diagnostics and Recovery Toolset.
Далее откроется окно со списком утилит, выберите «Мастер изменения паролей» (сброс паролей локальных учетных записей).
Примечание: для операционной системы Windows XP местоположение и название утилиты по сбросу пароля Windows отличается от Windows 7 и 8, поэтому необходимо следовать по такому пути Start → System Tools → Locksmith
Внесите изменения и перезагрузите компьютер, при входе в учетную запись укажите свой новый пароль. Процедура сброса пароля Windows завершена успешна!
При цитировании материалов ссылка на сайт обязательна.
Наш компьютер – это самый настоящий склад различных данных, которые порой бывают очень важными и недоступными для всеобщего обозрения. Отбросим ситуации, когда компьютеры взламывают хакеры и крадут информацию. Мы рассматриваем ситуацию, когда пользователь сам по себе забывает пароль и не знает, что с этим делать. Да, таких ситуаций бывает очень много. И далеко не все знают, как исправить или решить эту проблему. Вы только представьте, что на вашем компьютере хранится база данных ваших клиентов или отчет за год, возможно, именно вчера вы сохранили на компьютер дипломную работу и должны ее сдавать уже завтра, правда, забыли пароль и начинаете потихоньку паниковать из-за безвыходной ситуации. Поэтому мы поговорим о том, как осуществить сброс пароля Windows 8 (современная операционная система, которая установлена у большинства пользователей). В данной статье вы сможете получить знания и рекомендации, которые позволят не только понимать весь процесс, но и избавить себя от неприятностей.
А поначалу стоит разобраться, нужен ли вообще пароль вам? Как мы говорили выше, иногда на вашем компьютере могут храниться различные данные, которые не должны быть доступны третьим лицам. Иногда там могут быть данные, которые должны быть сохранены и изолированы от удаления. К примеру, если у вас есть в доме дети, то они обязательно будут пользоваться компьютером и постоянно его немного ломать. Могут удалить данные или изменить их, ситуаций описывать можно много. Поэтому, чтобы избежать такой неприятности, необходимо иметь пароль для защиты. Но бывает так, что пароль забывается, и нужно срочно его восстанавливать. Поэтому нужно обязательно знать, как реализовать сброс пароля Windows 8. И как только такая проблема возникнет, вы сможете моментально исправить ситуацию и больше не волноваться насчет того, записали ли вы пароль.
Но если вы все-таки забыли данные для входа в профиль, то стоит приготовиться к небольшому обучению. Сброс пароля – процедура, позволяющая обойти защиту на компьютере и иметь возможность им пользоваться. Конечно, можно рассматривать и нецелевое применение подобного метода, но что поделать, совсем исключать такой возможности точно нельзя. Новая операционная система Windows 8 хороша тем, что имеет уникальную систему восстановления и хранения пароля, которая позволяет несколькими способами сбросить пароль. Сброс пароля можно осуществить путем манипулирования своими профилями в Windows, а второй предполагает использование лицензионного установочного диска или флешки.
Существует ли программа сброса пароля Windows 8? Да, она есть, но поговорим мы о ней немного позже, поначалу стоит разобрать стандартные способы реализации восстановления доступа. Итак, выше мы уточнили, что существует несколько профилей в Windows 8. Один из них именуется как локальный (дает доступ к системе путем активации проверки локальных данных, то есть тех, которые создавались без интернет-профиля). Вторым профилем является аккаунт Microsoft. Это уже полноценные данные, которые регистрировались путем создания интернет-профиля. Каждый из них имеет особенности в своем восстановлении, которые необходимо учитывать, иначе реализовать сброс пароля Windows 8 попросту не получится.
Итак, выше мы указали, что локальный пароль – это аккаунт, который создавался лично и без учета интернет-профиля. Поэтому, чтобы восстановить этот тип аккаунта, необходимо использовать простой диск установки Windows. Для этого необходимо вставить диск в дисковод и перезагрузить компьютер. Затем в меню установки надо согласиться с работой диска и выбрать меню «Восстановление системы» - «Диагностика». Как только появится новое окно, нужно перейти в «Дополнительные параметры» и запустить командную строку. В ней необходимо будет ввести несколько команд поочередно, после каждой обязательно нажимать Enter:
- «copy c:\windows\system32\utilman. exe c:\»; «copy c:\windows\system32\cmd. exe c:\windows\system32\utilman. exe» (при появлении предупреждения о замене файлов нужно согласиться).
После проделанных действий требуется перезапустить компьютер и извлечь диск (или флешку, смотря на каком носителе у вас имеется операционная система), чтобы при следующем запуске у вас уже компьютер запускался без использования сторонних объектов памяти. При новом появлении загрузочного экрана вы заметите изменения, то есть появятся новые дополнительные опции. Необходимо зайти в меню «Специальные возможности» и нажать комбинацию клавиш «Windows+U». Эти действия позволят пользоваться командной строкой, где необходимо ввести команду «net_user» и из появившегося списка аккаунтов выбрать тот, который использовался вами. Если по каким-то причинам выходит ошибка 8646, то, значит, вы используйте интернет-профиль, и сброс пароля Windows 8 необходимо осуществить другим способом. Следующий вариант подразумевает наличие интернета и данных, которые указывались во время регистрации копии операционной системой. Если у вас ничего этого нет, то следует обратиться к специалистам в сервис.
Если вы использовали сайт Microsoft для установления пароля на Windows, то ни диск, ни флешка сброса пароля Windows 8 вам не помогут, так как необходимо запрашивать смену пароля на официальном сайте Microsoft.
Процедура это несложная, достаточно запросить восстановление пароля и получить письмо, которое и поможет избежать этой неприятной ситуации. Итак, для восстановления выбирайте пункт «забыл пароль» и соглашайтесь с ответственностью, которая возлагается на вас. После этого выпадет окно с возможными вариантами получения пароля. Необходимо выбрать пункт «Email me a reset link», так как именно эта опция позволит получить письмо либо со ссылкой на изменение, либо с секретным вопросом, который вы указывали во время регистрации. После прохождения всех этих нюансов письмо будет получено, а пароль изменен, что позволит беспрепятственно продолжать пользоваться компьютером.
Стоит учитывать, что из-за особенностей современных технологий диск сброса пароля Windows 8 может считаться устаревшей версией и не срабатывать, поэтому, чтобы не попасть в это неприятное положение, необходимо при себе всегда иметь флешку. Политика Microsoft решила перейти на эти, более удобные носители, поэтому, если вы покупали Windows отдельно, то, собственно, у вас должна быть такая флешка. Если вы получали собранный компьютер, то наверняка у вас имеется диск с лицензионной копией. Но и в этой ситуации от диска избавиться не так сложно, нужно просто записать все данные с носителя на любую удобную флешку с опцией Boot (такая опция устанавливается в настройках записи, она позволяет носителю беспрепятственно запускаться в загрузочном экране).
Бывает и такая ситуация, где дискета сброса пароля Windows 8 рекомендуется как основной способ достижения положительного результата. Стоит учитывать, что технологический прогресс достиг невероятных высот, и теперь дискета совсем не используется. Да, возможно, вы встречали такой материал и сами носители. Но стоит учитывать и современность компьютеров, которые уже практически не идентифицируют подобного рода девайс. Поэтому на смену дискетам пришли более усовершенствованные флешки, которые беспрепятственно дают возможность избавиться от возникшей проблемы с паролем.
Вот, собственно, мы и подошли к самому интересному моменту нашего рассуждения, который разъяснит, как получить информацию об уникальной программе, которая позволяет сбросить пароль на любом компьютере без дополнительных данных и приспособлений.
Сброс пароля администратора Windows 8 осуществляется путем использования программы под названием Online NT Password & Registry Editor. Поначалу ее необходимо скачать, а затем записать флешку, которая не является загрузочной. Сделать это можно при помощи программы WinSetupFromUSB. После того как вы создали необходимую флешку, пришло время перезагружать компьютер и устанавливать приоритет загрузки USB. Сделать это можно в Bios в меню «Boot» путем установки в опции «Boot Device Propriety» USB под номером 1. После этого необходимо снова перезагрузить компьютер.
При следующей загрузке Windows появится окно с различными опциями, ничего выбирать не нужно, достаточно нажать Enter. Во втором окне с опциями необходимо указать, на каком носителе установлена операционная система. Они перечисляются в пункте «Possible Windows» - выберите необходимый номер и подождите несколько минут. Пришло время начинать активно взламывать пароль, для этого перейдите в меню «Password reset» и нажмите Enter. Это позволит перейти в окно, где можно отредактировать данные защиты. В нем указаны все аккаунты, которые используются на данном компьютере. Выберите необходимый профиль и нажмите Enter. В следующем окне нужно выбрать опцию «Clear user password» - все, пароль будет успешно сброшен. Вы вернетесь на начальное окно, где необходимо нажать Q и перезагрузить компьютер (не забудьте установить автономную загрузку с жесткого диска, убрав приоритет с флешки).
Если вам не хочется сильно возиться с нюансами и рекомендациями, имеется кардинальный способ сбросить пароль, который заключается в обычной переустановке Windows. Но стоит учитывать, что данный способ подходит лишь в том случае, если вы используете локальный профиль. В случае с интернет-профилем вы не сможете избавиться от пароля, так как онлайн-регистрация потребует ранее веденных данных. В остальных случаях можете смело переустанавливать операционную систему, беспокоиться за данные не стоит, они все сохранятся (если вы не будете использовать форматирование). Правда, придется переустановить некоторые программы, но это уже не такая большая проблема.
Для Windows 8 сброс пароля пользователя – это уже серьезная проблема, так как, по опыту работы с прошлыми операционными системами, разработчики учитывали наличие огромного количества пользователей, которые забывали пароль, и им приходилось его восстанавливать. Поэтому они не стали теряться и в этой системе разработали любопытную утилиту. "Мастер сброса пароля Windows 8" - именно так она именуется. Для ее получения необходимо перейти в пуск – панель управления и выбрать опцию «Учетные записи пользователей». После этого нужно выбрать меню «Создание дискеты сброса пароля» и запишите полученный файл на флешку. После этого вы можете загрузить компьютер вместе с флешкой и заметить, что в меню ввода пароля появилась дополнительная опция «Сброс», что, собственно, и позволит реализовать восстановление доступа к системе. Только стоит учитывать, что данный метод работает исключительно с локальным аккаунтом.
Вот, собственно, и все, что необходимо знать о процедуре восстановления. Приличное количество информации, не правда ли? Поэтому, чтобы не мучить себя и иметь возможность беспрепятственно зайти в систему, не забывайте записывать пароль на бумаге и прятать ее в самое надежное место, куда вы точно сможете заглянуть в случае возникновения такой необходимости. Либо создавайте тот пароль, который вы всегда используете в разговоре или держите в памяти. Только при определенном и собранном подходе к этому делу вы никогда не забудете пароль и не потеряете доступ к системе.
Если не можете авторизоваться в Windows 7 из-за того, что забыли или утеряли пароль от учетной записи, то эта статья вам поможет. В ней приведены все действенные способы удалить, сбросить или заменить пароль любого аккаунта (даже администратора) в «семерке» и даны рекомендации, как обезопасить себя на случай, если пароль будет утрачен в будущем. Все описанные способы разблокировать учетную запись пользователя абсолютно безопасны, если придерживаться инструкции и делать все аккуратно.
Ophcrack — уникальная утилита, позволяющая восстановить доступ к любой учетной записи в Windows 7 буквально за несколько минут. Причем работает она в любой редакции ОС, начиная с XP, и может функционировать с загрузочной USB-флешки. Механизм работы программы несколько отличается от алгоритмов подбора паролей подобных приложений и включает в себя несколько составляющих:
- Алгоритм LM-хэш — в таком формате хранятся пароли в Windows 7, число символов которых не превышает 15 штук; Радужные таблицы — механизм разработан, чтобы восстановить зашифрованные пароли посредством использования хэшей со сложным процессом их обратной расшифровки.
Программа также может разблокировать сложные пароли путем их извлечения из файлов реестра с последующей расшифровкой с использованием совершенно новых способов обработки данных, из-за чего нагрузка на аппаратные ресурсы является небольшой, а скорость подбора возрастает на порядки.
Приведенный ниже алгоритм актуален для компьютеров, доступ к которым нельзя получить по следующим причинам:
- пароль от одной учетной записи утрачен, а других аккаунтов нет; невозможно получить доступ ни к одному профилю пользователя на данном компьютере.
Если столкнулись с подобным случаем, придется Выполнить инструкцию, которая сводится к следующему: создание загрузочного USB-диска на основе специальной версии Ophcrack и загрузка с этого носителя для восстановления доступа к учетной записи. Более подробно эта инструкция выглядит таким образом:
Переходим по ссылке http://ophcrack. sourceforge. net. Загружаем OphcrackLiveCD для вашего ПК (ophcrack Vista/7 LiveCD). Создаем загрузочную флешку с записью скаченного образа на нее. Для этого рекомендуется воспользоваться последней версией Rufus, если хотите быстро создать загрузочный диск. В настройках выбираем USB-флешку, указываем путь к скаченному образу и нажимаем Запись. Все предельно просто.
Перезапускаем компьютер, доступ к учетной записи которого требуется получить. Вызываем загрузочное меню, пока система не начала загрузку с жесткого диска (как это делать, смотрите инструкцию к материнской плате или ноутбуку). Выбираем режим запуска приложения.
Если работу в программе с интерфейсом более подробно рассмотрим в следующем разделе, то на использовании ее консольной версии остановимся подробнее. Хотя из особенностей здесь присутствует только отсутствие окон и кнопок. После запуска консольной версии утилиты она автоматически определит пароли от всех учетных записей и отобразит их в разделе «Results».
Что делать, если забыли пароль от администраторской учетной записи? Здесь также поможет программа Ophcrack, но при наличии сетевого подключения для ее загрузки. Рассмотрим последовательность действий: Переходим на сайт поддержки программного продукта и загружаем редакцию утилиты, подходящую под разрядность вашей операционной системы. Во время инсталляции приложения обязательно отмечаем флажком опцию «Download & install Vista Tables» для загрузки и установки радужных таблиц для этой версии операционной системы. Запускаем установленную программу и проводим установку загруженных таблиц. Делать это поможет кнопка Tables. Нажимаем кнопку Tables и выбираем файл таблиц, расположенный в папке «Tables» в каталоге с исполняемым файлом продукта. Нажимаем кнопку Install.
Переходим к подбору пароля. Нажимаем «Load». В выпавшем меню выбираем «Load SAM with…samdump 2», чтобы получить доступ к данным обо всех аккаунтах компьютера. Выбираем интересующую учетную запись пользователя, кликнув по ее имени. Нажимаем «Crack» для запуска процедуры подбора хэшей.
Спустя несколько секунд или минут, в зависимости от сложности комбинации символов в пароле, он будет отображен в поле «NT Pwd».
Что делать, если доступа к интернету и другому компьютеру нет, а войти в учетную запись нужно? Решить проблему поможет загрузочный USB-накопитель или диск, содержащий дистрибутив операционной системы Windows 7, используемой на компьютере.
В таком случае, сброс пароля администратора Windows 7 максимально осуществляется следующим образом.
Подключаем загрузочный накопитель той же редакции «семерки», что и установленной на ПК. Перезагружаем ПК. Вызываем загрузочное меню компьютера/ноутбука. Делать это можно посредством клавиш F2 , F9 , F11 или иной другой, указанной в руководстве к системной плате или на загрузочном экране BIOS. В списке доступных устройств выбираем целевой USB-накопитель для запуска компьютера с него. Нажимаем любую клавишу для загрузки с выбранного носителя. Выбираем язык системы, установленной на компьютере, после чего нажимаем кнопку Далее.
Нажимаем ссылку «Восстановление системы» в окне с кнопкой Установить для запуска средств возобновления ОС Windows 7.
В параметрах выбираем командную строку для вызова инструмента выполнения системных команд.
В появившемся окне вводим команду regedit и выполняем ее посредством клавиши Enter. Вследствие этого откроется окно классического редактора системного реестра. В этом окне, как и в файловом менеджере с отображением каталогов в виде дерева, переходим в раздел HKLM.
Через главное меню вызываем команду «Загрузить куст», расположенную в меню «Файл». Выбираем файл «Config» — «SYSTEM», не имеющий расширения.
Задаем любое имя файла без использования кириллических символов и подтверждаем его нажатием кнопки ввода.
Переходим в куст «HKLM» — «введенное_имя_куста» — Setup. Двойным нажатием открываем меню редактирования ключа «CmdLine». В качестве значения параметра вводим «Cmd. exe», чтобы запустить командную строку перед загрузкой Windows 7.
Таким же образом устанавливаем значение «Setup Type» равное «2». Выделяем новый куст в HKLM. Вызываем команду «Выгрузить куст», расположенную в пункте меню «Файл». Перезагружаем компьютер, вследствие чего появится командная строка. В командной строке вводим команду вида net user имя_пользователя пароль и выполняем ее клавишей Enter. После этого командную строку можно закрыть.
Таким образом, забытый пароль легко восстановить сколь угодно раз, но использовать предложенный способ на чужих компьютерах не получится ввиду того, что смена пароля обязательна при получении доступа к любому из аккаунтов.
Если не хотите повторения ситуации с забытым паролем, лучше сделать дискету для его сброса. Под дискетой будем подразумевать флешку, ведь использование дискет и дисков в последние годы не актуально.
Вызываем «Пуск» и кликаем по аватару вашей учетной записи. В размещенном слева вертикальном меню нажимаем «Создание дискеты сброса пароля».
Откроется «Мастер забытых паролей», где нажимаем Далее > .
Выбираем нашу флешку (или же дискету) из списка.
Задаем текущий пароль учетной записи, после чего нажимаем Далее > .
Вследствие этого, мастер сформирует загрузочный диск, необходимый для разблокировки учетной записи, пароль от которой был утрачен.
Теперь, если по какой-то причине не сможете войти в Windows 7, нажмите кнопку Сбросить пароль, вставьте созданный диск или флешку и выполняйте инструкции. которые сводятся к нажатию кнопки Далее.
После переустановки системы, изменения пароля или создания новой учетной записи, диск для сброса пароля придется создать заново.
Зная, как сбросить пароль администратора Windows 7 и имея флешку с файлом-ключом, забытый пароль уже не станет проблемой.
 Если вам потребовалась загрузочная (хотя необязательно) USB флешка для сброса пароля Windows 7, 8 или Windows 10, в этой инструкции вы найдете 2 способа сделать такой накопитель и информацию о том, как им пользоваться (а также некоторые ограничения, присущие каждому из них). Отдельное руководство: Сброс пароля Windows 10 (с помощью простой загрузочной флешки с ОС).
Если вам потребовалась загрузочная (хотя необязательно) USB флешка для сброса пароля Windows 7, 8 или Windows 10, в этой инструкции вы найдете 2 способа сделать такой накопитель и информацию о том, как им пользоваться (а также некоторые ограничения, присущие каждому из них). Отдельное руководство: Сброс пароля Windows 10 (с помощью простой загрузочной флешки с ОС).
Отмечу также, что у меня описан и третий вариант — установочная флешка или диск с дистрибутивом Windows также может быть использован для сброса пароля на уже установленной системе, о чем я писал в статье Простой способ сбросить пароль Windows (должен подойти для всех последних версий ОС, начиная с Windows 7).
Первый способ создания USB накопителя, который можно использовать, если вы забыли пароль для входа в Windows, предоставляется встроенными средствами операционной системы, но имеет существенные ограничения, которые делают его достаточно редко используемым.
Прежде всего, он подойдет лишь в том случае, если прямо сейчас вы можете зайти в Windows, а флешку создаете на будущее, если вдруг понадобится сбросить забытый пароль (если это не про вас — можно сразу переходить к следующему варианту). Второе ограничение — подойдет он только для сброса пароля локального аккаунта (т. е. если в Windows 8 или Windows 10 вы используете аккаунт Microsoft, данный метод не сработает).
Сам порядок создания флешки выглядит следующим образом (работает одинаково в Windows 7, 8, 10):
Зайдите в Панель управления Windows (вверху справа выберите «Значки», а не категории), выберите пункт «Учетные записи пользователей».  Нажмите по пункту «Создание дискеты сброса пароля» в списке слева. Если у вас не локальный аккаунт, то такого пункта не будет. Следуйте инструкциям мастера забытых паролей (очень простым, буквально три шага).
Нажмите по пункту «Создание дискеты сброса пароля» в списке слева. Если у вас не локальный аккаунт, то такого пункта не будет. Следуйте инструкциям мастера забытых паролей (очень простым, буквально три шага). 
В результате на ваш USB накопитель будет записан файл userkey. psw, содержащий информацию, необходимую для сброса (и этот файл, при желании, можно перенести на любую другую флешку, все будет работать).
Чтобы использовать флешку, подключите ее к компьютеру и при входе в систему введите неправильный пароль. Если это локальная учетная запись Windows, то вы увидите, что ниже поля ввода появится пункт для сброса. Нажмите по нему и следуйте указаниям мастера.
Утилитой Online NT Password & Registry Editor я впервые успешно воспользовался около 10 лет назад и с тех пор она не потеряла актуальности, не забывая регулярно обновляться.
Данная бесплатная программа может быть помещена на загрузочную флешку или диск и использоваться для сброса пароля локальной учетной записи (и не только) Windows 7, 8, 8.1 и Windows 10 (а также предыдущих версий ОС от Microsoft). Если же у вас одна из последних версий и при этом используется не локальный, а онлайн аккаунт Microsoft для входа, с помощью Online NT Password & Registry Editor вы все равно сможете получить доступ к компьютеру обходным путем (тоже покажу).
Внимание: сброс пароля на системах, где используется шифрование файлов EFS приведет к тому, что эти файлы станут недоступны для чтения.
А теперь руководство по созданию загрузочной флешки для сброса пароля и инструкция по ее использованию.
Зайдите на официальную страницу загрузки образа ISO и файлов загрузочной флешки Online NT Password & Registry Editor http://pogostick. net/
Pnh/ntpasswd/bootdisk. html, пролистайте ее ближе к середине и загрузите последний релиз для USB (там же есть и ISO для записи на диск).  Распакуйте содержимое архива на флешку, желательно на пустую и обязательно не на являющуюся загрузочной в настоящий момент. Запустите командную строку от имени администратора (в Windows 8.1 и 10 через правый клик по кнопке Пуск, в Windows 7 — отыскав командную строку в стандартных программах, потом через правый клик). В командной строке введите e:\syslinux. exe - ma e: (где e — буква вашей флешки). Если увидите сообщение об ошибке, выполните ту же команду, убрав из нее параметр - ma
Распакуйте содержимое архива на флешку, желательно на пустую и обязательно не на являющуюся загрузочной в настоящий момент. Запустите командную строку от имени администратора (в Windows 8.1 и 10 через правый клик по кнопке Пуск, в Windows 7 — отыскав командную строку в стандартных программах, потом через правый клик). В командной строке введите e:\syslinux. exe - ma e: (где e — буква вашей флешки). Если увидите сообщение об ошибке, выполните ту же команду, убрав из нее параметр - ma
Примечание: если по какой-то причине данный способ не сработал, то вы можете загрузить ISO образ данной утилиты и записать ее на флешку с помощью WinSetupFromUSB (используется загрузчик SysLinux).
Итак, USB накопитель готов, подключите его к компьютеру, где нужно сбросить пароль или же получить доступ к системе другим способом (если используется учетная запись Microsoft), поставьте загрузку с флешки в БИОС и приступите к активным действиям.
После загрузки, на первом экране вам будет предложено выбрать опции (в большинстве случаев можно просто нажать Enter, ничего не выбирая. Если в этом случае возникают проблемы, то используйте одну из опций, путем ввода указанных параметров, например, boot irqpoll (после этого — нажатие Enter), если возникают ошибки, связанные с IRQ.
На втором экране будет показан список разделов, в которых были обнаружены установленные Windows. Вам требуется указать номер этого раздела (есть и другие опции, в детали которых тут вдаваться не буду, тот кто ими пользуется и без меня знает, зачем. А обычным пользователям они не понадобятся).
После того, как программа убедится в наличии необходимых файлов реестра в выбранном Windows и возможности операций записи на жесткий диск, вам будет предложены несколько вариантов, из которых нас интересует Password reset (сброс пароля), который и выбираем путем ввода 1 (единицы).
Далее выбираем опять 1 — Edit user data and passwords (редактирование пользовательских данных и паролей).
Со следующего экрана начинается самое интересное. Вы увидите таблицу пользователей, являются ли они администраторами, а также заблокированы или задействованы эти учетные записи. В левой части списка указаны номера RID каждого пользователя. Выбираем нужного путем ввода соответствующего номера и нажатием Enter.
Следующий шаг позволяет выбрать нам несколько действий при вводе соответствующей цифры:
Сбросить пароль выбранного пользователя Разблокировать и задействовать пользователя (Как раз эта возможность позволяет наWindows 8 и 10 с аккаунтомMicrosoft получить доступ к компьютеру — просто на предыдущем этапе выберите скрытый аккаунт Администратора и включите его с помощью данного пункта). Сделать выбранного пользователя администратором. 
Если ничего не выбирать, то по нажатию Enter вы вернетесь к выбору пользователей. Итак, для сброса пароля Windows выбираем 1 и нажимаем Enter.
Вы увидите информацию о том, что пароль был сброшен и снова то же меню, что вы видели на предыдущем шаге. Для выхода нажимаем Enter, при следующем выборе — q, и, наконец, для сохранения сделанных изменений вводим y на запрос.
На этом сброс пароля Windows с помощью загрузочной флешки Online NT Password & Registry Editor завершен, вы можете извлечь ее из компьютера и нажать Ctrl+Alt+Del для перезагрузки (и поставить загрузку с жесткого диска в БИОС).
Рассылка новых, иногда интересных и полезных, материалов сайта remontka. pro. Никакой рекламы и бесплатная компьютерная помощь подписчикам от автора. Другие способы подписки (ВК, Одноклассники, Телеграм, Facebook, Twitter, Youtube, Яндекс. Дзен)
Дмиитрий, когда процесс доходит до boot мне пишет Could not find kernel image: vmlinuz
У меня также, дальше не идет, сообщение Could not find kernel image: vmlinuz
Раньше пользовалась этой утилитой, проблем никогда не было. Сейчас ноутбук на windows 10 и никак не получилось((
Доброго времени,
Online NT Password & Registry Editor после записи на болванку, после 1 окна, при загрузке выдает «Kernel panic и код ошибки 0x00000009»
Неправильно записал образ?
Здравствуйте.
Не факт. В теории может какая-то несовместимость с оборудованием, особенно если компьютер из новых.
Здравствуйте а скажи какой есть способ сбросить пароль от администратора! забыл пароль из за чего половину действий (например как установить программу и тд) на компе сделать невозможно просит пароль админ! как можно сбросить? кроме как переустановить винду
Смотря какая версия Windows, но вообще и флешки описанные подойдут и такие способы есть: https://remontka. pro/reset-password-windows-10/
Здравствуйте Дмитрий! Я твой давний подписчик, проблемы сегодня такие. Воспользовался Login Changler в 10, результат чудесный, чёрный экран с указателем и вращающимся кружком. Эта парочка дёргается, а на экране темно как в аду! У меня 10 enterprise, сборка 1803 кажется и 64 бит. Зашёл в безопасный режим такая же проблема на экране, установочный диск этой windows, через boot, такой же экран! Теперь ищу информацию как войти с флешки на андроид. Вот такие дела Дмитрий, с уважением. У меня РС Lenovo.
Вячеслав, здравствуйте. Но с флешки такого происходить не может, независимо от того, что у вас с текущей системой. так что предполагаю, что он почему-то все-таки с неё даже не начинает грузиться.
Распаковал на флэшку, все получилось зайти. Нажимаю enter и выдает следующее и дальше никуда…(
Decompressing Linux… Parsing ELF… done.
Booting the kernel.
А ждали несколько минут? Просто по тексту получается, что загружается…
Все супер описано хорошо все 7 8 10 справилась хорошо читайте лучше вникайте все работает просто вы не поймете спешите с выводами админ + с флешки тоже работает
Подскажите плиз, если флешка создана на одной сборке win 7, подойдет ли она, для сброса пароля на другой сборке win 7?
Здравствуйте.
Если я вас правильно понял, то планируется использовать либо после переустановки на другую сборку на текущем компьютере либо вообще на другом ПК. В этом случае флешка, созданная встроенными средствами системы работать не будет. Только на том же компьютере с той же системой (обновления, конечно, можно ставить).
Подскажите плиз, если флешка создана на одной сборке win 7, подойдет ли она, для сброса пароля на другой сборке win 7?
Здравствуйте.
Я вам отвечал вчера на такой же комментарий. Ответ — нет, не подойдет. Только на том же компьютере с той же установкой.
Спасибо! Стоял старый компьютер, которым не пользовались несколько лет. Привезли его, чтобы сына обучить компьютерной грамоте, и не смогли вспомнить пароль. Ваша инструкция нам помогла!
Кстати. Флешку создавала на ноутбуке с Win 10, а пароль сбрасывали на компе с Win 7 максимальной, и всё получилось!
Примечание: после отправки комментария он не появляется на странице сразу. Всё в порядке — ваше сообщение получено. Ответы на комментарии и их публикация выполняются ежедневно днём, иногда чаще. Возвращайтесь.
Lazesoft Recover My Password – программа для сброса пароля Windows 10. Скачать программу для сброса пароля Windows можно с официального сайта. Как работать с программой для сброса пароля Виндовс:


Установите программу на любой другой компьютер Запустите её и выберите Burn Cd/ Usb Disk Далее – опция DO NOT Specify the Windows version of the target computer Выберите носитель, на который будет записан файл (носитель должен быть заранее подсоединён к ПК) Нажмите Start, подождите несколько минут
После всех манипуляций система перезагрузится. Эта программа подходит для сброса пароля Windows с флешки и с диска.
Данный метод подойдёт тем, кто наперёд предусмотрел ситуацию и рассматривает вариант, когда придётся сделать сброс пароля Windows с флешки. Так как для этого способа необходимо зайти в учётную запись и подготовить флешку, или как она называется в операционной системе – “Дискета сброса пароля Windows 10”. Сброс пароля Windows 10 через флешку (через диск сброса пароля Windows 10):
Запустите “Панель управления” Вверху справа выберите “Значки” Выберите пункт “Учётные записи пользователей” Нажмите по пункту “Создание дискеты сброса пароля” Следуйте появившейся инструкции
Следуйте появившейся инструкции
В результате будет готова флешка для сброса пароля Windows 10. На неё будет записан файл userkey. psw, который необходим для сброса.
Чтобы в Windows сбросить пароль с флешки, подключите её к ПК. При входе в систему, если ввести неправильный пароль, вы увидите, новый пункт ниже поля ввода. Этим пунктом можно активировать сброс. Нажмите на него и следуйте инструкции.
Сброс пароля на компьютере в Windows 10 или других версиях, необходим, когда вы забыли пароль, но не хотите переустанавливать систему. Как сбросить пароль на Windows 10 или 8:
Необходимо функцию залипания клавиш перестроить на появление командной строки Ввести комбинацию, которая меняет пароль в Windows, чтобы сделать сброс пароля Виндовс
В Windows, еще начиная с XP, есть такая интересная функция — залипание клавиш, включается она если нажать пять раз подряд на клавишу Shift. После звукового сигнала появится окно, в котором речь пойдёт о залипании.
Это же окно доступно и во время авторизации, когда компьютер включен, но пароль еще не был введён. Если перенастроить залипание на появление командной строки, то можно сбросить пароль входа в Виндовс.
А вы знаете другие методы, как сбросить пароль на компьютере на Виндовс 10 или 8?
Для того, чтобы сделать сброс пароля в Windows 8 и 8.1, нужно загрузить компьютер с установочного диска или флеш-накопителя. Когда ваш компьютер будет загружен, выберите нужный язык и нажмите “Далее”. Как сбросить пароль на Windows 8 и 8.1:
Нажмите клавиши Shift + F10. Откроется командная строка Сохраните файл запускающий залипание, для этого введите команду copy D:\windows\system32\sethc. exe D:\ Пропишите следующую команду: copy D:\windows\system32\cmd. exe Когда консоль попросит подтверждение, введите соответствующую клавишу (Y или N) и нажмите “Enter” Закройте командную строку и перезагрузите компьютер
После того, как загрузится компьютер, при вводе пароля нажмите 5 раз клавишу Shift. Если вы всё сделали правильно, должна появиться командная строка. Чтобы сброс пароля в Виндовс 8 произошёл, вам нужно ввести в командной строке: net user Администратор 123456.
net user — команда смены пароля Администратор — необходимый пользователь 123456 — новый пароль
Не забудьте восстановить файл запуска функции залипания клавиш. Для этого снова загрузитесь с установочного диска, откройте командную строку и выполните следующую команду: copy D:\sethc. exe D:\windows\system32\sethc. exe.
И согласитесь с заменой. Готово, теперь вы можете перезагрузить компьютер и спокойно работать.
Данный способ сбросить пароль учётной записи Windows актуален, если ваш компьютер подключён к интернету и на нём используется учётная запись Майкрасофт. Понадобится любое другое устройство с доступом в Интернет. Как поменять пароль учётной записи Windows, если забыли его:
Перейдите на сайт Майкрасофт Выберите один из пунктов Введите адрес электронной почты (или номер телефона) Укажите проверочные символы с картинки Следуйте инструкции, которая расскажет, как поменять пароль учётной записи Майкрасофт
Поле всех манипуляций, сброс пароля учётной записи Windows будет завершён. На экране блокировки можно вводить новый пароль.
Пароли на компьютере – часто необходимая мера. Обычно их устанавливают для того, чтобы избежать неправомерного доступа нежелательных лиц к важным данным. Но вместе с тем, пароль может преподнести неприятный сюрприз тому, кто его установил, ведь его элементарно можно забыть. Именно в таких случаях и пригодится программа сброса пароля windows 7. Вы конечно же можете избавиться от пароля, если переустановите windows 7, но это будет намного дольше и сложнее и в этом случае вы можете потерять некоторые файлы.
Для начала, отмечу, что если пароль был установлен на правах обычного пользователя, не администратора, его можно попытаться обойти. Делается это так: когда на экране возникает приветствие Windows, нужно два раза кликнуть сочетание Ctrl+Alt+Del, после чего должно появиться окно, в котором необходимо написать «Administrator», при этом поле пароля должно оставаться пустым. Затем вы войдете в систему от имени администратора, и в учетных записях уже можете менять пароль или сбрасывать его.
Здесь дело обстоит серьезней, и без загрузочного диска или флешки, к сожалению, никак не обойтись. Предлагаю рассмотреть этот процесс на примере загрузочной флешки ERD Commander.
В самом начале необходимо выбрать разрядность вашей Виндовс 7. Далее вам будет предложено выбрать ОС, которая, скорее всего, в списке будет только одна.
Затем появится окошко, где нужно будет выбрать параметры восстановления системы, среди предоставленного перечня выбирайте Microsoft Diagnostics…
Следом появится окно, в котором выбирайте Мастера изменения паролей – это программа, которая отвечает за сброс паролей в операционной системе Windows 7.
В следующем окне необходимо выбрать пользователя и установить новый пароль. Вот и всё, после этого можно вынимать флешку и заново загружать систему. Кстати, если на каком-то из этапов данного процесса на экране появилась ошибка, скорее всего, вы неправильно выбрали разрядность операционной системы. Просто выберите другую разрядность, и начните все заново.
Если же вы захотите не менять пароль, а вовсе его удалить, то сделать это окажется проще простого, нужно лишь пройти из контекстного меню в «Учетные записи пользователей» – «Удаление пароля», и, соответственно, удалить пароль.
Надеюсь, что после прочтения этой статьи вопрос о том, как обойти пароль или как установить новый, если старый был установлен администратором, кажется вам уже нестрашным. Как видно, это всё легко решаемо, нужно лишь запастись терпением, и, главное, проделать все действия с флешкой или установочным диском правильно.
Сегодня рассмотрим ситуацию, с которой уже сталкивались и/или могут еще столкнуться очень многие компьютерные пользователи. А именно, Что делать, если забыли пароль на включение компьютера. Случиться такое может с каждым. Забыть или потерять записку с паролем можно тоже в два счета. Особенно, когда часто этот пароль приходиться менять, как делают некоторые пользователи (например, мамы, пытающиеся ограничить время, которое их дети проводят за компьютером).
Итак, сегодня рассмотрим, один из способов эффективного решения данной проблемы. Конечно, есть множество методов Сброса или восстановления (или взлома) забытого пароля от входа в Windows или Разблокировки пользователя. Постепенно я буду добавлять описания и других.
Этот способ отличает его универсальность. То есть, Данный метод сброса забытого пароля от компьютера подходит для различных операционных систем Windows: 2000, XP, Vista, 7, Server 2003, Server 2008 и т. д.
Воспользуемся утилитой Offline NT Password and Registry editor.
Соответственно в первом случае записываем файл образа на диск (читаем, как записать iso-образ на диск), во втором – создаем загрузочную флешку (в данном случае просто копируем на чистую флешку все файлы их архива). Выбирайте, какой вариант для вас удобней.
После того, как это сделано, вставляем наш диск или флешку в компьютер (нам необходимо загрузиться именно с одного из этих носителей) и включаем его. Если у вас все равно запускается операционная система и просит ввести забытый пароль, значит, придется еще немного поколдовать, чтобы запустить утилиту с диска/флешки. Читаем, как загрузиться с внешнего носителя.
Если на экране появилась такая картинка, значит, все сделали правильно, и вам удалось загрузить Offline NT Password and Registry editor с диска/флешки.
Нажимаем Enter и ждем. Теперь программа предлагает нам выбрать раздел, на котором установлена операционная система (иными словами, где будем сбрасываться пароль). Диск выбирается вводом нужной цифры. На экране нам подсказывают, сколько в данный момент программой видится разделов, и какие они имеют объемы. Собственно, это единственная информация, доступная нам здесь о разделах, поэтому ориентироваться можем только на нее. Но не волнуйтесь, если выберите по ошибке не тот раздел, утилита просто не сможет стереть пароль, и вы вернетесь к этому меню, где вы сможете ввести другой номер раздела и попытаться заново.
В моем случае отображаются два раздела: 1 – объемом 10,7 Гб, 2 – 5490Мб. Если вы помните, какого объема был ваш Локальный диск C, то выбирайте раздел, обладающий схожим размером. Я выбираю раздел 1. Ввожу с клавиатуры цифру 1 и нажимаю Enter.
Далее требуется указать каталог, где находиться файл SAM (хранящий ветку реестра). Программа сама предлагает нам каталог по умолчанию ( Windows/System32/config ), где обычно и находиться этот файл. Соглашаемся, жмем Enter.
Далее нам предлагается выбрать, какое действие мы хотим произвести. Вводим цифру 1 , что соответствует Обнулению пароля ( Password reset ), и нажимаем Enter.
Следующий шаг – тоже выбрать желаемое действие. Вводим цифру 1 - Изменить учетные записи и пароли ( Edit user data and passwords ). Нажимаем Enter.
Перед нами появляется табличка, где приводятся все имена пользователей (Username) и их идентификаторы (RID) . Программа предлагает ввести имя пользователя из списка, для которого нужно сбросить пароль. Мне программа сразу предложила Admin – именно на этой учетной записи я и хочу стереть пароль. Поэтому нажимаю просто Enter.
Отступление. Вы, конечно, можете ввести и другое имя пользователя, но лучше, пожалуй, разблокировать администраторскую учетную запись, а уж потом из нее поменять всем, кому надо, пароли.
Если у вас имя пользователя записано на русском языке, то нормально оно не отразиться из-за кириллицы. В таком случае вместо имени пользователя указываем его RID в следующем виде: 0xRID. То есть в моем случае: 0x01f4 . Жмем Enter.
Теперь программа предлагает нам следующие варианты действий для выбранной учетной записи: 1 – очистить пароль, 2 – изменить пароль, 3 – сделать пользователя администратором, 4 – разблокировать учетную запись, q – выйти и вернуться к выбору учетной записи. Вводим 1 и нажимаем Enter.
Пароль удален! Дело сделано, осталось выйти из приложения. Вводим восклицательный знак и жмем Enter.
Подтверждаем внесение изменений. Вводим Y и нажимаем Enter.
Отказываемся от продолжения работы в Offline NT Password and Registry editor и вводим N , затем жмем Enter.
Извлекаем диск из провода или флешку из гнезда usb, перезагружаем компьютер и наслаждаемся результатом. Пароль на вход в Windows сброшен!
Естественно, статья предназначена помочь тем, кто действительно Забыл пароль и не имел бы иначе другого выхода, как переустанавливать систему. Ни в коем случае приведенные сведения Нельзя использовать для каких-либо вредительских целей.
Программа Reset Windows Password Rus 1.70 - сбросит пароль Администратора и остальных пользователей за секунду! Reset Windows Password Скачать версию 1.70 - NEW.
Новая программа reset windows password rus уже в интернете, Релиз reset windows password обновился, без регистрации reset windows password скачать с обменников" src="https://pover. at. ua/image/08/reset_windows_password_v_1_70.png">
Не можешь зайти на чужой компьютер? - Reset Windows Password Rus - простейшая и мощнейшая программа для быстрого сброса пароля пользователя или администратора, для изменения или наявного восстановления входных паролей всех типов любых учетных записей всех моделей Windows включая Windows 7. Вот зачем, если забыт полностью пароль и нет ни единой возможности войти в ".. туды его.." аккаунт - тогда Reset Windows Password Скачать просто необходимо! И больше нет живой нужды искать пароль в непонятного формата файлах из-под Live CD (или второй операционной системы) и БОЖЕ УПАСИ! форматировать родной жесткий диск с DOS-а. Всё что крайне, "кровь из носа" нужно сделать - Reset Windows Password Скачать, записать образ на стандартный и чистый CD R или RW, и задать какой-нибуть другой пароль. Запомите, что в Reset Windows Password Rus 1.70 встроена поддержка абсолютно всех типов, даже заумных, учётных записей на всех Осях Windows, даже поддерживает Windows X64! Reset Windows Password Rus - убьет насмерть пароль каждого администратора и каждого пользователя, также аккаунтов "Active Directory" и связанных доменов. Reset Windows Password Скачать практически в мгновение ока все сделает по учетным записям, наявен Русский интерфейс.
Подитожим по запросам reset windows password rus, reset windows password, reset windows password скачать:
Необходима при потере пароля Администратора Если забыт пароль на вход в Windows Не возможно активировать учетную запись Загружается с загрузочного CD или USB диска Интерфейс приложения всплывает "мастером-что делать" Процесс сброса не покажется даже немного сложным - поймет и неопытный пользователь.
Особенности Reset Windows Password:
- Простой, интуитивный графический интерфейс.
- Сброс и изменение паролей локальных пользователей и администраторов, администраторов домена, учетных записей пользователей, учетной записи DSRM.
- Активация и разблокировка учетных записей пользователя.
- Отключает опцию истечения пароля.
- Расширенные алгоритмы поиска пароля.
- Поддержка всех версий Windows, включая Windows 7.
- Поддерживает Windows (X64).
- Загружается с загрузочного CD или USB диска.
- Большая коллекция IDE, SATA, SCSI, RAID драйверов.
- Обнаруживает несколько операционных систем, установленных на компьютере.
- Позволяет отменять изменения, произведенные в системе.
- Удаляет пароли и другие уязвимые данные с компьютера.
Рождена в: 2011 году;
Интернет ресурс: passcape. ком;
Русский: нет, есть english
Излечивание: генерат. ключей;
Вес: 28.0 Метров.
| Reset Windows Password Скачать V 1.70 без регистрации. | |
| новая программа reset windows password rus уже в интернете, Релиз reset windows password обновился, без регистрации reset windows password скачать с обменников" title=" Новая программа reset windows password rus уже в интернете, Релиз reset windows password обновился, без регистрации reset windows password скачать с обменников" src="/image/icons/vip-file. png" border="0"> Новая программа reset windows password rus уже в интернете, Релиз reset windows password обновился, без регистрации reset windows password скачать с обменников" title=" Новая программа reset windows password rus уже в интернете, Релиз reset windows password обновился, без регистрации reset windows password скачать с обменников" src="/image/icons/letitbit. png" border="0"> Новая программа reset windows password rus уже в интернете, Релиз reset windows password обновился, без регистрации reset windows password скачать с обменников" title=" Новая программа reset windows password rus уже в интернете, Релиз reset windows password обновился, без регистрации reset windows password скачать с обменников" src="/image/icons/upload24.png" border="0"> | Новая программа reset windows password rus уже в интернете, Релиз reset windows password обновился, без регистрации reset windows password скачать с обменников" src="/image/icons/download_4.png"> |
Шаг 1. Если при попытке залогинится через свою учетную запись вы введете неправильный пароль, Windows выдаст сообщение, о том что пароль неверен. Нажмите ОК, чтобы закрыть окно сообщения.
Шаг 2. Далее жмите кнопку Сброс пароля и вставляйте ваш предварительно сделанный диск.
Шаг 3. Скрупулезно выполните действия, описанные в Мастере Удаления Пароля, создайте новый пароль.
Шаг 4. Теперь можно войти в систему с новым паролем.
Воспользовавшись командой lusrmgr. msc можно легко сбросить забытый пароль без диска, единственное, что нам потребуется — доступ к компьютеру с правами администратора. Если вы можете войти в Ваш компьютер через учетную запись администратора, сбросить пароль будет легче легкого.
Шаг 1. Войти в аккаунт от имени администратора.
Шаг 2. Нажать кнопку Пуск ввести команду lusrmgr. msc и нажать клавишу Enter
Затем открыть Локальные пользовате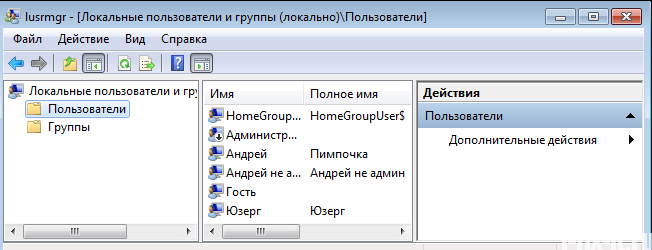 Ли и группы. При появлении запроса пароля администратора ввести пароль.
Ли и группы. При появлении запроса пароля администратора ввести пароль.
Шаг 3. Дважды щелкнуть Локальные пользователи и группы, а затем Пользователи.
Шаг 4. Щелчком правой кнопки мыши вам нужно сбросить старый и затем Установить новый пароль.
Шаг 5. Введите и подтвердите новый пароль.
Имея доступ к учетной записи администратора, вы можете, кроме того, сбросить пароль пользователя Windows 7 через командную строку.
Шаг 1. Нажмите «Win Key+R» и введите «cmd» в командной строке и нажмите Еnter — откроется окно командной строки. Затем введите «net user» в командной строке и нажмите Enter. Отобразятся все учетные записи на вашем компьютере.
Шаг 2. Введите : net user xyz*. Пароль — 123
*xyz — это скрытая учетная запись администратора
Шаг 3. Наберите «shutdown-r-t 00» и нажмите «Enter«.
Компьютер будет перезагружен автоматически и вы сможете войти в Windows 7 с новым паролем.
Ну и самый простой ответ на вопрос «Как сбросить пароль на Windows 7?» — это замечательная утилита для сброса пароля компании Elcomsoft — E Lcomsoft Password Recovery. Есть возможность выбрать русский язык, все интуитивно понятно. К сожалению Программа платная, стоит весьма дорого, но русские люди любят халяву и уже взломали ее. Подробнее про программу можно прочитать здесь. Для того чтобы воспользоваться ею, необходимо скачанный образ записать на CD-диск и запустить с него компьютер. Как это сделать спрашивайте в моей группе VK или в комментариях.
Если возникнут какие то вопросы, не стесняйтесь, Спрашивайте в комментариях или присоединяйтесь к группе в VK — там я более оперативно смогу ответить.
В новой статье я рассматриваю обратную ситуацию — сбрасывать пароль не нужно, зато нужно поставить пароль на компьютер в Windows 7. Читайте, очень познавательно!
Кроме того рекомендую почистить операционную систему от «мусора» и вирусов — после чистки компьютер работает намного шустрее. За 15 лет работы с компьютерами я отобрал Только самые действенные бесплатные утилиты. Читайте подробней в моей статье, о том как произвести чистку компьютера от вирусов бесплатно.




Комментариев нет