Скачать программу для флешки загрузочная windows 7




Загрузочная Windows 7 Live CD представляет собой полноценную операционную систему с поддержкой сети, не требующую установки на ноутбук или компьютер. Достаточно записать образ ОС на диск или USB-носитель. Пользователю предоставляется две версии операционной системы - XP Live и Sewen PE. Скачать Windows 7 Live CD торрент файлом можно по ссылке ниже.
Для записи Windows 7 live cd на флешку воспользуемся уже знакомой программой UltraISO, если нет флешки можно на обычную CD болванку. Для того, чтобы запуск операционной системы был выполнен успешно, BIOS устройства должен быть совместимым со съемным носителем. По этой причине намного удобнее использовать именно USB-флешку, подключая ее к разъему USB 3.0 либо 2.0 в первом случая загрузка будет быстрее.
Просто скопировать образ iso на внешний носитель недостаточно. В этом случае многие пользователи сталкиваются с проблемой, что операционная система попросту не запускается. Причина такого негативного явления достаточно проста – образ iso скопирован не полностью. Чтобы этого избежать, рекомендовано использовать специальные программы для записи установочных образов. В частности, можно воспользоваться программой RUFUS – она стабильна и удобна в использовании или как выше сказано утилитой УльтраИСО.
Важным преимуществом любой из версий операционной системы Windows 7 live cd является ее полная совместимость со всеми версиями BIOS. Такой результат удалось достичь благодаря тому, что загрузочный образ ОС собран на универсальном загрузчике BOOTMGR. Загрузочная флешка Windows 7 live cd являет собой полноценную операционную систему, автоматически обеспечивающую полный набор функций устройства.
Благодаря успешной интеграции всего набора обновлений за 2017 год, после запуска ОС не потребуется обновление программного обеспечения. Это особенно важно, если доступ к сети не стабильный или интернет-трафик лимитированный. Весь процесс запуска занимает буквально несколько минут и требует от пользователя наличия минимального количества знаний.
Загрузочная windows 7 live 2017 может использоваться даже абсолютными новичками, которые воспользуются подсказками из пошаговой инструкции. Чтобы скачать загрузочный live cd windows 7 на свой носитель через торрент, воспользуйтесь ссылкой, предоставленной в начале описания. Лайв диск Windows 7 содержит сборник необходимых программ для реанимации системы после сбоя или заражения вирусами, также можно выполнить диагностику жесткого диска и оперативной памяти, без участия Windows.
Зачастую Windows 7 live usb x64 используют в компьютерных сервисах и частные мастера, для диагностики и восстановления Windows. Но благодаря подсказкам, справится и начальный пользователь, но если вы не уверены в своих силах, лучше вызвать специалиста. Скачать Window 7 Live CD/USB торрент файл возможно по ссылке в начале описания бесплатно и без регистрации.
Здравствуйте, друзья! Сегодня вновь поговорим о создании загрузочной флешки.
Как создать загрузочное USB-устройство? В каких целях его использовать и какой программой записать?
Краткий обзор пяти наиболее популярных и бесплатных программ для создания загрузочной флешки.
Современные разработки не стоят на месте, и вчерашние технологии медленно, но верно теряют свою актуальность. Вот и некогда популярные CD - и DVD-диски уже не кажутся столь однозначным решением для хранения, переноса информации и работы с ней. Большая скорость считывания данных, универсальность и возможность многоразового использования – лишь малая часть всех преимуществ флешки в качестве загрузочного носителя перед дисками. Уже сегодня практически все персональные компьютеры и ноутбуки, если им не более десяти лет, поддерживают возможность загрузки с USB-устройств. А в некоторых случаях (например, нетбук) флешка может быть единственным устройством загрузки с внешнего накопителя.
Кстати, новая операционная система Windows 10 станет первой осью, дистрибутив которой будет официально распространяться на USB-накопителе. А если вам вдруг понадобиться восстанавливать файлы с флешки, читайте об этом здесь. Рекомендую также обратить внимание на шуточный сервис, который поможет вам отвлечься от трудовых будней и поднимет настроение.
С помощью дополнительного софта флешку можно использовать не только как загрузочное устройство для установки, переустановки и восстановления операционной системы, но и для создания аварийного устройства (Multiboot). Это своеобразный реаниматор, инструмент, с которого в любой момент можно загрузиться и вылечить компьютер от вирусов, восстановить системные файлы или спасти важные данные. Как создать такую флешку-реаниматор, я описал в статье «Создание загрузочного Live CD/DVD/USB-устройства и его применение». Ознакомиться с этой статьей можно здесь.
Несмотря на все очевидные плюсы и растущую популярность флешки как загрузочного устройства, программ для ее создания не так уж и много. Тем не менее, они есть, и сегодня я познакомлю вас с ними подробней, но вначале пару слов о подготовительном этапе.
Нам понадобится сама флешка, плюс знание некоторых важных аспектов. Вначале нужно убедиться, что компьютер поддерживает загрузку с USB-устройств. Существует ошибочное мнение, что если в bios (раздел boot) отсутствует возможность выбора загрузки с usb (присутствует только параметры floppi, hdd и dvd-rom), то загрузка с usb не поддерживается. Это не так!
Точнее, не всегда так. Единственно верное решение — обратиться к мануалу (руководству пользователя) вашей материнской платы или с помощью специализированного софта (как вариант — AIDA64) получить подробный отчет об используемом железе.
Второй момент — размер флешки. Здесь все будет зависеть от того, что мы на нее пишем. Например, для создания Live-USB, установочного диска Linux или Windows 7 хватит флешки объемом 4 Гб. Для создания загрузочного устройства с последними версиями Windows желательно иметь под рукой флешку не менее чем на 8 Гб.
Третий момент — перенос файлов с флешки. Как правило, процесс создания загрузочного устройства подразумевает его полное форматирование. Если на флешке есть важные файлы, заранее перенесите их на другое устройство. Для создания загрузочной флешки и последующей работы с ней как с загрузочным устройством используйте порт USB-2.0 (Windows 7 не поддерживает USB 3.0).
Рассмотрим пять различных способов на примере пяти бесплатных программ для Windows.
1. WinSetupFromUSB
Небольшая, но достаточно функциональная утилита с говорящим названием WinSetupFromUSB. Одинаково хорошо подходит для записи загрузочной и/или мультизагрузочной флешки (до 10 операционных систем) и создания Live-устройств. Официальный сайт www. winsetupfromusb. com.
Из недостатков — отсутствие поддержки русского языка. В числе преимуществ, как я уже сказал, — ее универсальность. Утилита умеет работать не только с дистрибутивом Windows, но и подойдет для записи установочного диска с Linux.
Обычный вариант создания загрузочной флешки, например, с дистрибутивом Windows, предусматривает выбор в соответствующих графах самой флешки, опции автоматического форматирования носителя и ISO-образа операционной системы. Процесс записи стартует после нажатия кнопки «Go». Более подробно о работе данной программы можно прочитать здесь.
Для создания мультизагрузочной флешки (несколько ОС) нужно указать путь к ISO-образам операционных систем. Пункт выбора Windows 10 на момент написания этой статьи по умолчанию отсутствует, но в действительности все пишется и работает, достаточно лишь выбрать соответствующую графу с имеющимися версиями — Vista, 7, 8.
Пожалуй, самое простое решение для создания загрузочных USB-дисков. Все просто и интуитивно понятно. Подходит для работы на системах, не имеющих установленной ОС. Официальный сайт rufus. akeo. ie.
Из главных плюсов — скорость работы, простой интерфейс, русский язык. Отличное решение, если есть необходимость создать загрузочную флешку Windows 10 с поддержкой UEFI. Кстати, о том, как это сделать, я подробно написал в этой статье.
Распространяется в формате обычного инсталлятора и портативной версии. Для создания загрузочной флешки в окне утилиты необходимо указать путь к записываемому ISO-образу и нажать кнопку «Старт».
На новых системах, где используется UEFI вместо BIOS, в меню «Схема раздела и тип системного интерфейса» задайте значение «GPT для компьютеров с UEFI».
В остальных случаях настроек по умолчанию будет достаточно. Опция форматирования флешки назначена по умолчанию.
Данная утилита является официальным приложением от компании Microsoft. Интерфейс минималистичен, прост и понятен, работать с ней легко. Скачиваем с официального сайта wudt. codeplex. com.
Возможно, название утилиты (Windows 7 USB) многих введет в заблуждение, что с ее помощью на съемный носитель можно записать только дистрибутив Windows 7. Однако это не так. Помимо седьмой версии, на флешку можно записать дистрибутивы Windows 8.1 и 10.
Из минусов – утилита не русифицирована, однако простой и интуитивный интерфейс призван нивелировать этот недостаток.
Все, что требуется от пользователя, – заранее вставить USB-носитель, выбрать ISO-образ с операционной системой и указать путь к носителю (флешке), на которую следует развернуть этот образ.

Если USB-устройств, подключенных к компьютеру, несколько, то в выпадающем списке назначаем нужное и жмем кнопку «Begin copying». Процесс создания загрузочного устройства запущен.
Принцип работы этой программы основан на стандартных инструментах операционной системы Windows — это «diskpart», «bootsect /nt60», распаковка ISO на флешку. Программа выступает лишь в роли графического интерфейса.
UltraISO — одна из лучших и наиболее функциональных программ для работы с образами дисков. Универсальный «комбайн», который поддерживает работу практически с любыми известными форматами. Умеет работать в паре с Nero Burning Rom и интегрируется с виртуальными эмуляторами. Поможет в случае, если образ загрузочного диска не в ISO-формате.
Программа умеет конвертировать в ISO-файлы другие форматы образов — NRG, MDF, MDS, IMG, CCD и т. д. С помощью UltraISO вы можете редактировать ISO-файлы без их распаковки. Интерфейс UltraISO переведен на множество языков, включая и русский. Для скачивания вам на выбор предлагается несколько редакций UltraISO, адаптированных под отдельные версии Windows, а также портативный вариант программы. Ссылка для скачивания www. ezbsystems. com.
По большому счету программе безразлично, какие загрузочные устройства будут создаваться с ее помощью, с какой операционной системой, каким софтом и от какого производителя. Записываемый ISO-образ необходимо открыть в окне программы либо с помощью команды «Открыть» в меню «Файл», либо с помощью кнопки обзора на панели инструментов. Также это можно сделать с помощью комбинации клавиш Ctrl + O.
В меню «Самозагрузка» нужно выбрать «Записать образ Жесткого диска…».
Затем в появившемся окошке, если программой автоматически выбрана нужная флешка, следует нажать кнопку «Записать».
Daemon Tools Ultra — это профессиональный инструмент для работы с образами. Сама программа знакома многим пользователям по бесплатной версии Lite, которая позволяет монтировать виртуальные приводы для чтения образов дисков. Ее более функциональная версия — Daemon Tools Ultra — в числе прочих возможностей предлагает создание загрузочных устройств.
Из недостатков стоит отметить, что она платная, но для создания загрузочной флешки на официальном сайте программы можно скачать бесплатно пробную 20-дневную версию. Официальный сайт программы www. daemon-tools. cc.
Переходим на официальный сайт и скачиваем программу. Во время инсталляции (установки) нужно выбрать пробный тип лицензии.
Программа работает с огромным числом форматов образов дисков и может быть использована как для создания загрузочного устройства с последующей установкой операционной системы, так и для ее восстановления (Live-диск).
Для создания загрузочной флешки в главном окне Daemon Tools Ultra выбираем пункт меню «Инструменты», а в числе его команд — «Записать загрузочный образ на USB». Или комбинация горячих клавиш Ctrl+B.
В окне параметров записи указываем путь к образу, делаем активной опцию перезаписи MBR и жмем «Старт».
Когда флешка готова, остается лишь с нее загрузиться. Самый простой способ — использовать клавиши вызова меню загрузки. В таблице ниже приведен наглядный пример таких клавиш.
Конечно, это не весь список программ, предназначенных для создания загрузочных устройств, однако подавляющему большинству пользователей возможностей и функционала перечисленного софта будет достаточно.
К примеру, программу Rufus можно использовать как наиболее простой и быстрый инструмент для создания загрузочного USB-диска c одним дистрибутивом Windows или для прошивки BIOS из-под DOS.
Если же нужно создать мультизагрузочную флешку (с несколькими операционными системами и/или LiveCD) с возможностью выбора вариантов загрузки, то с этим справится WinSetupFromUSB.
Это что касается записи готовых ISO-образов или файлов на USB-устройство. Если же ISO-образ нуждается в предварительном редактировании или оптимизации, то здесь уже не обойтись без более функциональных UltraISO и Daemon Tools Ultra.
Вместо заключения я хотел бы напомнить, что для создания самой обычной загрузочной флешки и последующей установки с нее операционной системы Windows достаточно командной строки. Как установить Windows с флешки, используя только командную строку, описано в этой статье. На этом здесь все. Надеюсь, было интересно. До встречи в следующей статье.
 Учитывая тот факт, что все большее количество компьютеров, ноутбуков и нетбуков не имеют встроенного привода для чтения дисков, а цена USB флешек невелика, загрузочная флешка Windows 7 подчас является самым удобным и дешевым способом установить операционную систему на компьютер. Данная инструкция предназначена для тех, кто хочет самостоятельно сделать такую флешку. Итак, 6 способов создания.
Учитывая тот факт, что все большее количество компьютеров, ноутбуков и нетбуков не имеют встроенного привода для чтения дисков, а цена USB флешек невелика, загрузочная флешка Windows 7 подчас является самым удобным и дешевым способом установить операционную систему на компьютер. Данная инструкция предназначена для тех, кто хочет самостоятельно сделать такую флешку. Итак, 6 способов создания.
Данный способ одновременно является и самым простым и, кроме этого, официальным способом Microsoft для создания загрузочной usb флешки Windows 7.
Вам потребуется загрузить утилиту Windows 7 USB/DVD Download Tool с официального сайта Microsoft здесь: https://archive. codeplex. com/?p=wudt
Также понадобится ISO образ диска с дистрибутивом Windows 7. Дальше — все очень просто.
- Запустите утилиту Windows 7 USB/DVD Download Tool
 На первом шаге укажите путь к ISO образу дистрибутива Windows 7 Далее укажите, на какой диск произвести запись — т. е. нужно указать букву флешки Дождитесь, когда загрузочная флешка с Windows 7 будет готова
На первом шаге укажите путь к ISO образу дистрибутива Windows 7 Далее укажите, на какой диск произвести запись — т. е. нужно указать букву флешки Дождитесь, когда загрузочная флешка с Windows 7 будет готова Вот и все, теперь можно использовать созданный носитель для установки Windows 7 на компьютере без привода для чтения дисков.
Еще одна замечательная программа, позволяющая создать загрузочную флешку с Windows 7 (и не только, список вариантов очень обширен) — WinToFlash. Скачать эту программу бесплатно можно на официальном сайте http://wintoflash. com.
Для того, чтобы записать установочную флешку с Windows 7 Вам потребуется компакт-диск, смонтированный образ или папка с файлами дистрибутива Windows 7. Все остальное делается очень просто — достаточно следовать указаниям мастера создания загрузочной флешки. После завершения процесса, для установки Windows 7 нужно просто указать загрузку с USB носителя в BIOS компьютера, ноутбука или нетбука.
Аналогично утилите Windows 7 USB/DVD Download Tool, данная программа предназначена для одной единственной цели — запись загрузочной флешки с установкой Windows 7. Однако, в отличие от официальной утилиты от Microsoft, здесь есть некоторые преимущества:
- Программа может работать не только с образом ISO, но и с папкой с файлами дистрибутива или диском DVD в качестве источника файлов Программу не нужно устанавливать на компьютер
По простоте использования все то же самое: указываете, из какого носителя хотите сделать загрузочную флешку Windows 7, а также путь к файлам установки операционной системы. После этого нажимаете единственную кнопку — «Do it!» (Сделать) и в скором времени все готово.
Еще один распространенный способ, для создания установочного USB накопителя с Windows 7 — использование программы UltraISO. Для того, чтобы сделать нужный USB носитель потребуется образ ISO дистрибутива Microsoft Windows 7.
Откройте ISO файл с Windows 7 в программе UltraISO, подключите флешку В пункте меню «Самозагрузка» выберите пункт «Записать образ жесткого диска» (Write Disk Image) В поле Disk Drive нужно будет указать букву флешки, а в поле «Файл образа» уже будет указан открытый в UltraISO образ Windows 7. Нажмите «Форматировать», а после форматирования — «Записать».
На этом загрузочная флешка Windows 7 с помощью UltraISO готова.
И еще одна программа, позволяющая записать нужную нам флешку — WinSetupFromUSB.
Процесс создания загрузочной флешки Windows 7 в этой программе происходит в три этапа:
Форматирование USB накопителя с помощью Bootice (входит в состав WinSetupFromUSB) Запись MasterBootRecord (MBR) в Bootice Запись файлов установки Windows 7 на флешку с помощью WinSetupFromUSB
В общем-то совершенно ничего сложного и способ хорош тем, что помимо прочего, позволяет создавать и мультизагрузочные флешки.
Ну и последний способ, который будет рассмотрен в данной инструкции. В данном случае потребуется работающая ОС Windows 7 на компьютере и диск DVD с дистрибутивом системы (или смонтированный образ такого диска).
Запустите командную строку от имени администратора и введите команду DISKPART, в результате Вы увидите приглашение для ввода команд DISKPART.
Этим мы закончили подготовку флешки к превращению ее в загрузочную. Далее введите в командной строке команду:
Вместо W7 укажите букву диска с дистрибутивом Windows 7. Далее введите:
Заменив USB на букву флешки (но не убирая двоеточие). Ну и последняя команда, которая скопирует все нужные файлы для установки Windows 7:
В данной команде — W7 это буква диска с дистрибутивом операционной системы, а USB нужно заменить на букву USB накопителя. Процесс копирования файлов может занять продолжительное время, но в конце вы получите работающую загрузочную флешку Windows 7.
Рассылка новых, иногда интересных и полезных, материалов сайта remontka. pro. Никакой рекламы и бесплатная компьютерная помощь подписчикам от автора. Другие способы подписки (ВК, Одноклассники, Телеграм, Facebook, Twitter, Youtube, Яндекс. Дзен)
Александр, спасибо большое. Очень сильно помогла Ваша инструкция.
Здравствуй Дмитрий скажи как создать мультизагрузочную флешку с несколькими Виндовс 7 и ХР ну комбаин с програмами засунуть?
Здравствуй Дмитрий а можно создать мультизагрузочную флешку с несколькими Виндовс 7 средствами windows?
Какого-то простого способа нет. Хотя в теории, наверное, можно вручную командной строкой проделать всё то, что делают программы для создания мультизагрузочных флешек.
А что делать если я в десятке не срабатывает команда «ACTIVE»? пишет:
«Этот диск не является жестким диском MBR.
Команда ACTIVE может использоваться только на жестких дисках MBR.»
Добрый день! Застрял на команде
Bootsect /nt60 i: — пишет, что bootsect не является внутренней или внешней командой. В чем может быть проблема? (Win 7 max x32)
С уважением,
Владимир
Не могли бы подсказать — подойдёт ли Семёрка для этого ноута?
(набор характеристик)
Да, должна работать. Пусть и не особо быстро. Также могут быть проблемы с поиском драйверов.
В способе с командами не потребуется же iso файлы и прочие програмы? Это все берётся из винды которая находится на ПК?
Почему же, потребуется, цитирую: «В данном случае потребуется работающая ОС Windows 7 на компьютере И диск DVD с дистрибутивом системы (или смонтированный образ такого диска)»
Дмитрий, подскажите пожалуйста, как исправить ошибку: vcklu is compressed press ctrl+alt+del to restart. При попытке перезагрузки пикающий звук и ничего не происходит
Здравствуйте! А других способов, без загрузочной дискеты, флешки и диска можно сбросить. Я знаю пароль, просто другим лицом много раз ввели неправильно.
А вроде нет в 7-ке ограничение на количество попыток…
Ни одна из этих программ не смогла создать ЗАГРУЗОЧНУЮ флешку Win-7. Что-то на флешку записывалось, похожее на дистрибутив, но комп с неё не загружается!
В очередной раз какая-то программа (не помню, какая) сделала с флешкой следующее: комп её видит как диск, но при попытке его открыть, просит вставить диск в устройство, т. к. от отсутствует. эксперименты пришлось прекратить, т. к. теперь программы либо не видят флешку, либо просят «вставить диск в устройство». Все средства тестирования флешки уверяют, что «устройство диск на USB работает нормально». Однако с флешкой ничего сделать нельзя: ни прочитать, ни проверить, ни отформатировать…
Подскажите, можно ли флешку вернуть в обычное состояние?
Знать бы, что с ней делалось и какими программами. Но так или иначе, вот такой способ скорее всего поможет: https://remontka. pro/delete-partitions-usb/
Здравствуйте Дмитрий.
Очень хорошая статья (у меня меня как у «админа старовера» её заключительная часть вызвала настоящее удовольствие). Люблю я знаете ли обходится подручными средствами. Хотел поправить вас только в одном небольшом нюансе, а именно «DISKPART>format FS=NTFS /q»
В вин 7 атрибут /q к сожалению не работает и для быстрого форматирования его нужно заменить на «quick» без всяких слешей.
В diskpart у внутренней команды format нет параметра /q не только в Windows 7, везде он полный quick и без слеша. В здешней инструкции ошибка (возможно копипаст), параметр /q из внешней команды format. com, а в Windows XP в diskpart и внутренней команды format нет совсем.
Все перепробовал. Менял программу для записи образа, флешку, гнездо. Хочет какой то драйвер все, хоть тресни…!
А на какой диск ставится система? Не на m.2 например?
Примечание: после отправки комментария он не появляется на странице сразу. Всё в порядке — ваше сообщение получено. Ответы на комментарии и их публикация выполняются ежедневно днём, иногда чаще. Возвращайтесь.
Лучшие программы для создания загрузочной флешки. Ниже в списке перечислены отдельные инструкции на эту тему, но я рекомендую для начала ознакомиться с самой статьей под списокм— в ней вы найдете новые, простые и интересные способы сделать загрузочную флешку, порой даже уникальные. Люди Идут По Свету Mp3 Скачать Бесплатно тут. В этом обзоре будут рассмотрены бесплатные утилиты, позволяющие создать загрузочный USB носитель для установки Windows или Linux, а также программы для того, чтобы записать мультизагрузочную флешку. Также представлены варианты создания USB накопителя для запуска Windows 1. Linux в Live - режиме без перезагрузки компьютера. Все ссылки «скачать» в статье ведут на официальные сайты программ.
Обновление 2. 01. С момента написания данного обзора программ для создания загрузочной флешки, появились несколько новых вариантов подготовки USB накопителя для установки Windows, которые я считаю необходимым сюда добавить. Следующие два раздела — эти новые способы, а затем описаны не потерявшие актуальности «старые» способы (сначала про мультизагрузочные накопители, потом — конкретно про создание загрузочных флешек Windows различных версий, а также описание нескольких вспомогательных полезных программ). Загрузочная флешка Windows 1. Windows 8. 1 без программ. Те, кто имеют современный компьютер, оснащенный материнской платой с ПО UEFI (Начинающий пользователь может определить UEFI по графическому интерфейсу при входе в «БИОС»), и которым нужно сделать загрузочную флешку для установки Windows 1. Windows 8. 1 именно на этот компьютер, могут вообще не использовать каких - либо сторонних программ для создания загрузочной флешки.
Все, что нужно для использования данного способа: поддержка EFI загрузки, USB накопитель, отформатированный в FAT3. ISO или диск с указанными версиями ОС Windows (для не оригинальных надежнее использовать создание флешки UEFI с помощью командной строки, который описан далее в этом материале). Подробно этот способ описан в инструкции Загрузочная флешка без программ (откроется в новой вкладке). Microsoft Windows Installation Media Creation Tool. Скачать Программа Для Автозапуска Cd на этой странице. В течение долгого времени Windows 7 USB/DVD Download Tool была единственной официальной утилитой Microsoft для создания загрузочной флешки (изначально предназначенная для Windows 7, описывается ниже в этой же статье).
Скачать UltraISO. Первая в нашем обзоре программа не совсем предназначенна для создания загрузочных носителей, точнее эта функция не является её основной, но UltraISO срабатывает даже в том случае, когда пассуют Universal-USB-Installer и Unetbootin-Windows. Основной задачей UltraIso. Rufus – это бесплатная и простая программа (рус. Руфус), с её помощью можно создать загрузочную флешку Windows 7, XP из ISO образа, поддерживается также новая операционная система Windows 10. Данная утилита будет крайне полезна, как в случае, если необходимо отформатировать или.
Спустя больше года с момента выхода Windows 8, была выпущена следующая официальная программа — Windows Installation Media Creation Tool для записи установочного USB накопителя с дистрибутивом Windows 8. А теперь вышла и аналогичная утилита Microsoft для записи загрузочной флешки Windows 1. С помощью данной бесплатной программы вы легко можете сделать загрузочный USB или ISO образ, выбрав профессиональную, для одного языка или базовую версию Windows 8. При этом происходит загрузка официального дистрибутива с сайта Microsoft, что может быть важно для тех, кому требуется именно оригинальный Windows.
Подробная инструкция по использованию данного способа и о том, как скачать программу с официального сайта Microsoft для Windows 1. Windows 8 и 8. 1 здесь: http: //remontka. Программа Для Подготовки К Егэ Скачать Бесплатно далее. Мультизагрузочные флешки. Прежде всего расскажу о двух инструментах, предназначенных для создания мультизагрузочной флешки — незаменимого инструмента любого мастера по ремонту компьютеров и, при наличии навыков, отличная вещь для обычного пользователя компьютера. Как можно понять из названия, мультизагрузочная флешка позволяет производить загрузку в различных режимах и для разных целей, например, на одной флешке могут быть: Установка Windows 8. Kaspersky Rescue Disk.
Hiren’s Boot CDУстановка Ubuntu Linux. Это просто пример, на самом деле набор может быть совершенно иным, в зависимости от целей и предпочтений владельца такой флешки. Win. Setup. From. USBГлавное окно Winsetup. From. USB 1. 6. На мой личный взгляд, одна из наиболее удобных утилит для создания загрузочной флешки. Функции программы широки — в программе можно подготовить USB носитель для последующего его превращения в загрузочный, отформатировать в самых различных вариантах и создать необходимую загрузочную запись, проверить загрузочную флешку в QEMU. Основная функция, которая также реализована достаточно просто и понятно — запись загрузочной флешки из образов установки Linux, дисков с утилитами, а также установки Windows 1.
- Еще одна замечательная программа, позволяющая создать загрузочную флешку с Windows 7 (и не только, список вариантов очень обширен) — WinToFlash. Скачать эту программу бесплатно можно на официальном сайте http:// Создание загрузочной флешки в WinToFlash. Уточняем такие моменты при создании загрузочной флешки с системой Windows 7: Для начала нам нужно найти iso-образ windows (для этого в любом поисковике пишем - скачать Windows 7 торрент, загружаем себе один из предложенных вариантов с помощью бесплатной программы.
Windows 7 и XP (Версии Server также поддерживаются). Использование не столь просто, как у некоторых других программ в этом обзоре, но, тем не менее, если Вы более или менее разбираетесь в том, как делаются такого рода носители, Вам не составит труда разобраться. Изучит подробную пошаговую инструкцию по созданию загрузочной флешки (и мультизагрузочной) для начинающих пользователей и не только, а также скачать последнюю версию программы можно здесь: Win.
Setup. From. USB. Бесплатная программа SARDU для создания мультизагрузочной флешки.
SARDU — одна из самых функциональных и простых, несмотря на отсутствие русскоязычного интерфейса, программ, позволяющих легко записать мультизагрузочную флешку с: Образами Windows 1. Windows 7 и XPОбразами Win PEДистрибутивами Linux. Антивирусными загрузочными дисками и загрузочными накопителями с утилитами для реанимации системы, настройки разделов на дисках и пр. При этом для многих образов в программе имеется встроенный загрузчик из Интернета.
Если все опробованные до настоящего момента способы создания флешки с мультизагрузкой вам пока не подошли, настоятельно рекомендую попробовать: Мультизагрузочная флешка в SARDU. Easy. 2Boot и Бутлер (Boutler)Программы для создания загрузочной и мультизагрузочной флешки Easy. Boot и Бутлер очень схожи между собой по принципу работы. В общих чертах, этот принцип выглядит следующим образом: Вы специальным образом подготавливаете USB накопитель. Копируете загрузочные образы ISO в созданную структуру папок на флешке.
В результате получаете загрузочный накопитель с образами дистрибутивов Windows (8. XP), Ubuntu и другими дистрибутивами Linux, утилитами для восстановления компьютера или лечения вирусов. По сути, количество ISOкоторые вы можете задействовать, ограничено лишь размером накопителя, что очень удобно, особенно для специалистов, которым это действительно нужно. Из недостатков обеих программ для начинающих пользователей можно отметить необходимость разбираться в том, что делаешь и уметь вручную внести изменения на диск, если это необходимо (не всегда все работает нужным образом по умолчанию). При этом Easy. 2Boot, учитывая наличие справки только на английском языке и отсутствие графического интерфейса, несколько сложнее, чем Boutler.
У каждого пользователя ПК наступает такой момент, когда нужно переустановить Виндовс. Но вот незадача. Дисковой привод сломался или же в устройстве его вообще нет. Что же тогда делать, выход один — создать загрузочную флешку. Как сделать загрузочную флешку Windows, узнаете об этом, прочитав данную статью.
Перед тем, как создать загрузочную флешку с Windows, необходимо подготовиться. Надо иметь при себе:
- флешку с достаточным объёмом памяти; ISO-образ Windows 7; программу для записи ISO-образа.
Операционную систему, необходимую для переустановки, можно скачать на официальном сайте Майкрософт. Сделать это возможно, заплатив определенную сумму или же введя специальный код, который идет в комплекте с лицензионным загрузочным диском Виндовс. Тем не менее далеко не каждый пользователь может позволить себе приобретение операционной системы. В таком случае ISO-образ можно без особых проблем найти на просторах Всемирной паутины. Однако стоит быть осторожным. Во взломанные операционные системы злоумышленники могут вставить различные вредоносные программы. Поэтому качать образ нужно только на проверенных ресурсах.
Также стоит подметить, что накопительное устройство будет полностью отформатировано при записи образа. Если на нем имеются какие-то ценные данные, то стоит записать их на отдельный диск или любой другой носитель информации.
Сделать загрузочную флешку очень просто. С этой немудрёной задачей справиться сможет любой, если следовать определенным инструкциям. Существуют как минимум 4 способа установить Windows 7 с флешки. Друг от друга они отличаются программным обеспечением, которое используется, чтобы инсталлировать Виндовс на флэш-накопитель.
Чтобы создать загрузочный USB-накопитель, можно воспользоваться официальным инструментом от Майкрософт. Программу возможно загрузить прямо с сайта Майкрософт. Для создания загрузочной флешки с Windows 7 необходимо руководствоваться следующей инструкцией: Открыть программу. В появившемся окне необходимо указать путь, где лежит ISO-образ ОС. Для этого следует нажать на кнопку Browse и выбрать последовательность расположения ISO. После совершения вышеописанных действий нажать на кнопку Next. В следующем появившемся окне требуется выбрать тип устройства, на которое будет записана ОС. Поскольку речь идет о создании загрузочного флэш-накопителя, то, соответственно, надо выбрать вариант USB device.
Как известно, к компьютеру может быть подключено одновременно несколько накопительных устройств. На данном этапе надо указать, на какую конкретно USB-флешку будет установлена ОС. Выбрать нужный USB-накопитель можно, нажав на выпадающий список, в котором перечислены все устройства, подключенные к компьютеру. Чтобы копировать ISO, надо нажать кнопку Begin copying.
Появится сообщение, в котором программа запросит удалить всю информацию с накопителя. Необходимо согласиться. После этого начнется процесс копирования ISO-образа Windows 7. Требуется немного подождать.
Когда завершится процесс копирования образа, то в вашем распоряжении будет загрузочная флешка с Windows 7 ISO. Теперь можно установить ОС Windows 7 на ПК.
Сделать флешку с Виндовс можно и по-другому. Данный метод подразумевает наличие программы под названием UltraISO. UltraISO — платное программное обеспечение для взаимодействия с образами. Можно закачать 30-дневную пробную версию. Программа имеет довольно обширный функционал. С ее помощью можно записывать, редактировать, конвертировать образы и т. д. Но нас интересует именно функция записи. Записать образ Windows 7 на флешку можно, руководствуясь следующими инструкциями:
Сначала необходимо запустить программу. Стоит подметить, что UltraISO надо открывать с правами администратора. Чтобы это сделать, нужно нажать на иконку программы правой кнопкой мыши. В появившемся списке имеется пункт, позволяющий запустить программу от имени администратора, его требуется выбрать. Дальше необходимо открыть ISO-образ в программе. Чтобы это сделать, надо всего лишь в выпадающем меню «Файл» нажать на пункт «Открыть». Вместо этого можно воспользоваться сочетанием клавиш Ctrl + O. Это приведет к такому же результату. В открывшемся окне надо указать путь к образу и нажать на кнопку Открыть. Теперь, чтобы начать запись, нужно в меню «Самозагрузка» кликнуть на пункт «Записать образ Жесткого диска…».
На данном этапе нужно определиться с флешкой, на которую будет установлен образ. Для этого надо нажать на выпадающий список, который располагается напротив надписи Disk Drive. По умолчанию метод записи стоит USB-HDD+. Его можно не трогать. После выполнения вышеописанных действий необходимо кликнуть на кнопку Записать. Программа предложить очистить флешку от данных. Необходимо согласиться.
Процесс создания загрузочной флешки займет определенное количество времени. Когда закончится запись, появится уведомление об этом. Чтобы закрыть UltraISO, надо кликнуть на кнопку Назад. Загрузочная флешка с Windows 7 готова к использованию.
Как можно было понять, процесс создания загрузочной флешки через UltraISO не требует каких-либо специализированных знаний. Таким же образом может быть сделана загрузочная флешка Windows XP.
Чтобы создать загрузочную флешку Windows можно воспользоваться WinSetupFromUSB. Программа имеет несколько функций для работы с образами. Тем не менее нас интересует именно создание загрузочной флешки. Программа состоит всего из одного окна и довольно проста в плане эксплуатации. Чтобы создать флешку, надо сделать следующее:
Необходимо определить местоположение образа. Нужно поставить галочку около названия ОС, которую надо записать. Затем кликнуть на многоточие и в новом окне выбрать расположение ISO-образа. После этого необходимо выбрать накопитель, на который будет произведена запись. Стоит подметить, что программа самостоятельно находит устройство для записи. Но если в ПК одновременно находятся несколько накопительных устройств, то в таком случае есть вероятность, что программа выберет не ту флешку. Чтобы исправить эту оплошность, надо нажать на выпадающий список в меню USB disk selection and format tools и выбрать нужную флешку. Далее необходимо поставить галочку в квадратик, который находится слева от надписи Auto format with FBinst. Таким образом, дается команда о том, что флешку надо предварительно очистить. Кроме этого, нужно выбрать средство для организации хранения файлов. Для этого необходимо отметить кружок, который находится около NTFS. Проделав все вышеуказанные действия, нажать на кнопку GO. Могут всплыть предупреждения, что требуется отформатировать флешку. Необходимо согласиться. После этого начнется процесс установки образа на флешку, надо немного подождать.
Теперь загрузочная флешка Windows 7 готова и ее можно использовать.
Можно создать загрузочную флешку Windows, используя Командную строку ОС. Создавать загрузочный флэш-накопитель таким образом немного сложнее. Тем не менее вам не придется скачивать какие-то дополнительные программы.
Откройте Командную строку Виндовс. Сделать это можно, используя Пуск. Также можно зажать комбинацию горячих клавиш Win + R. Вводим в консоль команду diskpart Чтобы получить список дисков, которые подключены к системе, надо использовать команду list disk В консоли появится список накопительных устройств.
Теперь надо очистить флэш-накопитель. Чтобы выбрать флешку, необходимо использовать команду select disk 1 Стоит сделать примечание, что диск может иметь и другое имя, система сама определяет название устройства. В таком случае, надо ввести имя флешки, на которую планируется установить образ Windows 7. Сделав выбор, требуется ввести команду clean Диск будет очищен, о чем сообщит сама система.
Далее необходимо ввести команду, create partition primary которая позволит создать раздел. Чтобы попасть в новый раздел, следует ввести команду, select partition 1 после чего активировать его посредством active
Используя команду format fs=NTFS раздел будет очищен.
Для удобства следует переименовывать накопитель. Сделать этом можно посредством assign letter=ваша_буква (в примере, Z).
Затем необходимо выйти из diskpart. Делается это, как можно было догадаться, посредством exit
После проведения подготовки необходимо записать на устройство установочные файлы ОС, просто распаковав закачанный из интернета образ. И, таким образом, в вашем распоряжении будет флэш-накопитель с записанным Виндовс.
В этой статье был рассмотрен вопрос, как создать загрузочную флешку Windows 7 для переустановки данной ОС. Для решения этой задачи можно воспользоваться одним из четырех способов, предложенных выше. Каждый пользователь вправе выбрать любой из них, исходя из своих предпочтений или возможностей. Чтобы получить требуемый результат, необходимо следовать инструкциям, приведенным выше и относящимся к выбранному способу.

Скачать бесплатно программы для создания загрузочной флешки. Загрузочная флешка или внешний жесткий диск в умелых руках могут стать очень нужным и полезным инструментом с большим количеством вариантов применения. Так, например, с помощью загрузочного внешнего накопителя можно установить/переустановить операционную систему на устройство, не имеющее собственного CD/DVD/BD привода - тот же нетбук или планшет. Подробнее о создании загрузочных флешек читайте в руководствах: Как создать загрузочную флешку с помощью Rufus и Как записать образ Windows на флешку. Можно провести и предустановочные работы: создание разделов на HDD, форматирование жестких дисков, перенос данных и т.
Также с помощью загрузочной флешки можно попытаться восстановить поврежденную ОС в случае, если работа с оптическими дисками и приводами опять - таки невозможна. В добавок к этому, с внешним загрузочным накопителем работать гораздо комфортнее и быстрее, да и хранить/переносить флешки или внешний HDD, согласитесь, гораздо удобнее, чем оптические диски!
Скачать UltraISO. Первая в нашем обзоре программа не совсем предназначенна для создания загрузочных носителей, точнее эта функция не является её основной, но UltraISO срабатывает даже в том случае, когда пассуют Universal-USB-Installer и Unetbootin-Windows. Основной задачей UltraIso. Как создать загрузочную флешку. Рассмотрим пять различных способов на примере пяти бесплатных программ для Windows. Небольшая, но достаточно функциональная.
Утилита Windows 7 USB/DVD Download Tool является официальной бесплатной программой от Microsoft, предназначенной для записи загрузочной флешки с Windows 7 или Windows 8. Несмотря на то, что программа выпускалась для предыдущей версии операционной системы, с Windows. Чем создать загрузочную флешку - Программы, используемые для создания загрузочных флешек и внешних жестких дисков. Подробнее о создании загрузочных флешек читайте в руководствах: Как создать загрузочную флешку с помощью Rufus и Как записать образ Windows на флешку. Чтобы создать загрузочный DVD или USB Flash накопитель, загрузите ISO-файл, а затем запустите Windows 7 USB / DVD Download Tool. Flash в свободный порт USB или вставить DVD в ваш DVD-привод и запустить Setup. exe программы Windows 7 USB / DVD Download Tool из корневой папки на диске. Существует с дюжину аналогов программ для создания загрузочной флешки или CD, по типу ultraISO и т д. Привет Мустанг, решил скачать Сборник Windows 10/7/XP/8 с пакетом обновлений 2017 с вашего сайта, интересует что выбирать мне, я хочу что бы на одной флешке был весь. Создание загрузочной флешки Windows 7 с поддержкой UEFI. Загрузочная флешка Windows 7 32-64 bit для переустановки Windows на PC, ноутбуке с BIOS/UEFI. Уточняем такие моменты при создании загрузочной флешки с системой Windows 7: Для начала нам нужно найти iso-образ windows (для этого в любом поисковике пишем - скачать Windows 7 торрент, загружаем себе один из предложенных вариантов с помощью бесплатной программы. Rufus – это бесплатная и простая программа (рус. Руфус), с её помощью можно создать загрузочную флешку Windows 7, XP из ISO образа, поддерживается также новая операционная система Windows 10. Данная утилита будет крайне полезна, как в случае, если необходимо отформатировать или.
Еще одна замечательная программа, позволяющая создать загрузочную флешку с Windows 7 (и не только, список вариантов очень обширен) — WinToFlash. Скачать эту программу бесплатно можно на официальном сайте http:// Создание загрузочной флешки в WinToFlash.
Для того, чтобы превратить обычный внешний накопитель в загрузочный, необходимо воспользоваться специально предназначенными для этого утилитами. Скачать Кс 1.6 Торрент По Интернету. Самые лучшие из существующих на сегодняшний день, вы можете скачать бесплатно из данного набора программ. С их помощью вы получите возможность создавать загрузочные флешки для самых различных целей, будь то загрузочный накопитель с операционной системой, предустановочной ОС (например, windows pe) или загрузочная флешка со специальным набором технических утилит для сканирования и восстановления системы. Большинство подобных утилит работает с различными видами источников. В качестве исходного программного материала можно использовать софт, находящийся на оптических дисках, в файлах - образах (iso, mdf и др.), а также в свободно скопированном виде на жестких внутренних/внешних накопителях.
Дистрибутив помогает создавать загрузочный внешний накопитель, предоставляет помощь в форматировании, установке, монтировании виртуальных образов на известной операционной системе.
WinSetupFromUSB
Инструмент проводит создание стартового устройства, редактирование информации на диске, восстановление любых важных объектов, папок, диагностику флешки для будущей безопасной работы.
WinToFlash
Компьютерная утилита создает, настраивает загрузочный носитель для записи файлов любого объема, формата, устраняет повреждения, копирует информацию в виртуальный привод.
Win32 Disk Imager
Программа использует все типы флешек в качестве загрузочного носителя информации. Она создает виртуальный образ, совершает прожиг материала, поддерживает файлы любого типа, качества.
UNetbootin
Приложение, основными возможностями которого являются копирование, создание загрузочных дисков, поддержка современных алгоритмов записи, настройка флешки, самозагрузки при включении.
Acronis Disk Director
Мощное программное обеспечение создает загрузочные флеш-носители. Настраивает автозапуск, записывает мини-версию софта на носитель, проверяет исправность винчестера, работает с его томами.
UltraISO
Бесплатный продукт для создания виртуальных образов дисков, монтирования нужных объектов, разархивирования документов и папок, проверки наличия ошибок при запуске.
Universal USB Installer
Программная платформа преобразовывает форматы файлов для записи, создает накопители информации. Любая функция данного софта ускорит работу пользователя с оптическими дисками.
Windows 7 USB DVD Download Tool
Полезный инструмент служит для создания мультизагрузочного носителя на 8, 16 или 32 gb. Работа с форматом iso и файловыми системами fat32, ntfs помогает сделать продукт универсальным.
PeToUSB
Программа дает возможность создать и форматировать загрузочные накопители информации для дальнейшего пользования. Используется перед установкой программного обеспечения и операционных систем.
Программный пакет помогает обрабатывать виртуальные образы, материалы, настраивать съемные внешние и внутренние носители. Предоставляет кнопку для быстро прожига информации, поддерживает любые форматы и типы медиафайлов. Предлагаем скачать программы для создания загрузочной флешки для Windows 7 на русском языке без регистрации и смс. Представлены последние версии 2019 года (32/64 bit).
© 2019, Win7Programmy - Каталог популярных программ для Windows 7.
Данный способ установки подойдет если Вы являетесь владельцем нетбука или Ваш CD/DVD привод вышел из строя и Вам нужно установить Windows 7. Так же этот способ хорош тем, что процесс установки Windows 7 с флеш карты происходит в несколько раз быстрее чем с CD или DVD диска.
Перед тем, как приступить к записи Windows 7 на флешку, скопируйте все важные данные с флешки на другие носители информации (жесткий диск куда не будет устанавливаться Windows, другая флеш карта, диск и т. п.), так как в процессе форматирования и записи образа Windows 7 на флешку все данные на ней будут Уничтожены .
Первый способ
Если Вы создаете загрузочную флешку находясь в операционной системе Windows 7, то Вам потребуется программа Windows 7 USB/DVD Download Tool, которую можно скачать с Оф. сайта Microsoft по этой ссылке.
Если Вы создаете загрузочную флешку под операционной системой Windows XP, то потребуется установить Microsoft. NET Framework 2.0 и Microsoft Image Mastering API 2.0. Разумеется если они у Вас уже установлены (чаще касается первой программы), то устанавливать повторно не нужно.
1) Вставьте флешку в ноутбук.
2) Запустите программу. Нажмите кнопку Browse.
Установка Windows 7
Запись дистрибутива можно сделать любым файл-менеджером либо бесплатным Unreal Commander uncomsetup0.96build787.exe 5,26 Mb cкачиваний: 7589 .
При этом нужно как-то открыть образ установочного диска с ОС, сделать это можно любым эмулятором дисков, Alcohol или MagicDisk, создать образ и скопировать с него все файл-менеджером на нашу подготовленную флешку.
Все, процесс создания установочной флешки завершен, теперь пробуем установить ОС предварительно выставив в bios загрузки с флешки.
Ну вот и всё, какой из четырех способов создания загрузочной флешки использовать - решать Вам.
Включение в BIOS загрузки с флешки
Перед тем, как запустить установку Windows 7 с флешки, нужно зайти в BIOS и включить загрузку с флешки.
Чтобы зайти в BIOS нужно нажать определенную клавишу при загрузке компьютера. На настольных компьютерах это клавиша Del. На ноутбуках чаще всего используется клавиша F2.
Обычно при включении ноутбука появляется экран, на котором в самом низу есть строчка, в которой написано какую клавишу нужно нажимать для того чтобы зайти в BIOS.
Если у вас нет такой строчки, то информацию о том как зайти в биос нужно посмотреть в Руководстве Пользователя идущего с ноутбуком.
1) Вставляем флешку в ноутбук, если она не вставлена.
2) Включаем ноутбук, если он включен, то перезагружаемся.
3) Заходим в BIOS.
6) После этого произойдет перезагрузка и запустится процесс установки Windows 7.
Если загрузочная флешка с Windows 7 создавалась с помощью программы WinSetupFromUSB 1.0 Beta 7, то вначале появится зеленый экран. Выберите Start Vista/Win7/Server 2008 Setup or PE/Recovery ISO from partition 0.
Пишите в комментариях что не понятно и какие вопросы возникли.
Когда мы говорим “Скачать загрузочную флешку Windows 10”, то подразумеваем, что необходимо скачать программу для загрузочной флешки и образ Вндовс 10. Настоятельно рекомендуем скачать Виндовс для загрузочной флешки только с сайта компании Microsoft.
Скачать образ для загрузочной флешки Windows 10 можно с официального сайта.
Запись загрузочной флешки достаточно нетрудный процесс. Несколько программ, с помощью которых происходит запись загрузочной флешки Windows:
Rufus (скачать программу для создания загрузочной флешки можно с официального сайта) UltraISO (скачать программу для загрузочной флешки Windows можно с официальной странички) WinSetupFromUSB (с оф. сайта можно скачать утилиту для загрузочной флешки)
С выходом в свет Wimdows 10, многим захотелось её опробовать. Для установки “десятки” обычно требуется всего 2 вещи: флеш-карта объёмом выше 4 Гб и рабочий ПК. Загрузочная флешка Windows 10 создаётся легко. Сделать загрузочную флешку Виндовс 10 можно посредством системы или с помощью сторонних программ.
Для того, чтобы установить Windows 10 на компьютер, необходимо перенести загрузочный диск Windows на флешку.
Создаётся загрузочная флешка с помощью сторонних программ, как видите, не только посредством системы. Создаётся загрузочная флешка через такие программы:
Не забывайте, что загрузочную usb флешку Windows невозможно записать без образа операционной системы.
Давайте разберём, как создать загрузочную флешку Microsoft. Чтобы создать загрузочную флешку Windows 10, вам нужно загрузить с официального сайта Windows утилиту для обновления и установки OS.
Перейдите по ссылке и скачайте инструмент под нужную вам разрядность. После скачивания сразу запустите его, затем, чтобы создать загрузочную флешку с помощью этого инструмента:
Выберите пункт “Создать установочный носитель для другого компьютера” и нажмите “Далее” Выберите язык, выпуск операционной системы и разрядность и нажмите “Далее”
Выберите язык, выпуск операционной системы и разрядность и нажмите “Далее” Так как наша цель – загрузочная флешка с утилитами, соответственно, выберите первый пункт и нажмите “Далее”
Так как наша цель – загрузочная флешка с утилитами, соответственно, выберите первый пункт и нажмите “Далее” Проверьте, что выбранный диск является флешкой. Если вы ещё не подключили флешку к своему компьютеру, самое время сделать это. После подключения флешки нажмите кнопку “Обновить список дисков”. Если подключено несколько флешек, укажите именно ту, на которую собираетесь записывать Windows 10, и нажмите “Далее”
Проверьте, что выбранный диск является флешкой. Если вы ещё не подключили флешку к своему компьютеру, самое время сделать это. После подключения флешки нажмите кнопку “Обновить список дисков”. Если подключено несколько флешек, укажите именно ту, на которую собираетесь записывать Windows 10, и нажмите “Далее” Начнется загрузка Windows 10 для создания загрузочной флешки, все что вам нужно делать – ожидать
Начнется загрузка Windows 10 для создания загрузочной флешки, все что вам нужно делать – ожидать
После загрузки, без вашего вмешательства начнётся сам процесс создания загрузочной флешки виндовс 10.
Через несколько минут вы увидите следующее сообщение:
Если открыть флешку в проводнике, то вы увидите набор папок и файлов.
Отлично! Теперь вы знаете, как создать загрузочную флешку Windows 10, и можете приступать к установке операционной системы. Расскажите нам в комментариях, получилась ли у вас загрузочная флешка Windows с утилитами.
Создание загрузочной флешки Windows 10 можно произвести с помощью стороннего программного обеспечения. WinSetupFromUsb – программа для создания загрузочной флешки Windows 10. Создание загрузочной флешки из образа невозможно провести без образа Windows 10.
Создание загрузочной usb флешки Windows станет проще с WinSetupFromUSB. Помимо этого, программа обладает рядом достоинств, среди которых:
- возможность создания BIOS с удобным интерфейсом UEFI создание образов для установки других версий ОС Windows генерация образа диска для восстановления системы
Как работает программа для создания загрузочной флешки из образа:
В верхнем поле программы выберите флеш-накопитель, на который будет производиться запись Поставьте галочку напротив пункта AutoFormat it with FBinst Укажите какие образы вы хотите добавить на флешку Нажмите кнопку Go(появятся два предупреждения, с которыми необходимо согласиться) Подождите окончания процесса 
Если вам понравилась программа для загрузочной флешки Windows 10, то поделитесь этим в комментариях
Загрузочная флешка с Rufus создаётся просто. Как создать загрузочную флешку с Rufus:
Скачайте программу с официального сайта, чтобы сделать загрузочную флешку windows 10 с Rufus Запустите программу от имени администратора В появившемся окне выберите формат флешки (FAT32) В пункте “Схема раздела и тип системного интерфейса” выберите “MBR для компьютеров с BIOS или UEFI” В пункте “Новая метка тома” введите название вашей будущей загрузочной флешки, например “Windiws Flash Install” Нажмите “Создать загрузочный диск” – ISO Подождите 5-10 минут, пока происходит создание загрузочной флешки с Rufus 
Готово! Теперь вы знаете как создать загрузочную флешку Windows с Rufus. Всё ли получилось? Напишите об этом в комментарии.
Ультра ИСО – этот программа для работы с образами. Помимо работы с образами, можно сделать в программе Ультра ИСО загрузочную флешку. Но не все знают, как сделать загрузочную флешку с Ультра ИСО. Загрузочная флешка через Ультра ИСО создаётся достаточно быстро.
Чтобы сделать загрузочную флешку через ИСО, скачайте и инсталлируйте улитилиту.
Ниже мы расскажем, как сделать загрузочную флешку с UltraISO.
После инсталляции утилиты, запустите её. Обратите внимание, в нашем примере рассматривается именно загрузочная флешка из ISO образа. Как создаётся загрузочная флешка Windows с UltraISO:
В главном окне нажмите “Файл” – “Открыть” Выберите образ операционной системы, нажмите “Открыть” Выберите “Самозагрузка” — “Записать образ жёсткого диска” В новом окне, в графе Disk Drive укажите путь к флеш-накопителю и нажмите “Записать” Дождитесь пока запишется загрузочная флешка через UltraISO
В новом окне, в графе Disk Drive укажите путь к флеш-накопителю и нажмите “Записать” Дождитесь пока запишется загрузочная флешка через UltraISO
Так создаётся загрузочная флешка Windows из ISO, но ещё можно через UltraISO создать загрузочную флешку Windows из папки с файлами.
У вас получилась загрузочная флешка Windows из образа ISO?
Сделать загрузочную флешку Windows 10 можно через Windows 7 USB/DVD Download Tool. Как сделать загрузочную флешку с помощью Windows 7 USB/DVD Download Tool:
Запустите программу Выберите образ системы, нажмите Next Укажите носитель, нажмите USB device Нажмите кнопку Begin copying, чтобы USB флешку сделать загрузочной 
Как видите, сделать загрузочную флешку через Windows 7 USB/DVD Download Tool очень просто.
У вас получилось сделать из флешки загрузочный диск?
Чтобы из загрузочной флешки сделать обычную флешку, перейдите по пути “Панель управления/Администрирование/Управление компьютером/Управление дисками”. Затем найдите нужную флешку, удалить в ней существующий раздел и создайте новый с другой файловой системой.
Мы расскажем ещё один способ, как записать образ загрузочной флешки Windows 10 без сторонних программ. Для этого способа ваша материнская плата (на том компьютере, где будет использоваться загрузочная флешка) была с ПО UEFI.
Для того, чтобы записать образ загрузочный образ на флешку, отформатируйте её в системе FAT32.
Смонтируйте образ Windows 10 в системе Скопируйте всё содержимое образа на флешку
Может быть несколько причин, по которым БИОС не видит загрузочную флешку. К примеру, в БИОСЕ не видна загрузочная флешка потому что она повреждена и не работает. Проверить это можно вставив флеш-накопитель в ноутбук(ПК) при включённой системе. Если ноутбук не видит загрузочную флешку с Windows, то подозрения верны.
Самый простой вариант, почему не видна загрузочная флешка через БИОС, неправильно записана флешка. Создавайте загрузочные флешки правильно. А как именно, мы описали выше.
Не забывайте, что приоритет загрузки в БИОС должен быть установлен верно. Загрузочная флешка в БИОС должна стоять на первом месте. А точнее в разделе БИОСА BOOT.
Загрузочная флешка через командную строку записывается так:
Запустите командную строку Введите команду diskpart Впишите list disk, чтобы вывести список дисков в системе Командой select disk 1 (2,3 и т. д.) укажите нужный флеш-накопитель. Обратите внимание, что цифры 1-3 (могут быть другие) это порядковый номер, который присвоила система подключённым накопителям Очистите выбранную флешку командой clean Затем введите create partition primary (создание раздела) Выберите созданный раздел командой select partition 1 Активируйте его – active Отформатируйте раздел format fs=NTFS Задайте букву флешке (assign letter=Z) Выйдите из раздела Exit Запишите на флешку установочные файлы Виндовс (скопируйте на неё для этого можно скопировать на неё содержимое инсталляционного компакт-диска Windows)
Очистите выбранную флешку командой clean Затем введите create partition primary (создание раздела) Выберите созданный раздел командой select partition 1 Активируйте его – active Отформатируйте раздел format fs=NTFS Задайте букву флешке (assign letter=Z) Выйдите из раздела Exit Запишите на флешку установочные файлы Виндовс (скопируйте на неё для этого можно скопировать на неё содержимое инсталляционного компакт-диска Windows)
Загрузочная флешка Windows с помощью командной строки создана. У вас получилось записать загрузочную флешку с помощью командной строки в Windows?
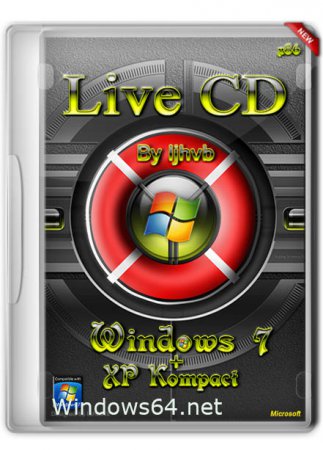 USB Live Windows 7 32 bit загрузится с флешки или CD - DVD дика. Операционная система с поддержкой сети без установки, просто вставляете в компьютер или наутбук флешку, и загружаете на выбор Sewen PE или XP Live. Скачать загрузочный диск live cd Windows 7 можно бесплатно через торрент.
USB Live Windows 7 32 bit загрузится с флешки или CD - DVD дика. Операционная система с поддержкой сети без установки, просто вставляете в компьютер или наутбук флешку, и загружаете на выбор Sewen PE или XP Live. Скачать загрузочный диск live cd Windows 7 можно бесплатно через торрент.
Внимание! Образ iso который нужно записать на флешку или другой носитель с которого вы будете загружаться, записывать нужно через программу RUFUS. Если вы просто скопируете образ iso на флешку, то ПК не сможет загрузиться с неё.
Так как диск собран на загрузчике BOOTMGR, то загрузка произойдёт при любой версии биос.
Инфо:
Версия: 2016
Автор: ljhvb
Разрядность: 32bit (x84)
Совместимость с Windows 7 и Vista: только с х86 (32-бит)
Язык интерфейса: Русский
Активатор: Не требуется
Размер образа: 700 Мб
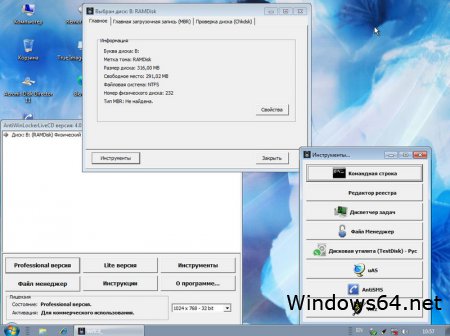
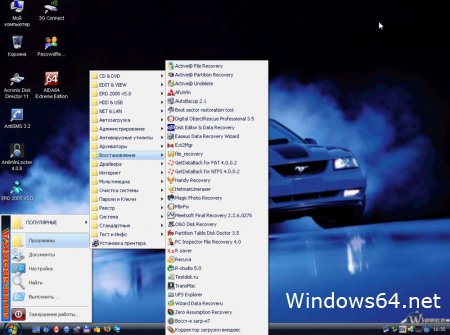
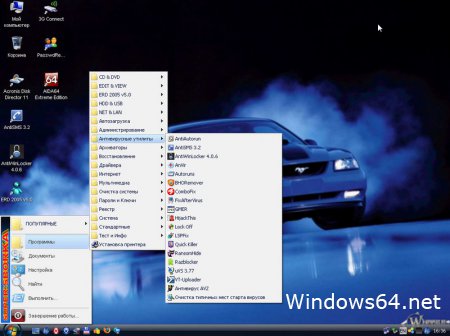
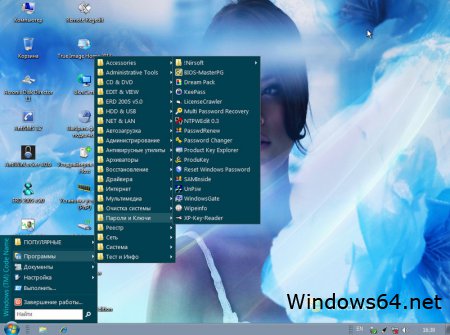
Минимальные системные требования:
Для windows 7 x32 не меньше 1Гб оперативной памяти ОЗУ
Для windows XP x32 не меньше 256 Мб оперативной памяти ОЗУ
Кому подойдёт Live Windows 7 с набором утилит:
Образ live usb windows 7 очень удобная штука, когда нужно удалить какие то файлы на диске которые из под системы не удаляются. Для ремонта, тестов и лечения. В любой момент позволяет реанимировать все данные на диске, если слетела система или повредился важный файл на жёстком диске.
Usb Драйвера для Windows 7
CheckUDisk
DevManView
DoubleDriver
DriverInjection
Drivexp
DrvImpe
MonitorInfoView
SmartDriverBackup
UnknownDevices
UnknownDI
USBDeview
UsbIDCheck
EDIT & VIEW
WinSnap ( скриншот )
ImageUploader
Антивирусные утилиты
AntiWinLocker 4.0.6 Pro
AntiSMS 3.2
AVZ 4.39
UVS 3.77
AntiAutorun
AnVir
Autoruns
BHORemover
ComboFix
FixAfterVirus
GMER
HijackThis
LockOff
LSPFix
QuickKiller
RansomHide
Razblocker
UVS 3.76
VirusTotalUpload
Восстановление загрузки (MultiBoot)
O&O-DiskRecovery
PartitionWizard
PTDD
Recuva
Rstudio
TransMac
UFS-Explorer
Zar
PC Inspector File Recovery 4.0
Meetsoft Final Recovery 2.2.6.0275
AutoBacup 2.1
Digital ObjectRescue Professional 3.5
R. saver
Тест и Инфо
AIDA64
Astra32
BePro230
CPUburn-in
CPU-Z
DiskMark
DisplayX
HD_SPEED
HDTunePro
HWInfo32
HWMonitor
KeyboardTest
LinX
MemTest
Monitest
Nero
RamTester
RMMA
SiV
Snm
TFTTEST
Victoria
Vmt
WinDirStat
WinAudit 2.27
CD & DVD
SFileCopier
Small CD Writer
UltraISO
UnstoppableCopier
UUD-Studio
Express Burn 4.05
Sateira ImageBurner
Sateira Session Commander
Sateira DataBurner
Редакторы
ADITOR
AlkelPad
Fotografix
FoxitReader
Hexprobe
Notepad++
Notepad2
Sumatra-PDF
Tcode
WinDjView
WinHex
ACDSee
IrfanView
XCHM
FastStone Image Viewer 3.4
Файловые менеджеры
Total Commander 8.01
Q-Dir 4.46
Xplorer2
ERD Commander
ERD Commander 2005 v5.0 - для ремонта хп
ERD Commander 7.0 - для ремонта висты и 7 ( только на 7пe )
Пароли и ключи
BIOS-MasterPG
DreamPack
KeePass
LicenseCrawler
Multi Password Recovery
Ntpwedit
Password Recovery Utilities! Nirsoft
PassWordRenew
PaswordChanger
ProductKeyExplorer
ProduKey
RWP
SAMInside
Unpassword
WindowsGate
XPKey
NI Anti Shareware 3.0
Lcp 5.04
Password Recovery Utilities! Nirsoft
Access PassView
Asterisk Logger
ChromePass
Dialupass
Enterprise Manager PassView
IE PassView
LSASecretsView
Mail PassView
MessenPass
NetworkPasswordRecovery
OperaPassView
PasswordFox
PCAnywhere PassView
ProtectedStoragePassView
PstPassword
Remote Desktop PassView
RouterPassView
VNCPassView
WirelessKeyView
Acronis
Acronis Disk Director server 10
Acronis Disk Director Home 11.0 RUS_Uptade2
Рековеру эксперт 11
True Image Home 2013
Очистка системы
CCleaner
FCleaner
MyUninstaller
BHORemover
SBMAV Disk Cleaner 3.2.0.1800




Комментариев нет