Скачать программу фото для windows 10




Инструмент совершает просмотр изображений на персональном компьютере, работает со всеми известными форматами файлов, осуществляет обработку элементов и настройку слайд шоу.
Picasa
Просмотрщик фотографий на ноутбуке помогает в редактировании загруженных картинок, управлении альбомами и каталогами фото, создании шаблонов для изменения следующих файлов, удалении поврежденных объектов.
ACDSee
Простой редактор фотографий проводит открытие медиафайлов, запускает режим создания видео из выбранных картинок, включает глобальный поиск поврежденных фрагментов и удаленных фото.
IrfanView
Менеджер изображений для устройств на базе известной операционной системы предлагает пользователям обработку любого количества файлов мультимедиа, удаление «красных глаз» и неточностей на фотографиях.
ViewNX
Программный продукт работает с огромными коллекциями изображений на устройстве, добавляет специальные эффекты, корректирует настройки цвета, совершает конвертацию расширения медиафайлов.
XnView
Программа открывает картинки, меняет вид, дизайн, проводит качественное сравнение похожих элементов, удаляет ненужные фрагменты и кадры, выводит на экран весь список файлов на устройстве.
Universal Viewer
Универсальная утилита улучшает качество, добавляет визуальные эффекты на имеющихся изображениях. Она прикрепляет водяные знаки, настраивает фильтры, слои, шаблоны, рамки.
FastPictureViewer
Инструмент используется для быстрого открытия фото, показа рейтинга качества на объектах в сети, отправления обработанных фрагментов в печать и настройки конвертации форматов.
Adobe Photoshop
Графический редактор для компьютера, ориентированный на профессиональных пользователей и поддерживающий установку плагинов. С его помощью можно открыть цифровое фото любого формата, в числе которых RAW, PSD.
ФотоШОУ
Бесплатный софт для работы с графическими файлами в JPG, JPEG, BMP, PNG, GIF, может открывать файлы в ICO, PDF-документы. Позволяет редактировать изображения, конвертировать их, создавать фотоальбомы.
Программный набор дает возможность просматривать электронные изображения на устройствах, проводить редактирование, обработку, конвертирование, улучшения качества медиафайлов. Он подходит для профессиональных дизайнеров и новичков. Предлагаем скачать программы для просмотра фотографий для Windows 10 на русском языке без регистрации и смс. Представлены последние версии 2019 года (32/64 bit).
© 2019, Win10Programs - Каталог популярных программ для Windows 10.





Перешли на новую ОС Windows 10, а просмотр фотографий через новую программу не понравился? Тогда давайте вернем старый, добрый стандартный «просмотрщик» как в Windows 7 или 8.1.
Скачать стандартную программу просмотра фотографий в Windows 10 от предыдущих версий не получится, да и зачем, ведь она итак есть в системе. Ее надо лишь активировать.
Стандартная программа просмотра фотографий на Windows 10 уже установлена в системе, надо её лишь задействовать!
Где же находится оно — средство просмотра фотографий Windows 10? И как его назначить основным для просмотра фото? Поехали!
1) Пуск — Служебные Windows — Выполнить (или зажав клавиши Win+R). Пишем regedit — вызываем реестр Windows.
Внимание! Реестр — важный элемент Windows. Ничего не изменяйте тут лишнего. На всякий пожарный рекомендуем сделать точку восстановления Windows (резервную копию).
2) Попав в окно реестра переходим в папку:
HKEY_LOCAL_MACHINE/SOFTWARE/Microsoft/Windows Photo Viewer/Capabilities/FileAssociations
Для средства просмотра фотографий добавлено лишь 2 формата изображения: tiff и tif.
3) Нажимаем правой кнопкой мыши на свободном месте и выбираем Создать — Строковый параметр. Подписываем имя. jpeg
4) Кликаем левой кнопкой мыши два раза на созданном имени и в поле Значение вводим: PhotoViewer. FileAssoc. Tiff
Далее ОК.
5) Создаем как в пункте 3 для других типов файлов имена, а именно для: .jpg, .png, .gif и каких угодно других, например ещё. ico и. bmp. Значение у всех одинаковое: PhotoViewer. FileAssoc. Tiff
В итоге получится вот такая картина:
6) Пуск — Параметры (или Win+i) — Система — Приложения по умолчанию — Задать значения по умолчанию по приложению (ссылка снизу).
Если в списке нет пункта Приложения по умолчанию, то в окошко поиска слева сверху (Найти параметр) напишите Приложения и в выпадающем списке появится нужный пункт.
7) Слева в списке программ выбираем Средство просмотра фотографий Windows и нажимаем Выбрать значения по умолчанию для этой программы.
Если у вас немного другое окно (обычный список программ), то найдите в нём Средство просмотра фотографий, нажмите один раз и выберите Управление. Затем выберите под все форматы файлов нужную программу.
9) Теперь нажимаем на любом изображении формата. jpg, .png, .gif или. jpeg правой кнопкой мыши — Открыть с помощью — Выбрать другое приложение (или выбрать приложение).
Выбираем из списка Просмотр фотографий Windows и ставим галочку Всегда использовать это приложение.
Итог. Вот таким простым способом за 5-10 минут можно навсегда установить стандартное Средство просмотра фотографий для Windows 10, которое было в Windows 7 и 8.1.
В операционной системе Windows 10 для просмотра изображений по умолчанию назначена программа «Фотографии». Разработчики сочли её более приемлемым софтом для отображения фото, хотя интерфейс и функционал достаточно сложный для восприятия.
Поэтому каждый пользователь может вернуть назад средство «Просмотр фотографий Windows». Для этого существует несколько способов.
Способ №1. С помощью редактора реестра
Вернуть средство «Просмотра фотографий Windows» и назначить его программой по умолчанию можно следующим способом:
- Откроется редактор реестра. Переходим по ветке «HKEY_LOCAL_MACHINE», «SOFTWARE», «Microsoft», «Windows Photo Viewer», «Capabilities», «FileAssociations». В последнем разделе при чистой установке Windows 10 находятся только два параметра: .tif и. tiff. Они отвечают за выбор программ для открытия фото, а именно «Фотографии» и «Paint».
- Жмём правой кнопкой мыши на разделе «FileAssociations» и выбираем «Создать», «Параметр REG_SZ» (нужно выбрать обычный строковый). В качестве имени вводим формат, к примеру. jpeg. В поле значение вводим «FileAssoc. Tiff». Такое же значение задаём и для форматов jpg, png, bmp, gif, dib, jpe, jxr, jfif.
Включить средство «Просмотр фотографий в Windows» можно с помощью командной строки. Для этого выполняем следующее:
- Жмём правой кнопкой на меню «Пуск» и выбираем «Командная строка Администратор».
Способ №3. Добавляем ключ в реестре с помощью. reg-файла
Windows Registry Editor Version 5.00
[HKEY_CLASSES_ROOT\Applications\photoviewer. dll]
[HKEY_CLASSES_ROOT\Applications\photoviewer. dll\shell\open\command]
@=hex(2):25,00,53,00,79,00,73,00,74,00,65,00,6d,00,52,00,6f,00,6f,00,74,00,25,\
00,5c,00,53,00,79,00,73,00,74,00,65,00,6d,00,33,00,32,00,5c,00,72,00,75,00,\
6e,00,64,00,6c,00,6c,00,33,00,32,00,2e,00,65,00,78,00,65,00,20,00,22,00,25,\
00,50,00,72,00,6f,00,67,00,72,00,61,00,6d,00,46,00,69,00,6c,00,65,00,73,00,\
25,00,5c,00,57,00,69,00,6e,00,64,00,6f,00,77,00,73,00,20,00,50,00,68,00,6f,\
00,74,00,6f,00,20,00,56,00,69,00,65,00,77,00,65,00,72,00,5c,00,50,00,68,00,\
6f,00,74,00,6f,00,56,00,69,00,65,00,77,00,65,00,72,00,2e,00,64,00,6c,00,6c,\
00,22,00,2c,00,20,00,49,00,6d,00,61,00,67,00,65,00,56,00,69,00,65,00,77,00,\
5f,00,46,00,75,00,6c,00,6c,00,73,00,63,00,72,00,65,00,65,00,6e,00,20,00,25,\
00,31,00,00,00
[HKEY_CLASSES_ROOT\Applications\photoviewer. dll\shell\print\command]
@=hex(2):25,00,53,00,79,00,73,00,74,00,65,00,6d,00,52,00,6f,00,6f,00,74,00,25,\
00,5c,00,53,00,79,00,73,00,74,00,65,00,6d,00,33,00,32,00,5c,00,72,00,75,00,\
6e,00,64,00,6c,00,6c,00,33,00,32,00,2e,00,65,00,78,00,65,00,20,00,22,00,25,\
00,50,00,72,00,6f,00,67,00,72,00,61,00,6d,00,46,00,69,00,6c,00,65,00,73,00,\
25,00,5c,00,57,00,69,00,6e,00,64,00,6f,00,77,00,73,00,20,00,50,00,68,00,6f,\
00,74,00,6f,00,20,00,56,00,69,00,65,00,77,00,65,00,72,00,5c,00,50,00,68,00,\
6f,00,74,00,6f,00,56,00,69,00,65,00,77,00,65,00,72,00,2e,00,64,00,6c,00,6c,\
00,22,00,2c,00,20,00,49,00,6d,00,61,00,67,00,65,00,56,00,69,00,65,00,77,00,\
5f,00,46,00,75,00,6c,00,6c,00,73,00,63,00,72,00,65,00,65,00,6e,00,20,00,25,\
00,31,00,00,00
- Сохраняем файл с любим именем, добавляя к нему. reg. В типе указываем «Все типы». Нажимаем на файле правой кнопкой мыши и выбираем «Слияние».
Фотографии (Windows 10) - приложение для просмотра, упорядочивания и редактирования фотографий, а также предоставления к ним общего доступа.
- Создавайте собственные альбомы и просматривайте альбомы из OneDrive.
Альбомы на ПК создаются автоматически, и вы сможете редактировать их на свой вкус (только на ПК).
- Благодаря OneDrive вы получите доступ ко всем фотографиям со всех ваших устройств в одном расположении.
- Просматривайте коллекцию своих фотографий по датам, альбомам или папкам.
- Приложение совершенствует фотографии, корректируя освещение, цвет, контрастность, устраняя красные глаза, выравнивая изображение. Сравните улучшенное изображение с оригиналом, чтобы выбрать лучшее.
- Целый ряд средств редактирования позволяет делать все: от основных исправлений до обрамления в виньетку, применения фильтров и других эффектов.
- Одно приложение для ПК и мобильных устройств, которое регулируется для лучшего отображения на каждом устройстве.
Что нового в Фотографии (Windows 10) 2018.18081.14710.0:
• Находите в своей коллекции фотографий места, людей и вещи, которые автоматически отмечаются для вашего удобства.
• Создавайте новые видеопроекты, сочетая фото и видео с музыкой, фильтрами, текстом и эффектами. Используйте новый редактор видео для настройки любых деталей.
• Рисуйте поверх видео и прикрепляйте рисунок к объекту во время съемки, чтобы он повторял движения этого объекта на протяжении всего видео.
• Добавляйте в видео трехмерные эффекты, например рой бабочек, молнию или файербол!
• Используйте функцию ремикса видео, чтобы мгновенно создавать видео на основе выбранных фотографий и видеороликов. Делайте ремикс видео снова, изменяя темп, стиль и музыку.
• Создавайте ремикс альбома, чтобы просматривать его как видео. Затем делайте ремикс снова, добавляя новую музыку, стиль и группы содержимого.
• Просматривайте видео, созданные автоматически на основе ваших фотографий и видеоклипов, создавайте ремиксы этих видео, изменяйте их, показывайте друзьям.
• Уменьшайте изображения во время просмотра коллекции, чтобы ускорить прокрутку, или наоборот увеличивайте, чтобы рассмотреть все детали.
• Улучшены навигация и оформление.
• Исправлены ошибки.
В Windows 10 есть стандартное приложение, предназначенное для работы с фотографиями.
Оно используется операционной системой по умолчанию и с помощью него можно просматривать и редактировать фотографии, а также группировать их в коллекции.
Приложение это очень простое и имеет интуитивно понятный интерфейс, а также незамысловатое название — Фотографии. Давайте рассмотрим эту программу более детально.
Запустить приложение Фотографии можно с помощью одноименной плитки в меню Пуск.
В моем случае в программе уже отображаются фотографии.
Где же они находятся и как добавить еще фотографии в приложение? Давайте откроем программу Проводник. Как вы помните, в Windows уже есть ряд пользовательских папок, которые создаются автоматически при установке Windows или при создании новой учетной записи пользователя.
Одной из этих папок является папка Изображения. Именно эта папка по умолчанию предназначена в Windows для хранения фотографий. У меня здесь есть папки — Фото 1 и Фото 2, которые я создал ранее. Именно эти фотографии и выводятся в программе Фотографии.
Если добавить в папку Изображения новые фотографии, то они автоматически появятся и в программе. Например, я подключу флешку с фотографиями к компьютеру и перенесу фотографии с флешки на компьютер. Для этого я просто скопирую фотографии, затем создам новую папку в папке Изображения, переименую ее в Фото 3 и потом вставлю скопированные фото в нее. Сразу же в программе Фотографии отобразятся вновь добавленные фото.
Но что если вы не хотите использовать папку Изображения для хранения своих фотографий? Например, вы создали отдельную папку Фотографии на диске D. В этом случае нужно просто добавить эту папку в программу в качестве источника.
Делается это через Параметры программы. Находим в них раздел Источники и добавляем папку с фотографиями, при этом нужно будет просто указать папку на компьютере.
Соответственно, при желании можно удалить из Источников ту папку, из которой вы не хотите видеть фотографии.
Теперь давайте поговорим о том, как можно скинуть фотографии на компьютер с телефона, планшета или фотоаппарата. Вам понадобится кабель для вашего устройства, с помощью которого оно подключается к компьютеру.
Если на вашем устройстве фотографии записываются на съемную карту памяти, то можно воспользоваться кардридером.
На многих ноутбуках по умолчанию встроен кардридер для наиболее распространенных карт SD.
Итак, подключаем устройство или карту. После того как устройство будет подключено, мы увидим всплывающую подсказку в области уведомлений и сможем импортировать фотографии с устройства.
Делается это очень просто — нажатием кнопки Импорт в верхней панели инструментов.
После сканирования устройства мы получим количество фотографий и видео, которые могут быть импортированы.
Затем можем указать папку, в которую эти фотографии следует импортировать (у меня по умолчанию это как раз папка Изображения) и также можем установить флажок, который удалит фотографии с устройства (в моем случае с планшета) после того, как они будут перенесены на компьютер.
Сделав нужные настройки нажимаем кнопку Импорт и фотографии копируются на компьютер.
Итак, щелкаем мышью по любой фотографии и она раскрывается во все окно программы. Верхняя панель также изменит свой вид. В этом режиме просмотра мы можем пролистывать фотографии используя колесико мыши или стрелки у левого и правого краев экрана. Чтобы вернуться в первоначальный режим просмотра, нужно нажать стрелку в верхнем левом углу экрана.
Если я хочу выбрать несколько фотографий, можно воспользоваться чек-боксками, который появляются на миниатюрах фотографии при наведении на них мыши.
Выбранные фотографии можно удалить, скопировать или переслать по электронной почте. При этом нужно будет выбрать ту учетную запись электронной почты, от имени которой фотографии будут отосланы и появится окно с новым сообщением, к которому будут прикреплены выбранные фото.
Вам останется лишь дописать текст сообщения, указать тему письма и ящик электронной почты получателя.
В плане редактирования фотографий в программе есть некоторые инструменты и давайте их рассмотрим.
Выбираем фотографию, которую хотим редактировать и с помощью панели инструментов мы можем включить режим редактирования.
При этом появятся дополнительные инструменты редактирования. Выбирая инструмент слева мы увидим его возможности справа. Давайте вкратце рассмотрим инструменты.
- Автоматическое улучшение, при этом программа постарается сама подобрать необходимые параметры, чтобы сделать фотографию более естественной; Поворот, позволяет повернуть фотографию на 90 градусов; Обрезать, позволяет подрезать размеры фотографии или как говорят фотографы — скадрировать; Выровнять — то есть изменить угол, убрав, например, завал горизонта; Устранить эффект красных глаз — щелкаем мышью на глаза и программа убирает красноту; Произвести простую ретушь — этот инструмент позволяет убрать дефекты кожи или какие-то ненужные элементы на фотографии. Просто щелкаем по ним мышью и программа их автоматически убирает — ретуширует.
При редактировании вы всегда имеете возможность отменить ваши действия, если что-то пошло не так.
Далее идут всевозможные готовые фильтры, которые подгонят фотографию под определенные критерии, заданные в фильтре.
Затем идут инструменты со странным названием «Светлый«, где вы можете управлять освещенностью фотографии — изменять ее яркость и контрастность, а также видимость ярких и темных участков на фотографии.
Очень полезные инструменты, позволяющие улучшить слишком темные или засвеченные фотографии. С помощью них можно выровнять освещенность на снимке и сделать его более естественным.
Следующая группа инструментов, как понятно из ее названия, позволяет изменять цвета фотографии, делая их, например, более насыщенными.
И последняя группа позволяет добавлять на фото простые эффекты. Например, можно добавить виньетку, то есть размытие границ фотографии. При этом в зависимости от направления вращения вы сможете сделать либо темную, либо светлую виньетку.
Также мы можем выделить фокус, то есть выбрать главный объект на фото, который останется резким, а все остальные объекты будут нерезкими. Очень интересный художественный прием.
При редактировании фотографии вы всегда можете сравнить полученное изображение с оригиналом. Для этого достаточно нажать одноименную кнопку на верхней панели инструментов.
После того, как фото готово, его можно либо сохранить, либо «Сохранить копию», то есть сохранить как отдельное фото под другим именем. При этом к названию фотографии в скобках будет добавлен номер.
На основной панели инструментов, кроме уже известного нам режима редактирования, находится еще инструменты, позволяющие поворачивать фотографии на 90 градусов и автоматически их улучшать, то есть наиболее часто используемые (по мнению разработчиков) инструменты редактирования.
Ну и если вы просматриваете фото и не хотите листать их с помощью мыши или стрелок влево-вправо на клавиатуре, то можете включить режим слайд-шоу. При этом фотографии будут демонстрироваться в полный экран.
Вот такое простое, но достаточно функциональное приложение по работе с фотографиями.
На этом заканчиваю данный обзор, а в следующий раз мы продолжим рассматривать стандартные программы Windows 10.

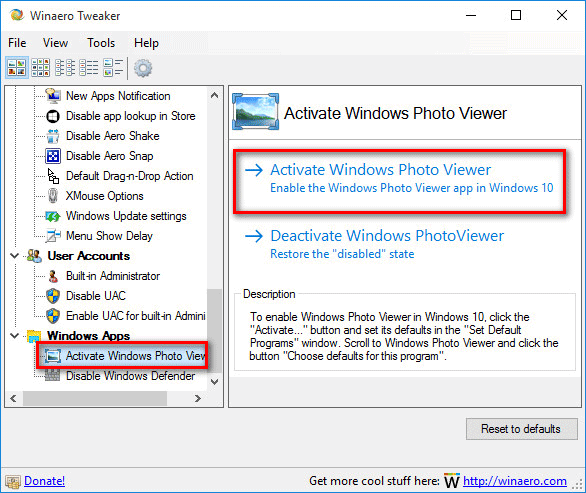

Многие пользователи при ознакомлении с новой ОС от Microsoft обнаружили, что просмотр фотографий Windows 10 осуществляется через программу «Фотографии». А ведь в Windows 8 Microsoft предлагался выбор между средством просмотра фото и инструментом «Фотографии». Зачем разработчики избавили пользователей возможности просматривать распространенные графические форматы посредством более удобной и функциональной программы? Многие пользователи Windows 10 начинают искать более подходящие для себя сторонние продукты, зная, что «Средство просмотра фотографий» работает только с форматами TIFF и TIF. Потому сегодня рассмотрим, каким образом добавить этот инструмент в раздел «Приложения по умолчанию» и диалог «Открыть с помощью», где изначально программа отсутствует.
Более продвинутые пользователи пытаются указать «Средство просмотра фотографий» как приложение для открытия пиксельных изображений через инструмент «Сопоставление программ», но, опять же, приложение доступно только для вышеуказанных TIFF/TIF. Можно ли сделать так, чтобы средство просмотра фото можно было указать в качестве средства открытия и других форматов изображений? Естественно, и сделать это проще простого.
1. Вызываем редактор реестра, выполнив команду «regedit» в поисковой строке или текстовой строчке командного интерпретатора «Win+R».
2. Переходим по адресу HKLM/SOFTWARE/Microsoft/Windows Photo Viewer/Capabilities/FileAssociations.
Здесь увидите пару параметров с названием форматов изображений, которые позволено открывать при помощи средства просмотра фото.
3. Посредством правой кнопки вызываем контекстное меню свободной части пространства правого фрейма окна и выбираем создание строкового параметра (REG_SZ).
4. Вводим его имя как «.jpeg», а в качестве значения задаем «PhotoViewer. FileAssoc. Tiff».
Все те же операции проделываем для остальных форматов (.jpg, .gif, .png), которые хотите открывать через более удобный инструмент визуализации изображений.
7. Переходим по ссылке «Задать значения по умолчанию…», расположенной внизу окна.
8. В левом фрейме со списком программ нажимаем по «Средство просмотра фотографий», затем — по пиктограмме с надписью: «Выбрать значения по умолчанию для программы».
11. Вызываем пункт контекстного меню «Открыть с помощью» на одном из выбранных форматов изображений.
12. Указываем инструмент как средство открытия изображений по умолчанию.
Для новичков, которые не желают копаться в дебрях хранилища настроек Windows 10, рекомендуется воспользоваться утилитой WinAero Tweaker.
- После запуска приложения перемещаемся на последний пункт доступных твиков «Windows Accessories». Жмём по кнопке «Activate Windows Photo Viewer».
Перешли на новую ОС Windows 10, а просмотр фотографий через новую программу не понравился? Тогда давайте вернем старый, добрый стандартный «просмотрщик» как в Windows 7 или 8.1.
Скачать стандартную программу просмотра фотографий в Windows 10 от предыдущих версий не получится, да и зачем, ведь она итак есть в системе. Ее надо лишь активировать.
Стандартная программа просмотра фотографий на Windows 10 уже установлена в системе, надо её лишь задействовать!
Где же находится оно — средство просмотра фотографий Windows 10? И как его назначить основным для просмотра фото? Поехали!
1) Пуск — Служебные Windows — Выполнить (или зажав клавиши Win+R). Пишем regedit — вызываем реестр Windows.
Внимание! Реестр — важный элемент Windows. Ничего не изменяйте тут лишнего. На всякий пожарный рекомендуем сделать точку восстановления Windows (резервную копию).
2) Попав в окно реестра переходим в папку:
HKEY_LOCAL_MACHINE/SOFTWARE/Microsoft/Windows Photo Viewer/Capabilities/FileAssociations
Для средства просмотра фотографий добавлено лишь 2 формата изображения: tiff и tif.
3) Нажимаем правой кнопкой мыши на свободном месте и выбираем Создать — Строковый параметр. Подписываем имя. jpeg
4) Кликаем левой кнопкой мыши два раза на созданном имени и в поле Значение вводим: PhotoViewer. FileAssoc. Tiff
Далее ОК.
5) Создаем как в пункте 3 для других типов файлов имена, а именно для: .jpg, .png, .gif и каких угодно других, например ещё. ico и. bmp. Значение у всех одинаковое: PhotoViewer. FileAssoc. Tiff
В итоге получится вот такая картина:
1) Пуск — Параметры (или Win+i) — Система — Приложения по умолчанию — Задать значения по умолчанию по приложению (ссылка снизу).
2) Слева в списке программ выбираем Средство просмотра фотографий Windows и нажимаем Выбрать значения по умолчанию для этой программы.
4) Теперь нажимаем на любом изображении формата. jpg, .png, .gif или. jpeg правой кнопкой мыши — Открыть с помощью — Выбрать другое приложение (или выбрать приложение).
Выбираем из списка Просмотр фотографий Windows и ставим галочку Всегда использовать это приложение.
Итог. Вот таким простым способом за 5-10 минут можно навсегда установить стандартное Средство просмотра фотографий для Windows 10, которое было в Windows 7 и 8.1.
Если вам достаточно штатных возможностей вашей ОС, то вам не требуется скачивать программу для просмотра фотографий на Windows 10. Если же вы не очень довольны тем, что у вас имеется, то вы всегда можете это расширить. Для этого существуют решения от других разработчиков и производителей ПО. На этой странице мы выкладываем универсальное средство для работы с картинками. Оно позволит вам не только просмотреть, но и провести небольшое редактирование. Конечно, оно не идет ни в какое сравнение с Adobe Photoshop, но зато оно при всем этом еще и бесплатное.
Компания Microsoft явно провела опрос пользователей, так как после XP наконец-то поняла, что всем пользователям важна функция просмотщика. А с появлением планшетных компьютеров, а также ноутбуков, этот вопрос стал еще более острым, ведь теперь популярность подобного ПО повысилась в разы. Мы собрали все варианты, как вы сможете открыть JPG, PNG и другую графику:
- Использовать стандартные возможности ПК; Установить дополнительный софт; Воспользоваться возможностями онлайн-средств;
Все три варианта имеют право на существование, но лишь второй – дополнительный софт, является оптимальным. Дело в том, что стандартных возможностей в 99% случаев банально недостаточно. Думаете иначе? Тогда проведем простой тест. Попробуйте открыть сразу 5 фотографий и при этом удобно между ними ориентироваться и переключаться. А если это файлы из разных папок? У вас наверняка не получится или у нас разное представление о термине «удобно». Поэтому мы предлагаем вам остановиться на втором варианте.
Вариант №3 – с онлайн средствами, хорош всем, кроме своей зависимости от доступа в Сеть. Представьте, что у вас сломался Google Chrome или, отключили Интернет, что вы будете делать дальше? А ведь такие ситуации встречаются почти каждый день. Поэтому мы рекомендуем скачать средство просмотра для Windows 10. Оно подойдет как для обычных фото, так и для различных картинок и сложной графики. Она обязательно должна быть растровой. Вектор не поддерживается, зато поддерживаются базовые функции редактирования:
- Изменение размера; Наложение водяного знака; И другие;
Благодаря этому продукт получил прозвище редактор, хотя по своей сути является просмотрщиком. Мы рекомендуем использовать только русский дистрибутив, так как из-за дополнительных функций, английская версия получилась несколько перегруженной, что вряд ли будет вам удобно, даже невзирая на факт, что ПО распространяется бесплатно.
Microsoft в новых версиях Windows 10 скрыла от пользователей старое доброе "Средство Просмотра фотографий Windows", На смену которому пришло современное приложение, под названием «Фотографии» (Photos), нельзя сказать, что новое приложение не удобное, просто не совсем привычное.
Несмотря на то что новое приложение «Фотографии» имеет более богатый функционал в отличии от старого классического, но многие пользователи хотят вернуть «Средство Просмотра фотографий Windows».
Предлагаем нашим читателям Два способа, с помощью которых, вы сможете установить классический просмотрщик для использования в качестве программы по умолчанию, для просмотра ваших любимых изображений и фотографий.
- Первый способ — позволит вам иметь под рукой готовый Reg файл, вы всегда сможете восстановить средство просмотра фотографий на нескольких компьютерах. ВторойСпособ — более быстрый, просто выполните команду в Windows Powershell.
Microsoft, не удалила Просмотрщик из Windows 10, установить в настройках Средство Просмотра фотографий Windows по умолчанию нельзя, так как оно отсутствует в списке, Параметры → Приложения → Приложения по умолчанию. А в Классической панели управления ассоциировать с ним можно только файлы с расширением TIFF. Давайте исправим это ограничение в Windows 10 и включим всеми любимый старый, добрый «Просмотр фотографий».
Просмотр фотографий Windows может быть активирован путем редактирования реестра. Необходимо добавить набор значений для ассоциации графических файлов в Раздел реестра -
Это можно сделать в ручную или с помощью команды Powershell.
Чтобы сэкономить Ваше время, ниже, я добавил уже готовый файл реестра, теперь вам нет необходимость вносить сложные правки в реестре вручную, все что нужно - загрузить архив, распаковать и запустить файл: Windows 10 Photo Viewer. reg.
Шаг 1: Загрузите архив Windows 10 Photo Viewer. zip И распакуйте его.
Шаг 2: В полученной папке, найдите и запустите файл — «ON_Windows_10_Photo_Viewer»
Шаг 3: Подтвердите запрос контроля учетных записей и добавление сведений.
После запуска, все необходимые разделы и значения будут автоматически внесены в реестр, о чем вы будете оповещены, (см. скриншот ниже).
Шаг 4: Теперь откройте Параметры Windows, нажав сочетания клавиш Win + I или нажмите на значок шестеренки в меню «Пуск».
Шаг 5: Перейдите в группу настроек «Приложения» → «Приложения по умолчанию».
На открывшийся странице «Приложения по умолчанию», найдите раздел «Просмотр фотографий», нажмите на значок приложения которое используется по умолчанию и выберите в выпадающем меню «Просмотр фотографий Windows». См. скрин ниже:
Или, вы можете кликнуть правой кнопкой мыши на любом изображении и выбрать в контекстном меню «Открыть с помощью»
В появившимся окне «Каким образом вы хотите открыть этот файл», выберите «Просмотр фотографий Windows».
Примечание: Если вы захотите вернуть настройки по умолчанию файл отката присутствует в архиве.
Данный способ отличается от первого, только настройкой Приложения по умолчанию, выполняется для каждого типа изображения.
Шаг 1: Кликните правой кнопкой мыши на меню «Пуск».
Шаг 2: В появившемся контекстном меню выберите Windows Powershell (администратор) — Это важно!
Шаг 3: Скопируйте и вставьте следующие команды:
Примечание: Скопируйте и вставьте все команды за один раз включая символ # и нажмите клавишу Enter.
Шаг 4: После выполнения команды закройте окно Powershell и откройте папку с изображениями.
Шаг 5: Нажмите правой кнопкой мыши на любой картинке и выберите в контекстном меню «Открыть с помощью» → «Выбрать другое приложение».
Шаг 6: В открывшимся окне Найдите и нажмите «Просмотр фотографий Windows», Для того чтобы фото и картинки открывались всегда с помощью «Средства Просмотра фотографий Windows» не забудьте поставить галочку как на скриншоте ниже:
Все! вы справились, перейдите в папку с изображениями или фотографиями и дважды кликните на любой картинке, изображение откроется в «Средстве Просмотра фотографий Windows»!
C момента перехода на window’s 10 пользователи столкнулись с тем, что не могут найти стандартную программу просмотра фотографий, запросы в поисковиках пестрят фразой – скачать бесплатно. Привычный интерфейс сменился новым программным средством, кстати, инструментарий гораздо удобнее и с полезными функциями.
Скачать с официального сайта, да и с других ресурсов средство просмотра фотографий windows 10 не представляется возможным по причине того, что его нигде нет. Все на самом деле проще, чем, кажется, дело в том, что в десятом windows средство просмотра фотографий есть и его достаточно просто включить, ниже инструкции как это сделать в разных ситуациях.
Переход на свежую версию винды был вами осуществлен посредством чистой установки, в этом случае необходимо его просто активировать, подробнее о том, где находится в windows 10 добрый друг — стандартное средство просмотра фотографий. Искать исполняемый файл с известным расширением. exe также бесполезно.
Переходим в командную строку для работы с деревом данных.
- «HKEY_ LOCAL_ MACHINE» → «SOFTWARE» → «Microsoft» → «Window’s_ Photo_ Viewer» → «Capabilities» → «FileAssociations»
Обратите внимание, что указано только 2 расширения, добавим все необходимые:
- в правой части окна в свободном пространстве кликаем правой клавишей мыши (далее ПКМ) → «Создать» → «Строковый параметр»
Два раза левым кликом по созданной позиции, в поле «Значение» введите сохраняя синтаксис:
Мы создали параметр только по 1-ой позиции, тоже проделаем для остальных расширений, изменяя лишь имя параметра:
- «Приложения_по_умолчанию» → внизу окна «Задать_значения_по_умолчанию_по_приложению»
- В правой части «Средство_view_ foto…» → «Выбрать_значения_по_умолчанию_для_этой_программы»
Переходим в папку с изображениями для выбора стандартной программы просмотра (далее будет значение — view) фотографий (также будет по тексту фигурировать foto) window’s 10 и кликом ПКМ на любой файл, выбираем в контекстном меню:
- «view_foto_Windows» → поставьте галочку «Всегда_использовать_это_приложение_для_открытия_.jpg_файлов» → ok
Таким образом, мы показали, как восстановить старый просмотр фотографий window’s, а также назначили его по умолчанию в виндовс 10, далее о других доступных способах.
Чтобы активировать стандартный просмотрщик фотографий в windows 10 не обязательно использовать системный реестр, тем более что манипуляции с ним рекомендуется делать только опытным пользователям, ну или прежде, сделав точку восстановления, так как же вернуть? Альтернатива есть всегда, в помощь небольшая программка — Winaero Tweker, скачать рекомендуем с официального ресурса http://winaero. com/download. php? view.1796, лицензия free, единственным минусом может показаться только то, что она не русифицирована, ниже подробнее. У нас версия 0.7.0.0 – установка не требует особых знаний и усилий.
На втором шаге выбор: полная установка или portable (переносная, лишь с извлечением файлов), мы выбрали – 2-ой.
- «I_accept_the_agreement» — принимаем лицензионное соглашение.
- Укажите желаемый путь распаковки файлов → «Browse» или оставьте по умолчанию «C:\WinaeroTweaker» → «Extract files» → дождитесь завершения «Finish»
Переходим в указанную при распаковке директорию и запускаем программу, при первом запуске, может открыться окно с лицензионным соглашением, жмите «I AGREE».
- В левой части окна «Get Classic Apps» → в правой части «Activate_ Windows_ Photo_ Viewer»
- «Задание_ сопоставлений_ программы» → «Выделить все» → «Сохранить»
Вот так за несколько минут вы сможете в windows 10 самостоятельно настроить просмотр фотографий, как в привычной windows версии 7.
В этом случаем также не работает знакомый просмотр фотографий, но здесь процесс установки средства просмотра по defalt’у изображений и фотографий, на версию как в семерке менее емкий, буквально несколько кликов мышью, итак:
- «Пуск» → «Параметры» → «Система» → «Приложения_ по_ умолчанию» → «view_ foto» → выберите стандартную версию.
Как видим, приложение для просмотра изображений и фотографий в виндовс 10 никуда не пропало, оно включено в систему и его необходимо назначить запускаемым по умолчанию.
Хотелось бы напомнить, что на нашем сайте всегда только актуальные статьи с понятными инструкциями, так вы можете ознакомиться более подробно по темам:
У меня нет столько времени всё это читать. Мне просто нужна была ссылка, чтоб скачать программу для просмотра фотографий.
Пока.
Огромное спасибо задолбался биться с реестром в нём всё идёт всё хорошо как на скриншоте а просмотрщик остаётся дебильный от десятки
С прогой Winaero Tweaker за минуту всё сделал скачал установил запустил настроил работает на реестр пол дня убил блин из ада в рай
Спасибо. Я уже думала Винду переустанавливать)) Думала, она резанная какая-то)
Всё работает! :-*
На windows 10 установил файл из сети Foto_up_10240.reg. В раздел открыть с помощью добавился пункт Просмотр фотографий в Windows. Всё работает в этом пункте хорошо, кроме одного момента. Когда я присоединяю iphone se к компьютеру, то то файлы в папках камеры смартфона открываются очень медленно. Перетаскиваются файлы на рабочий стол из папок камеры совершенно свободно и там легко и быстро открываются. Что это может быть. На другом компе с Widows 7 такой проблемы нет.
Вы просто супер. У меня все получилось, спасибо огромное.
Всё сделал по инструкциям, но в «приложении по умолчании» в просмотрах фото так и не появилось это приложение
Спасибо за помощь, Всё получилось. Не понятно только зачем Мягкий и Пушистый всё так усложнил.
Да, всё получилось. Помог способ №1. Второй уж больно громоздкий — не захотелось заморачиваться. Спасибо автору статьи за такой подробный и полезный труд.
Спасибо огромное правда в конце немного по другому но методом тыка все получилось.
Первый раз оставляю комментарий! но я даже не знаю как вас благодарить!!спасибо огрооооооомнейшее.
Большое Вам спасибо за помощь. Все понятно и доходчиво изложено. Сработал способ через реестр.
Спасибо большое!! Никогда бы ни подумала, что смогу сама справиться )) но и у меня все получилось! супер!
Спасибо, ребята! Просто спасли от тех долдонов из Майкрософт, которым лишь бы сделать новое, пусть оно будет хуже старого. Гореть им в аду.
О спасибо! Это было просто супер, быстро, понятно, класс! Наконец буду просматривать фотографии в удобном приложении, как привыкла))
Спасибо, а то на других сайтах информацию подают намного хуже.
Ай спасибо. Аффтар реально помог! а это сейчас редкость )
Спасибо! Получилось. Но, вот у меня Виндовс 10, версия поновее. И там на шаге «Закрываем реестр и переходим
«Пуск» → «Параметры» → «Система»
Нужно переходить не в систему а Приложения
Зутем «Приложения по умолчанию» также, → «Задать значения по умолчанию по приложению»
Затем прлистываем всё вниз и ищем «Средство просмотра фотографий Windows» кликаем → «Управление» → В ручную кликаем на каждый формат и выбираем наш просмотрщик. И всё. Последний шаг тот же, выбираем на картинке программу по умолчанию.
Большое спасибо! После переустановки все слетело. Ваша статья очень помогла. Не знаю, кому как, а мне привычнее это приложение.
Первым способом получилось. Все просто и понятно. Огромное спасибо!
Використала перший спосіб і все дуже легко вийшло. Велике спасибі
После открытия любого изображения связанного с этим ПО, на рабочем столе появляются 2 пустые папки:
«Альбом камеры»
«Сохраненные фотографии»
Удалять бесполезно (см. выше)
Можно это вырубить без удаления приложения? (спасибо)
Воспользовалась вторым способом. Всё легко получилось! Спасибо за помощь!
Спасибо! Пять минут и всё чин-чинарём, ну очень легко и доступно всё описано и показано «на пальцах».
Спасибо. Всё понятно написано. Хотя я, с компом на «ВЫ» Активировала вписав в редакторе реестра. Всё работает. Спасибо.
Спасибо большое, очень помогли, как всё легко оказывается.





Комментариев нет