Просмотр изображений windows 10 программа скачать


Инструмент совершает просмотр изображений на персональном компьютере, работает со всеми известными форматами файлов, осуществляет обработку элементов и настройку слайд шоу.
Picasa
Просмотрщик фотографий на ноутбуке помогает в редактировании загруженных картинок, управлении альбомами и каталогами фото, создании шаблонов для изменения следующих файлов, удалении поврежденных объектов.
ACDSee
Простой редактор фотографий проводит открытие медиафайлов, запускает режим создания видео из выбранных картинок, включает глобальный поиск поврежденных фрагментов и удаленных фото.
IrfanView
Менеджер изображений для устройств на базе известной операционной системы предлагает пользователям обработку любого количества файлов мультимедиа, удаление «красных глаз» и неточностей на фотографиях.
ViewNX
Программный продукт работает с огромными коллекциями изображений на устройстве, добавляет специальные эффекты, корректирует настройки цвета, совершает конвертацию расширения медиафайлов.
XnView
Программа открывает картинки, меняет вид, дизайн, проводит качественное сравнение похожих элементов, удаляет ненужные фрагменты и кадры, выводит на экран весь список файлов на устройстве.
Universal Viewer
Универсальная утилита улучшает качество, добавляет визуальные эффекты на имеющихся изображениях. Она прикрепляет водяные знаки, настраивает фильтры, слои, шаблоны, рамки.
FastPictureViewer
Инструмент используется для быстрого открытия фото, показа рейтинга качества на объектах в сети, отправления обработанных фрагментов в печать и настройки конвертации форматов.
Adobe Photoshop
Графический редактор для компьютера, ориентированный на профессиональных пользователей и поддерживающий установку плагинов. С его помощью можно открыть цифровое фото любого формата, в числе которых RAW, PSD.
ФотоШОУ
Бесплатный софт для работы с графическими файлами в JPG, JPEG, BMP, PNG, GIF, может открывать файлы в ICO, PDF-документы. Позволяет редактировать изображения, конвертировать их, создавать фотоальбомы.
Программный набор дает возможность просматривать электронные изображения на устройствах, проводить редактирование, обработку, конвертирование, улучшения качества медиафайлов. Он подходит для профессиональных дизайнеров и новичков. Предлагаем скачать программы для просмотра фотографий для Windows 10 на русском языке без регистрации и смс. Представлены последние версии 2019 года (32/64 bit).
© 2019, Win10Programs - Каталог популярных программ для Windows 10.





Перешли на новую ОС Windows 10, а просмотр фотографий через новую программу не понравился? Тогда давайте вернем старый, добрый стандартный «просмотрщик» как в Windows 7 или 8.1.
Скачать стандартную программу просмотра фотографий в Windows 10 от предыдущих версий не получится, да и зачем, ведь она итак есть в системе. Ее надо лишь активировать.
Стандартная программа просмотра фотографий на Windows 10 уже установлена в системе, надо её лишь задействовать!
Где же находится оно — средство просмотра фотографий Windows 10? И как его назначить основным для просмотра фото? Поехали!
1) Пуск — Служебные Windows — Выполнить (или зажав клавиши Win+R). Пишем regedit — вызываем реестр Windows.
Внимание! Реестр — важный элемент Windows. Ничего не изменяйте тут лишнего. На всякий пожарный рекомендуем сделать точку восстановления Windows (резервную копию).
2) Попав в окно реестра переходим в папку:
HKEY_LOCAL_MACHINE/SOFTWARE/Microsoft/Windows Photo Viewer/Capabilities/FileAssociations
Для средства просмотра фотографий добавлено лишь 2 формата изображения: tiff и tif.
3) Нажимаем правой кнопкой мыши на свободном месте и выбираем Создать — Строковый параметр. Подписываем имя. jpeg
4) Кликаем левой кнопкой мыши два раза на созданном имени и в поле Значение вводим: PhotoViewer. FileAssoc. Tiff
Далее ОК.
5) Создаем как в пункте 3 для других типов файлов имена, а именно для: .jpg, .png, .gif и каких угодно других, например ещё. ico и. bmp. Значение у всех одинаковое: PhotoViewer. FileAssoc. Tiff
В итоге получится вот такая картина:
6) Пуск — Параметры (или Win+i) — Система — Приложения по умолчанию — Задать значения по умолчанию по приложению (ссылка снизу).
Если в списке нет пункта Приложения по умолчанию, то в окошко поиска слева сверху (Найти параметр) напишите Приложения и в выпадающем списке появится нужный пункт.
7) Слева в списке программ выбираем Средство просмотра фотографий Windows и нажимаем Выбрать значения по умолчанию для этой программы.
Если у вас немного другое окно (обычный список программ), то найдите в нём Средство просмотра фотографий, нажмите один раз и выберите Управление. Затем выберите под все форматы файлов нужную программу.
9) Теперь нажимаем на любом изображении формата. jpg, .png, .gif или. jpeg правой кнопкой мыши — Открыть с помощью — Выбрать другое приложение (или выбрать приложение).
Выбираем из списка Просмотр фотографий Windows и ставим галочку Всегда использовать это приложение.
Итог. Вот таким простым способом за 5-10 минут можно навсегда установить стандартное Средство просмотра фотографий для Windows 10, которое было в Windows 7 и 8.1.



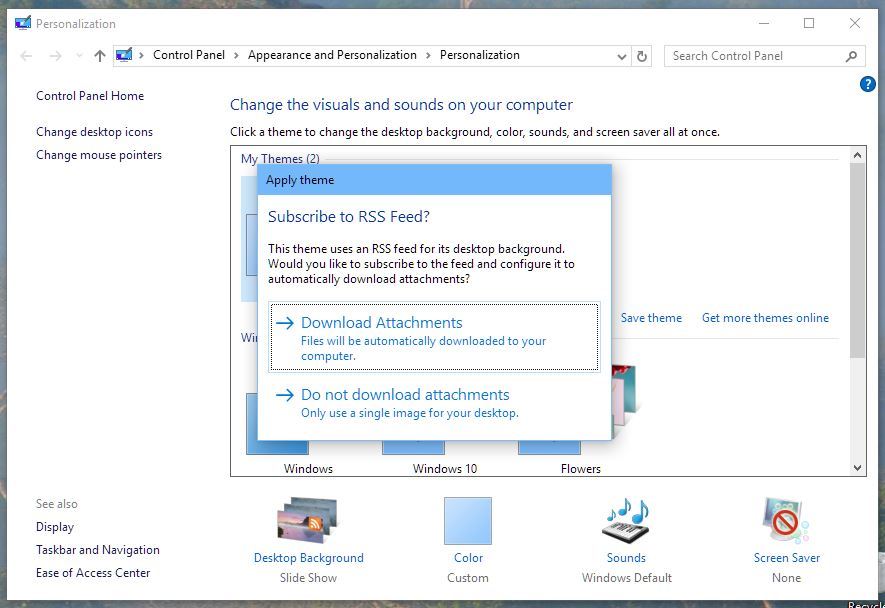

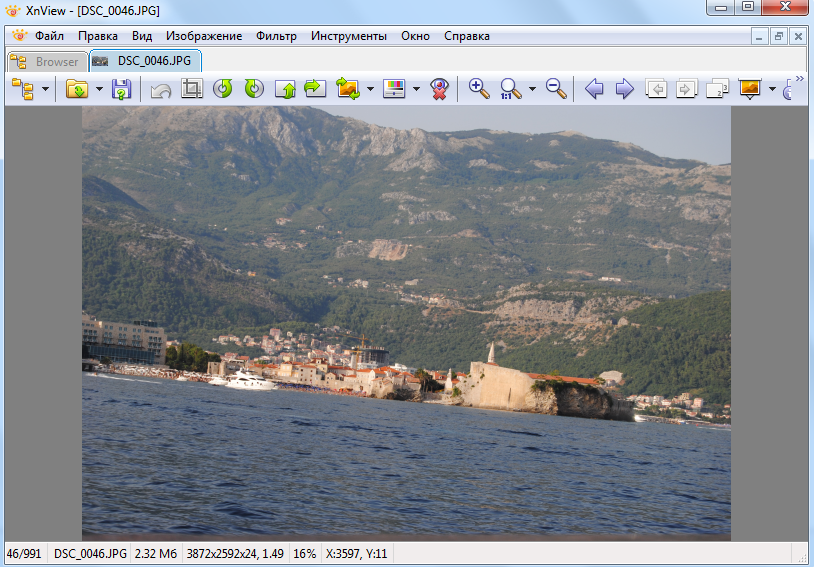
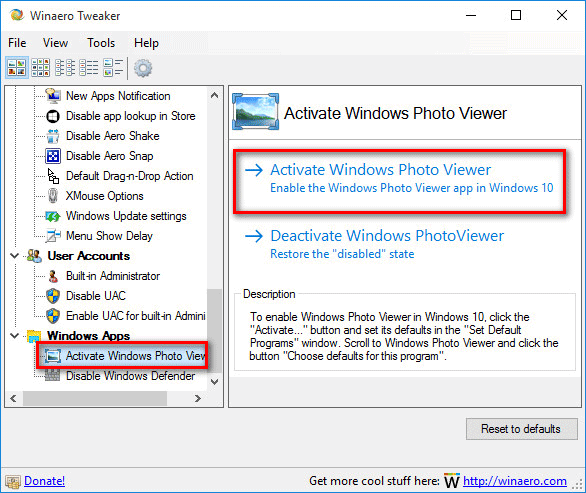
Это приложение имеет гораздо большие возможности просмотра и управления изображениями по сравнению с классическим приложением просмотр фотографий windows, которое использовалось по умолчанию в предыдущих версиях windows. Увеличить рисунок. Вместе с тем, если вы хотите назначить классический просмотрщик в качестве программы, используемой по умолчанию для просмотра изображений, вы можете столкнуться с тем, что это приложение отсутствует в меню "открыть с помощью", параметрах программ по умолчанию и в назначении ассоциаций файлов программам в классической панели управления. Вследствие этого вы не можете назначить приложение "просмотр фотографий windows" программой кремлевская диета фото до и после отзывы по умолчанию для просмотра изображений. Вы обновились до windows 10 с windows 7 или windows 8/8. 1. Здесь нет никаких проблем. Возможность использования приложения "просмотр фотографий windows" осталась в графическом интерфейсе. Вы можете выбрать его в качестве приложения по умолчанию в параметрах (новой панели управления) или меню "открыть с помощью". Пошаговые инструкции вы найдете в нашей статье выбор программ по умолчанию и сопоставление типов файлов в windows 10. Вы произвели чистую установку windows 10. При чистой установке windows 10 вы столкнетесь с проблемой.
Ее описание и решение приводится ниже. Проблема при чистой установке windows 10. Стандартное приложение для просмотра фотографий отсутствует во всех упомянутых выше расположениях. Однако классическое приложение осталось в системе. В случае с другим приложением можно было бы воспользоваться возможностями выбора программ по умолчанию и указать исполняемый файл приложения для открытия выбранного типа файлов, но средство просмотра фотографий windows не имеет исполняемого файла, а интегрировано в систему. Конечно, можно найти команду запуска приложения в реестре и создать ярлык для ее открытия, но в этом случае приложение откроется с пустым окном просмотра, а в нем отсутствует возможность выбора файла для открытия (в меню "файл" такая возможность не предусмотрена, а меню "открыть" используется для открытия изображения в другой программе). Команда для открытия приложения просмотр фотографий windows: Rundll32 "%programfiles%\windows photo viewer\photoviewer. Dll", imageview_fullscreen. Также можно сказки для маленьких читать с картинками открыть приложение для просмотра изображений в определенной папке. Пример: Rundll32 "%programfiles%\windows photo viewer\photoviewer.
Dll", imageview_fullscreen d:\screenshots. Конечно, все эти способы крайне неудобны в использовании, но есть возможность восстановить привычное расположение приложения. Решение при чистой установке windows 10. Для того чтобы восстановить возможность выбрать типы файлов, открываемых при помощи приложения, необходимо добавить в реестр отсутствующие значения. Готовый файл реестра для внесения необходимых изменений: restore_windows_photoviewer. Reg. Раздел реестра, в котором должны быть поддерживаемые типы файлов: hkey_local_machine\software\microsoft\windows photo viewer\capabilities\fileassociations. По умолчанию при чистой установке windows 10 в этом разделе всего два параметра: Tif и. Tiff, поэтому в выборе сопоставлений типов файлов вы и не можете выбрать другие форматы. Необходимо добавить и другие типы файлов.
По умолчанию этих подразделов также нет в реестре и их нужно добавить. Увеличить рисунок доктор айболит с картинками читать онлайн. После применения файла реестра приложение "просмотр фотографий windows" будет доступно в контекстном меню изображений "открыть с помощью". Увеличить рисунок. В списке приложений для открытия изображений. В выборе приложений по умолчанию в параметрах системы. Увеличить рисунок. В параметрах сопоставления типов файлов в классической панели управления. Увеличить рисунок.
Добрый день, друзья. Многие из вас жалуются на то, что в Windows 10 часто исчезает или просто перестаёт функционировать программа для изображений от Windows. И это действительно так. Она неустойчива. В семёрке таких проблем не было. Многие пользователи, после того, как исчезла системная программа, стараются судорожно её вернуть. Но, я не вижу в этом необходимости. Быстрее установить новую, более удобную.
Обычно, после того, как перестала функционировать системная программа для изображения, включается редактор Paint, который встроен в систему. Но, это именно фото редактор. В нем можно создавать новые изображения, редактировать старые, менять различные тона, фон и прочее.
Другими, он сильно напоминает всем хорошо известный Photoshop. Хотя, разумеется, сильно отстаёт от него. Но, всё же, Paint – это именно фоторедактор, а не софт для просмотра изображений. В своё время редактировать изображения я начинал именно с него. В нем есть контрастность, тени и прочее. Существует даже более продвинутая версия Paint. NET. Я вам как-то о ней упоминал.
Я не стану тут особо выдумывать, расскажу про одну из самых простых и удобных программ. Программа называется Imagine. Она предназначена именно для удобного просмотра изображений. Без лишних наворотов и имеет русский интерфейс.
Она бесплатна. Первым делом нужно скачать imagine с русского сайта. Затем устанавливаем софт. Установка простая. Установив программу, у нас открывается окно. Обращаем внимание на открывшийся проводник в левом окне. У меня по умолчанию открылась системная папочка «Изображение».
Итак, софт мы установили. Теперь, давайте сделаем так, чтобы imagine открывал большинство наших программ по умолчанию. Для этого, кликнем по нужному фото правой клавишей. Выбираем «Открыть с помощью». Затем ставим галку над строчкой «Всегда использовать это…» и выбираем imagine. Жмём Ок. Теперь большинство рисунков на вашем компьютере откроет именно программа Imagine.
Работать с ней очень просто. В правом окне проводника выбираем нужный фото альбом и открываем его. В основном окне у нас откроется целый ряд фото.
Кликнем по нужному изображению. У нас открывается наше фото.
Обращаем внимание на меню вверху. Чтобы просмотреть следующее фото, кликнем по зелёному треугольнику. Также, чтобы получить следующее изображение, достаточно просто прокручивать мышку. Можно фото отобразить по горизонтали или поставить вверх ногами, сделать чёрно-белым или проделать другие операции.
Я не совсем верно сказал, что это именно программа просмотра картинок. Это небольшой фоторедактор. Достаточно нажать на знак рабочего ключа в меню, чтобы убедиться в этом. Откроется следующее окно.
Но, программа настолько проста, что у меня нет необходимости рассказывать, как она работает её небольшой фоторедактор. Вы и без меня с легкостью с ней справитесь.
Напомню лишь, что если вы желаете с помощью данной программы сделать определённую картинку рисунком рабочего стола, то в этом случае, изображение открывать не следует. Просто подведите курсор к нужному фото и правой клавишей кликните по картинке. Затем, в контекстном меню выбираем «Сделать рисунком рабочего».
Теперь на вашем рабочем столе стоит красивая картинка. Удачи.
C момента перехода на window’s 10 пользователи столкнулись с тем, что не могут найти стандартную программу просмотра фотографий, запросы в поисковиках пестрят фразой – скачать бесплатно. Привычный интерфейс сменился новым программным средством, кстати, инструментарий гораздо удобнее и с полезными функциями.
Скачать с официального сайта, да и с других ресурсов средство просмотра фотографий windows 10 не представляется возможным по причине того, что его нигде нет. Все на самом деле проще, чем, кажется, дело в том, что в десятом windows средство просмотра фотографий есть и его достаточно просто включить, ниже инструкции как это сделать в разных ситуациях.
Переход на свежую версию винды был вами осуществлен посредством чистой установки, в этом случае необходимо его просто активировать, подробнее о том, где находится в windows 10 добрый друг — стандартное средство просмотра фотографий. Искать исполняемый файл с известным расширением. exe также бесполезно.
Переходим в командную строку для работы с деревом данных.
- «HKEY_ LOCAL_ MACHINE» → «SOFTWARE» → «Microsoft» → «Window’s_ Photo_ Viewer» → «Capabilities» → «FileAssociations»
Обратите внимание, что указано только 2 расширения, добавим все необходимые:
- в правой части окна в свободном пространстве кликаем правой клавишей мыши (далее ПКМ) → «Создать» → «Строковый параметр»
Два раза левым кликом по созданной позиции, в поле «Значение» введите сохраняя синтаксис:
Мы создали параметр только по 1-ой позиции, тоже проделаем для остальных расширений, изменяя лишь имя параметра:
- «Приложения_по_умолчанию» → внизу окна «Задать_значения_по_умолчанию_по_приложению»
- В правой части «Средство_view_ foto…» → «Выбрать_значения_по_умолчанию_для_этой_программы»
Переходим в папку с изображениями для выбора стандартной программы просмотра (далее будет значение — view) фотографий (также будет по тексту фигурировать foto) window’s 10 и кликом ПКМ на любой файл, выбираем в контекстном меню:
- «view_foto_Windows» → поставьте галочку «Всегда_использовать_это_приложение_для_открытия_.jpg_файлов» → ok
Таким образом, мы показали, как восстановить старый просмотр фотографий window’s, а также назначили его по умолчанию в виндовс 10, далее о других доступных способах.
Чтобы активировать стандартный просмотрщик фотографий в windows 10 не обязательно использовать системный реестр, тем более что манипуляции с ним рекомендуется делать только опытным пользователям, ну или прежде, сделав точку восстановления, так как же вернуть? Альтернатива есть всегда, в помощь небольшая программка — Winaero Tweker, скачать рекомендуем с официального ресурса http://winaero. com/download. php? view.1796, лицензия free, единственным минусом может показаться только то, что она не русифицирована, ниже подробнее. У нас версия 0.7.0.0 – установка не требует особых знаний и усилий.
На втором шаге выбор: полная установка или portable (переносная, лишь с извлечением файлов), мы выбрали – 2-ой.
- «I_accept_the_agreement» — принимаем лицензионное соглашение.
- Укажите желаемый путь распаковки файлов → «Browse» или оставьте по умолчанию «C:\WinaeroTweaker» → «Extract files» → дождитесь завершения «Finish»
Переходим в указанную при распаковке директорию и запускаем программу, при первом запуске, может открыться окно с лицензионным соглашением, жмите «I AGREE».
- В левой части окна «Get Classic Apps» → в правой части «Activate_ Windows_ Photo_ Viewer»
- «Задание_ сопоставлений_ программы» → «Выделить все» → «Сохранить»
Вот так за несколько минут вы сможете в windows 10 самостоятельно настроить просмотр фотографий, как в привычной windows версии 7.
В этом случаем также не работает знакомый просмотр фотографий, но здесь процесс установки средства просмотра по defalt’у изображений и фотографий, на версию как в семерке менее емкий, буквально несколько кликов мышью, итак:
- «Пуск» → «Параметры» → «Система» → «Приложения_ по_ умолчанию» → «view_ foto» → выберите стандартную версию.
Как видим, приложение для просмотра изображений и фотографий в виндовс 10 никуда не пропало, оно включено в систему и его необходимо назначить запускаемым по умолчанию.
Хотелось бы напомнить, что на нашем сайте всегда только актуальные статьи с понятными инструкциями, так вы можете ознакомиться более подробно по темам:
Огромное спасибо задолбался биться с реестром в нём всё идёт всё хорошо как на скриншоте а просмотрщик остаётся дебильный от десятки
С прогой Winaero Tweaker за минуту всё сделал скачал установил запустил настроил работает на реестр пол дня убил блин из ада в рай
Спасибо. Я уже думала Винду переустанавливать)) Думала, она резанная какая-то)
Всё работает! :-*
На windows 10 установил файл из сети Foto_up_10240.reg. В раздел открыть с помощью добавился пункт Просмотр фотографий в Windows. Всё работает в этом пункте хорошо, кроме одного момента. Когда я присоединяю iphone se к компьютеру, то то файлы в папках камеры смартфона открываются очень медленно. Перетаскиваются файлы на рабочий стол из папок камеры совершенно свободно и там легко и быстро открываются. Что это может быть. На другом компе с Widows 7 такой проблемы нет.
Вы просто супер. У меня все получилось, спасибо огромное.
Всё сделал по инструкциям, но в «приложении по умолчании» в просмотрах фото так и не появилось это приложение
Спасибо за помощь, Всё получилось. Не понятно только зачем Мягкий и Пушистый всё так усложнил.
Да, всё получилось. Помог способ №1. Второй уж больно громоздкий — не захотелось заморачиваться. Спасибо автору статьи за такой подробный и полезный труд.
Спасибо огромное правда в конце немного по другому но методом тыка все получилось.
Первый раз оставляю комментарий! но я даже не знаю как вас благодарить!!спасибо огрооооооомнейшее.
Большое Вам спасибо за помощь. Все понятно и доходчиво изложено. Сработал способ через реестр.
Спасибо большое!! Никогда бы ни подумала, что смогу сама справиться )) но и у меня все получилось! супер!
Спасибо, ребята! Просто спасли от тех долдонов из Майкрософт, которым лишь бы сделать новое, пусть оно будет хуже старого. Гореть им в аду.
О спасибо! Это было просто супер, быстро, понятно, класс! Наконец буду просматривать фотографии в удобном приложении, как привыкла))


Спасибо, а то на других сайтах информацию подают намного хуже.
Ай спасибо. Аффтар реально помог! а это сейчас редкость )
Спасибо! Получилось. Но, вот у меня Виндовс 10, версия поновее. И там на шаге «Закрываем реестр и переходим
«Пуск» → «Параметры» → «Система»
Нужно переходить не в систему а Приложения
Зутем «Приложения по умолчанию» также, → «Задать значения по умолчанию по приложению»
Затем прлистываем всё вниз и ищем «Средство просмотра фотографий Windows» кликаем → «Управление» → В ручную кликаем на каждый формат и выбираем наш просмотрщик. И всё. Последний шаг тот же, выбираем на картинке программу по умолчанию.
Большое спасибо! После переустановки все слетело. Ваша статья очень помогла. Не знаю, кому как, а мне привычнее это приложение.
Первым способом получилось. Все просто и понятно. Огромное спасибо!
Використала перший спосіб і все дуже легко вийшло. Велике спасибі
После открытия любого изображения связанного с этим ПО, на рабочем столе появляются 2 пустые папки:
«Альбом камеры»
«Сохраненные фотографии»
Удалять бесполезно (см. выше)
Можно это вырубить без удаления приложения? (спасибо)
Воспользовалась вторым способом. Всё легко получилось! Спасибо за помощь!
Спасибо! Пять минут и всё чин-чинарём, ну очень легко и доступно всё описано и показано «на пальцах».
Спасибо. Всё понятно написано. Хотя я, с компом на «ВЫ» Активировала вписав в редакторе реестра. Всё работает. Спасибо.
Спасибо большое, очень помогли, как всё легко оказывается.
Если вам достаточно штатных возможностей вашей ОС, то вам не требуется скачивать программу для просмотра фотографий на Windows 10. Если же вы не очень довольны тем, что у вас имеется, то вы всегда можете это расширить. Для этого существуют решения от других разработчиков и производителей ПО. На этой странице мы выкладываем универсальное средство для работы с картинками. Оно позволит вам не только просмотреть, но и провести небольшое редактирование. Конечно, оно не идет ни в какое сравнение с Adobe Photoshop, но зато оно при всем этом еще и бесплатное.
Компания Microsoft явно провела опрос пользователей, так как после XP наконец-то поняла, что всем пользователям важна функция просмотщика. А с появлением планшетных компьютеров, а также ноутбуков, этот вопрос стал еще более острым, ведь теперь популярность подобного ПО повысилась в разы. Мы собрали все варианты, как вы сможете открыть JPG, PNG и другую графику:
- Использовать стандартные возможности ПК; Установить дополнительный софт; Воспользоваться возможностями онлайн-средств;
Все три варианта имеют право на существование, но лишь второй – дополнительный софт, является оптимальным. Дело в том, что стандартных возможностей в 99% случаев банально недостаточно. Думаете иначе? Тогда проведем простой тест. Попробуйте открыть сразу 5 фотографий и при этом удобно между ними ориентироваться и переключаться. А если это файлы из разных папок? У вас наверняка не получится или у нас разное представление о термине «удобно». Поэтому мы предлагаем вам остановиться на втором варианте.
Вариант №3 – с онлайн средствами, хорош всем, кроме своей зависимости от доступа в Сеть. Представьте, что у вас сломался Google Chrome или, отключили Интернет, что вы будете делать дальше? А ведь такие ситуации встречаются почти каждый день. Поэтому мы рекомендуем скачать средство просмотра для Windows 10. Оно подойдет как для обычных фото, так и для различных картинок и сложной графики. Она обязательно должна быть растровой. Вектор не поддерживается, зато поддерживаются базовые функции редактирования:
- Изменение размера; Наложение водяного знака; И другие;
Благодаря этому продукт получил прозвище редактор, хотя по своей сути является просмотрщиком. Мы рекомендуем использовать только русский дистрибутив, так как из-за дополнительных функций, английская версия получилась несколько перегруженной, что вряд ли будет вам удобно, даже невзирая на факт, что ПО распространяется бесплатно.
В операционной системе Windows 10 для просмотра изображений по умолчанию назначена программа «Фотографии». Разработчики сочли её более приемлемым софтом для отображения фото, хотя интерфейс и функционал достаточно сложный для восприятия.
Поэтому каждый пользователь может вернуть назад средство «Просмотр фотографий Windows». Для этого существует несколько способов.
Способ №1. С помощью редактора реестра
Вернуть средство «Просмотра фотографий Windows» и назначить его программой по умолчанию можно следующим способом:
- Откроется редактор реестра. Переходим по ветке «HKEY_LOCAL_MACHINE», «SOFTWARE», «Microsoft», «Windows Photo Viewer», «Capabilities», «FileAssociations». В последнем разделе при чистой установке Windows 10 находятся только два параметра: .tif и. tiff. Они отвечают за выбор программ для открытия фото, а именно «Фотографии» и «Paint».
- Жмём правой кнопкой мыши на разделе «FileAssociations» и выбираем «Создать», «Параметр REG_SZ» (нужно выбрать обычный строковый). В качестве имени вводим формат, к примеру. jpeg. В поле значение вводим «FileAssoc. Tiff». Такое же значение задаём и для форматов jpg, png, bmp, gif, dib, jpe, jxr, jfif.
Включить средство «Просмотр фотографий в Windows» можно с помощью командной строки. Для этого выполняем следующее:
- Жмём правой кнопкой на меню «Пуск» и выбираем «Командная строка Администратор».
Способ №3. Добавляем ключ в реестре с помощью. reg-файла
Windows Registry Editor Version 5.00
[HKEY_CLASSES_ROOT\Applications\photoviewer. dll]
[HKEY_CLASSES_ROOT\Applications\photoviewer. dll\shell\open\command]
@=hex(2):25,00,53,00,79,00,73,00,74,00,65,00,6d,00,52,00,6f,00,6f,00,74,00,25,\
00,5c,00,53,00,79,00,73,00,74,00,65,00,6d,00,33,00,32,00,5c,00,72,00,75,00,\
6e,00,64,00,6c,00,6c,00,33,00,32,00,2e,00,65,00,78,00,65,00,20,00,22,00,25,\
00,50,00,72,00,6f,00,67,00,72,00,61,00,6d,00,46,00,69,00,6c,00,65,00,73,00,\
25,00,5c,00,57,00,69,00,6e,00,64,00,6f,00,77,00,73,00,20,00,50,00,68,00,6f,\
00,74,00,6f,00,20,00,56,00,69,00,65,00,77,00,65,00,72,00,5c,00,50,00,68,00,\
6f,00,74,00,6f,00,56,00,69,00,65,00,77,00,65,00,72,00,2e,00,64,00,6c,00,6c,\
00,22,00,2c,00,20,00,49,00,6d,00,61,00,67,00,65,00,56,00,69,00,65,00,77,00,\
5f,00,46,00,75,00,6c,00,6c,00,73,00,63,00,72,00,65,00,65,00,6e,00,20,00,25,\
00,31,00,00,00
[HKEY_CLASSES_ROOT\Applications\photoviewer. dll\shell\print\command]
@=hex(2):25,00,53,00,79,00,73,00,74,00,65,00,6d,00,52,00,6f,00,6f,00,74,00,25,\
00,5c,00,53,00,79,00,73,00,74,00,65,00,6d,00,33,00,32,00,5c,00,72,00,75,00,\
6e,00,64,00,6c,00,6c,00,33,00,32,00,2e,00,65,00,78,00,65,00,20,00,22,00,25,\
00,50,00,72,00,6f,00,67,00,72,00,61,00,6d,00,46,00,69,00,6c,00,65,00,73,00,\
25,00,5c,00,57,00,69,00,6e,00,64,00,6f,00,77,00,73,00,20,00,50,00,68,00,6f,\
00,74,00,6f,00,20,00,56,00,69,00,65,00,77,00,65,00,72,00,5c,00,50,00,68,00,\
6f,00,74,00,6f,00,56,00,69,00,65,00,77,00,65,00,72,00,2e,00,64,00,6c,00,6c,\
00,22,00,2c,00,20,00,49,00,6d,00,61,00,67,00,65,00,56,00,69,00,65,00,77,00,\
5f,00,46,00,75,00,6c,00,6c,00,73,00,63,00,72,00,65,00,65,00,6e,00,20,00,25,\
00,31,00,00,00
- Сохраняем файл с любим именем, добавляя к нему. reg. В типе указываем «Все типы». Нажимаем на файле правой кнопкой мыши и выбираем «Слияние».
Перешли на новую ОС Windows 10, а просмотр фотографий через новую программу не понравился? Тогда давайте вернем старый, добрый стандартный «просмотрщик» как в Windows 7 или 8.1.
Скачать стандартную программу просмотра фотографий в Windows 10 от предыдущих версий не получится, да и зачем, ведь она итак есть в системе. Ее надо лишь активировать.
Стандартная программа просмотра фотографий на Windows 10 уже установлена в системе, надо её лишь задействовать!
Где же находится оно — средство просмотра фотографий Windows 10? И как его назначить основным для просмотра фото? Поехали!
1) Пуск — Служебные Windows — Выполнить (или зажав клавиши Win+R). Пишем regedit — вызываем реестр Windows.
Внимание! Реестр — важный элемент Windows. Ничего не изменяйте тут лишнего. На всякий пожарный рекомендуем сделать точку восстановления Windows (резервную копию).
2) Попав в окно реестра переходим в папку:
HKEY_LOCAL_MACHINE/SOFTWARE/Microsoft/Windows Photo Viewer/Capabilities/FileAssociations
Для средства просмотра фотографий добавлено лишь 2 формата изображения: tiff и tif.
3) Нажимаем правой кнопкой мыши на свободном месте и выбираем Создать — Строковый параметр. Подписываем имя. jpeg
4) Кликаем левой кнопкой мыши два раза на созданном имени и в поле Значение вводим: PhotoViewer. FileAssoc. Tiff
Далее ОК.
5) Создаем как в пункте 3 для других типов файлов имена, а именно для: .jpg, .png, .gif и каких угодно других, например ещё. ico и. bmp. Значение у всех одинаковое: PhotoViewer. FileAssoc. Tiff
В итоге получится вот такая картина:
1) Пуск — Параметры (или Win+i) — Система — Приложения по умолчанию — Задать значения по умолчанию по приложению (ссылка снизу).
2) Слева в списке программ выбираем Средство просмотра фотографий Windows и нажимаем Выбрать значения по умолчанию для этой программы.
4) Теперь нажимаем на любом изображении формата. jpg, .png, .gif или. jpeg правой кнопкой мыши — Открыть с помощью — Выбрать другое приложение (или выбрать приложение).
Выбираем из списка Просмотр фотографий Windows и ставим галочку Всегда использовать это приложение.
Итог. Вот таким простым способом за 5-10 минут можно навсегда установить стандартное Средство просмотра фотографий для Windows 10, которое было в Windows 7 и 8.1.
В нашей подборке представлены лучшие приложения для просмотра фотографий, которые, несмотря на своё бесплатное распространение, имеют качественный функционал и возможности наравне с коммерческим ПО. Просмотрщики графических изображений в своем арсенале имеют опции для конвертации и переименования снимков, создания фотоальбомов для записи на диски, «заливки» в Сеть и др.
Рассматриваемые нами утилиты также являются редакторами с набором инструментов для обработки фотоснимков, удаления ненужных элементов и применения интересных фильтров. Наш обзор поможет выбрать отвечающую вашим требованиям программу для просмотра цифровых изображений.
Приложение позволяет в различных режимах просматривать фото, проводить конвертацию в нужный формат и редактировать изображения с помощью набора полезных инструментов. Утилита одна из самых быстрых среди аналогичных просмотрщиков, легко открывает объекты малораспространенных форматов, распознает аудио и видео, а также может расширять границы своих возможностей за счет добавления плагинов. Пользователь может извлекать участки картинки выделенной области и иконки изображений, просматривать снимки в виде эскиза картинки, создавать скриншоты и использовать удобную автокоррекцию.
Программа совокупила в себе основные функции для редактирования и обработки изображений различных графических форматов и цифрового RAW. Пользователю доступно применение водяных знаков к изображению, работа с размером, цветом и ненужными фрагментами снимков, автоулучшение, пакетная обработка и удаление «красных глаз». Кроме того, можно создавать гистограммы, визитки и слайд-шоу с музыкальным сопровождением, включать лупу и добавлять комментарии. Приложение совместимо со сканером.
Одна из лучших прог для просмотра и редактирования графических изображений. Может конвертировать файлы, изменять изображения, создавать фотоальбомы, устанавливать пароли на фото, записывать полученный материал на диск или печатать. Также доступно пересохранение из одного формата в другой, работа с множеством форматов, удаление на снимке «красных глаз» и просмотр фотоснимков в режиме слайд-шоу. Кроме этого, пользователь может воспользоваться интересными фильтрами и эффектами.
Бесплатный гугловский продукт для быстрого поиска, просмотра на ПК и редактирования изображений. Находит имеющиеся на компьютере изображения и с помощью большого набора инструментов и интересных эффектов ретуширует их, создает коллажи, слайд-шоу. Пользователю доступно кадрирование, удаление «красных глаз», улучшение качества снимков, настройка цвета и тени, а также выравнивание по высоте и ширине. Передача фото и клипов на Google+ поможет быстро отображать материал в ленте, а опция сравнения позволит оценить начальный и конечный результаты обработанного изображения. Также Пикаса систематизирует снимки и находит их в общей базе по тегам, лицам, геолокации или другим параметрам заданной сортировки.
Утилита позволяет просматривать и редактировать изображения с помощью большого набора качественного инструментария. Просмотрщик открывает более 400 форматов, конвертирует файлы, работает с разными операционками и устанавливает новые модули. Для обработки пользователю доступны интересные эффекты и инструменты, захват картинки, создание слайд-шоу и веб-страниц, переход к поиску и выбор скинов. С помощью плагинов возможна интеграция в оболочку Тотал Коммандер, а наличие на ПК Неро поможет записать рисунки на диски напрямую из софта. Доступно создание фотогалереи и веб-страниц.
Бесплатный продукт компании Nero для поиска медиафайлов, воспроизведения и записи на DVD, Blu-Ray и CD. Утилита помогает быстро отыскивать необходимые файлы в медиакаталоге, открывать их, создавать образы и записывать их на носители. Кроме того, можно «залить» материал в Сеть, записать образы в нескольких форматах, отредактировать фото и создать слайд-шоу либо видеопрезентацию. Неро Квик работает с большинством форматов, распознает лица и имеет большой набор мощного инструментария.
Эта утилита позволяет быстро просматривать и качественно редактировать фотографии, сортировать домашние коллекции по разным критериям и «заливать» снимки на ресурсы. Редактор по функционалу практически не уступает платным аналогам, грамотно организовывает коллекции фотоснимков, убирает «красные глаза», имеет опции для настроек глубины цвета, палитры и добавления текста. Доступно создание 3D-кнопок, макетов, коллажей, применение эффектов и тонкая настройка параметров. Обработанные снимки можно синхронизировать с мобильной версией софта. Бесплатная версия работает 30 дней.
Приложение поможет правильно организовать фотографии, создать альбомы, коллекции, автоматически отсортировать и применить разнообразные эффекты к снимкам. С помощью Карамбис можно создать удобную фототеку не только для просмотра на ПК, но и использования в ПО для просмотра снимков или в социалках. Имеется умный поиск, сортировка по датам и локации. Можно грузить GPS-треки и накладывать их на изображение, применять фильтры, делиться материалом по почте и регулировать разные настройки улучшения качества. Оценить пробную версию можно в течение 30 дней.
Удобный конвертер, который качественно меняет размер и расширения изображений. Поддерживает RAW, популярные и используемые для профессиональной съемки форматы, упорядочивает картинки, сжимает, импортирует, накладывает водяные знаки, пакетно обрабатывает и имеет пресеты для улучшения снимков. Есть версии для 32-х и 64-битных операционок.
Утилита помогает просматривать текстовые, «книжные» файлы и изображения, поддерживает популярные форматы и распознает их. Экспортирует базу документа в текст или картинку, конвертирует выбранный участок в некоторые форматы и поддерживает несколько языков (русский в том числе). Просмотрщик также может менять XML файл, настраивать документ для удобного прочтения, и использовать инструменты для настройки вкладок и масштабирования. Удобно настраиваемые клавиши, восстановление сессий, переход к предыдущей странице и тонкие настройки поиска книг, абзаца и шрифта не оставят равнодушными требовательных пользователей.
В нашем обзоре мы решили рассмотреть бесплатные приложения для просмотра цифровых изображений с качественным функционалом, широкими возможностями редактирования и хорошей работоспособностью. Подборка лучших программ для просмотра фотографий поможет подробнее ознакомиться с просмотрщиками и выбрать тот, который будет отвечать вашим требованиям.
| Программы | Русский язык | Лицензия | Печать | Рейтинг | Запуск Слайд шоу |
| ACDSee | Да | Бесплатная | Да | 10 | Да |
| FastStone Image | Да | Бесплатная | Да | 10 | Да |
| XnView | Да | Бесплатная | Да | 10 | Да |
| Picasa | Да | Бесплатная | Да | 7 | Нет |
| PhotoTrip | Да | Пробная | Да | 10 | Да |
| IrfanView | Да | Бесплатная | Да | 10 | Да |
| Light Image | Да | Бесплатная | Да | 6 | Нет |
| Nero Kwik Media | Да | Бесплатная | Да | 8 | Да |
| Zoner Photo Studio | Да | Пробная | Да | 10 | Нет |
Качественная утилита с функциями редактирования более 100 графических форматов и конвертацией в удобные форматы. Позволяет печатать изображения, создавать фотоальбомы, записывать фотоснимки на диск, защищать фотографии в директории паролем, пакетно переименовывать и применять большой набор эффектов и инструментов.
Просмотрщик удобен и функционален, имеет все опции для удобного просмотра и качественной обработки. Пользователю доступны настройки сепии, размывки углов, поворота, пересохранения, уменьшения, увеличения и т. д. Измененные снимки можно сохранять, отправлять на печать либо записывать на диски. Доступны функции слайд-шоу, каталогизации, настройки «горячих клавиш» и корректировки положения материала на листе. Единственными минусами редактора можно назвать англоязычное меню и достаточную нагрузку на ресурсы системы.
Софт позволяет удобно просматривать и качественно редактировать изображения. Поддерживает популярные форматы графики, проводит конвертацию, имеет настройку RGB и пакетную обработку. В приложении пользователь может создать визитку и управлять изображением с помощью применения разнообразных эффектов.
Доступны функции автоулучшения цвета, установки водяных знаков, устранения «красных глаз», создания слайд-шоу с применением более ста переходов, музыки и эффектов. Проводя редактирование картинки, можно поменять её имя и размер, удалить фрагменты, откорректировать или поменять цвет, воспользоваться лупой, удалить тень. Также доступно построение гистограммы, обработка тегов, перенос файлов перетаскиванием и комментирование файлов JPEG.
Опции этой многофункциональной утилиты позволяют просматривать и редактировать изображения, импортировать различные файлы, конвертировать объекты в форматы графики и печатать готовую работу. В распоряжении пользователя более 80 действий просмотрщика, применение качественных инструментов и эффектов, импорт в сотни форматов и преобразование в различные форматы графики.
Пользователю доступно сканирование и распечатка материала без потери качества, настройка желаемого вида получаемой картинки, организация слайд-шоу, скрин картинки, создание веб-страницы и использование поиска. Программу можно интегрировать в оболочку Total Commander с помощью специальных плагинов.
Эта гугловская утилита создана для редактирования, организации и обработки имеющихся на ПК изображений. В Пикаса имеются инструменты для редактирования фото в сравнении, использование ретуши и других средств для улучшения снимков.
С помощью фотоорганайзера можно быстро отыскивать, просматривать, улучшать и печатать материал, создавать коллажи и слайд-шоу с применение корректировок и эффектов. Фоторедактор сканирует определенную область системы или жесткий диск, индексирует найденные видеофайлы и изображения для дальнейшей сортировки в упорядоченные по дате визуальные альбомы. Кроме этого, можно отправлять фото и клипы на Google+.
Удобное приложение для структуризации и упорядочивания изображений по различным параметрам, применения фильтров и эффектов, удаления дубликатов и загрузки GPS-треков.
Просмотрщик каталогизирует снимки по выбранным параметрам (место съемки, дата создания фото, неразобранные, отмеченные и т. д.), поэтому пользователь может смотреть материал в хронологическом порядке, распределять изображение по геометкам и создавать свою карту путешествий. В Карамбис доступен шаринг в социальные сети и «умный» поиск.
Софт работает с изображениями большинства известных форматов и имеет функции для редактирования и конвертации. Способен быстро открыть файл в разных режимах просмотра, распознать аудио - и видеоконтент и расширить возможности за счет добавления плагинов.
 Пользователю доступны опции встроенного редактора, открытие малоизвестного видео и аудио, пакетная конвертация, вставка текста, изменение размера картинки, извлечение изображения из иконки и другое. Работать в утилите можно через клавиатуру, включать эскизный предпросмотр и создавать скрины.
Пользователю доступны опции встроенного редактора, открытие малоизвестного видео и аудио, пакетная конвертация, вставка текста, изменение размера картинки, извлечение изображения из иконки и другое. Работать в утилите можно через клавиатуру, включать эскизный предпросмотр и создавать скрины.
Утилита преобразовывает графические изображения в необходимый формат и размер, поддерживает популярные и RAW-форматы цифровой камеры, интегрируется в Виндовс и имеет пакетный режим.
Конвертер позволяет быстро менять размер фотографии, проводить компрессию файлов, управлять изображениями и обрабатывать их, публиковать в Сеть, отправлять по почте, менять расширение и сжатие, импортировать с карт памяти, настраивать шаблоны для переименовывания и наносить водяные знаки. Есть версии для 32-х и 64-разных ОС.
Разработка компании Nero для воспроизведения, записи на диски или поиска файлов в медиакаталоге. Позволяет редактировать снимки, создавать образы в ISO и NRG форматах, воспроизводить Blu-Ray и HD фильмы, а также записывать файлы mp3.
Неро Квик Медиа работает с большинством известных форматов и предоставляет возможность делиться материалом в социальных сетях и на видеохостингах. В утилите пользователь может создать видеопрезентацию и слайд-шоу, а также воспользоваться алгоритмом распознавания лиц.
Многофункциональное приложение позволяет просматривать, упорядочивать и редактировать снимки. Имеет пакетную обработку, продвинутый редактор, синхронизирует фотографии с андроид-версией проги, загружает материал в онлайн-галереи и социальные сети.
Встроенный редактор по своему функционалу не уступает профессионалам в этой отрасли, грамотно сортирует коллекции, быстро показывает, качественно редактирует с большим набором опций. Пользователю доступна настройка глубины цвета и палитры, наложение надписей, открытие RAW-снимков, создание 3D-кнопок, макетов и коллажей.




Комментариев нет