Скачать программу для объединения файлов pdf бесплатно




Совсем недавно столкнулся с проблемой, которую нужно было решить достаточно быстро. Есть много лекций в формате PDF, которые нужно объединить, чтобы потом с легкостью можно было делать поиск по всему документу.
Я решил ее буквально за пару минут, наверно даже меньше. И именно поэтому я решил написать статью на тему: Как объединить pdf файлы в один.
У некоторых людей возникала такая проблема чтобы распечатать несколько pdf файлов одновременно.
В общем я узнал три способа как это сделать и поэтому начнем.
Как Вы слышали, мне нужно было быстро решить проблему, поэтому немного погуглив я сразу наткнулся я отличный сайт. Он полностью посвящен PDF файлам и одной из функций этого сайта является решение нашей проблемы.
Поэтому переходим по ссылке https://free-pdf-tools. ru/ и сразу видим кнопочки для загрузки файлов. 
Выбираем файлы для загрузки, соответственно если у Вас больше двух файлов, то нажимаем Больше полей загрузки.
Потом нажимаем Объединить и буквально через секунд 20 появится ссылка на Ваш готовый файл. Все зависит от количества Ваших документов.
Это самый быстрый и наверно самый эффективный способ из всех, поэтому я описываю Вам его первым.
Если Вам нужна программа для объединения pdf файлов, чтобы Вы всегда смогли решать эту задачу оффлайн. То есть одна отличная бесплатная программа под названием PDFsam Basic.
Она не требует ключей и Вам не нужно будет думать где и как ее активировать.
— Все что от Вас потребуется, так это установить Java(без нее она просто не работает). Делается это быстро, просто переходим сюда -> Скачать Java.
Нажимаем кнопочку Загрузить Java бесплатно и устанавливаем программу по стандартному шаблону. 
— Вторым шагом является установка самой программы, которую скачиваем с официального сайта -> Скачать PDFsam Basic.
— Если не появился ярлык программы после установки, тогда просто нажмите кнопку Пуск — Все программы — PDF Split And Merge Basic.
— Теперь запустив программу мы видим окно в котором, чтобы объединить pdf файлы в один нужно:
1. Слева там где Модули нажимаем Объединить
2. Справа есть кнопка Добавить(добавляем все нужные документы)
3. Там где написано Конечный путь нажимаем Просмот… и пишем нужное имя, после чего выбираем путь, куда будет сохранен файл.
4. Внизу справа кнопка Выполнить 
В самой известной программе для работы с файлами PDF — Adobe Reader, эта функция доступна только в платной версии.
Поэтому если она у Вас есть, то просто нажимаете Файл — Создать — Объединить файлы в один документ PDF.
Далее все похоже как было в программе второго метода, добавляем файлы и соединяем.
Сегодня я постарался максимально Вам помочь в решении вопроса Как объединить pdf файлы в один. Какой метод лучше решать только Вам.
Есть еще очень много вариантов программ и сайтов, поэтому если найдется что-то лучше Выше описанного, тогда можете написать этот вариант в комментариях.
Довольно часто пользователи сталкиваются с некоторыми проблемами при работе с PDF-файлами. Тут и трудности с открытием, и проблемы с конвертированием. Работа с документами такого формата иногда оказывается довольно затруднительной. Особенно часто ставит пользователей в тупик следующий вопрос: как из нескольких ПДФ документов сделать один. Именно об этом и пойдет речь ниже.
Объединение ПДФ файлов можно произвести разными способами. Какие-то из них являются простыми, какие-то непосильно сложными. Разберем два основных пути решения задачи.
Для начала воспользуемся интернет-ресурсом, который позволяет собрать до 20 PDF файлов и скачать готовый документ. Затем будет пользоваться программой Адобе Ридер, которую по праву можно назвать одной из лучших программ для работы с ПДФ документами.
Для начала надо открыть сайт, который позволит объединить несколько документов PDF в один файл. Загрузить файлы в систему можно, нажав на соответствующую кнопку «Загрузить» или при помощи перетаскивания документов в окно браузера.
После того как все документы загрузились, мы можем создать новый файл PDF, нажав на кнопку «Объединить файлы».
Выбираем место для сохранения и нажимаем «Сохранить».
В итоге, объединение файлов через интернет заняло не больше пяти минут, с учетом времени загрузки файлов на сайт и скачивания готового PDF документа.
Теперь рассмотрим второй способ решения задачи, а потом сравним их, чтобы понять, что же удобнее, быстрее и выгоднее.
Прежде чем перейти ко второму способу надо сказать, что программа Adobe Reader DC позволяет «собрать» файлы ПДФ в один только при наличии подписки, поэтому не стоит надеяться на программу от известной компании, если нет подписки или нет желания ее приобрести.
Надо нажать кнопку «Инструменты» и перейти в меню «Объединение файлов». Данный интерфейс отображается в верхней панели вместе с некоторыми своими настройками.
В меню «Объединение файлов» надо перетащить все документы, которые надо соединить в один.
Можно перенести целую папку, но тогда из нее добавятся только файлы PDF, документы других типов будут пропущены.
Сложно сказать, какой способ удобнее, у каждого из них есть свои преимущества и недостатки. Но если есть подписка в программе Adobe Reader DC, то намного проще воспользоваться именно ей, так как документ создается гораздо быстрее, чем на сайте и можно произвести больше настроек. Сайт же подходит для тех, кто хочет просто быстро объединить несколько документов PDF в один, но не имеет возможности купить какую-то программу или приобрести подписку.
Отблагодарите автора, поделитесь статьей в социальных сетях.
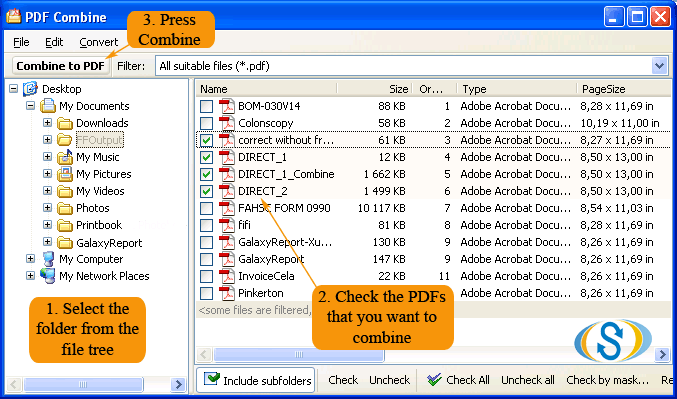
Сегодня для вас подготовил одну классную статью, из которой вы узнаете, как объединить pdf файлы в один с помощью одной бесплатной программки под названием PDFBinder.
- 1 место Александр Дубровченко (dubrovchenko. com) 2 место Константин (web-nugget. com) 3 место Web-Кошка (web-koshka. ru)
Про условия конкурса вы можете почитать здесь. Присылайте свои реквизиты Яндекс или WMR кошельков. Срок давности новости неделя.
На работе постоянно приходиться печатать документы формата pdf, но есть один существенный минус — каждый pdf представляет собой отдельный документ и процесс печати занимает продолжительное время. А время, как вы знаете – нужно экономить.
Как говориться: «голь на выдумки хитра» и тут пришло время подумать автоматизировать процесс объединения нескольких pdf файлов в один. Вот тут мне на помощь и пришла одна замечательная программа под название PDFBinder. которая позволяет очень просто и самое главное БЫСТРО и без заморочек, объединить несколько документов pdf. Таким образом, я значительно ускорил процесс печати рабочих документов. Уже не терпится познакомиться с программкой? Ок. Предлагаю вашему вниманию мою небольшую пошаговую инструкцию о том,
1 Для начала нужно скачать программу PDFBinder с официального сайта. Сделать это вы можете по следующей ссылке. После этого в открывшемся окне жмем сюда.
2 Теперь нужно установить скаченную программу для объединения pdf файлов. Делается это стандартным способом, мы просто щелкаем по скаченному значку и запускаем установщик.
Проходим обычную процедуры установки программы. В первом окне нажимаем на «Next»
В следующем окне выбираем директорию, куда будет установлена программа (по умолчанию это папка – Program Files). Нажимаем «Next»
Начнется установка программы PDFBinder. После завершения, в последнем окне нажимаем на кнопку «Close»
3 Запускаем программу и перед нами откроется основное и единственное окно. Внешний вид (интерфейс) программы очень прост и понятен с первого взгляда даже человеку, который не знает английский язык. Для того чтобы начать работу, сначала нужно добавить документы pdf для объединения. Нажмите на кнопку «Add files» и в открывшемся диалоговом окне выберете pdf файлы.
Для того чтобы выделить все файлы, нажмите комбинацию кнопок «Ctrl+A». После этого нажмите кнопку «Открыть» чтобы добавить документы в проект. После того, как все документы добавлены в проект, смело жмем на кнопку «Bind» чтобы запустить процесс объединения файлов.
Теперь откроется диалоговое окно, где нам нужно ввести имя нового pdf файла и нажать на кнопку «Сохранить» .
После завершения операции, итоговый объединенный документ откроется в просмоторщике pdf файлов (у меня это Foxit Reader).
В скором времени я продолжу рассказ о работе с pdf документами и вы узнаете о том, как разрезать один PDF файл на отдельные документы. Поэтому рекомендую подписаться на обновления блога. чтобы быть в курсе последних новостей блога.
На этом у меня все! Поздравляю Вас, Теперь Вы знаете, как объединить pdf файлы в один документ.
С уважением, Антон Лапшин
Автор блога http://AzbukaBloga. ru
Год выпуска: 2011
Жанр: Создание PDF-файлов
Разработчик: pdfforge. org
Сайт разработчика: http://www. pdfforge. org/
Язык интерфейса: Мультиязычный (русский присутствует)
Тип сборки: Standard
Разрядность: 32-bit
Операционная система: Windows 2000, XP, Vista, 7
Описание: PDFCreator - программа для создания PDF-файлов. При помощи этой бесплатной программы вы сможете создавать PDF-документы в любом приложении, например, в Word’е или даже в Блокноте. PDFCreator умеет создавать документы и файлы в следующих форматах: Portable Document Format (PDF), Postscript (PS), Encapsulated Postscript (EPS), PNG, JPEG, BMP, PCX и TIFF. PDFCreator устанавливает в систему виртуальный принтер, позволяя при этом использовать его для создания PDF-файлов в любых текстовых или графических редакторах. Программа обладает большим количеством настроек, среди которых можно выделить следующие: установка приоритета процессора, установка Автора документа, автоматическое сохранение, выбор шрифтов, установка разрешения для изображений.
* Возможность создания файлов PDF с любой программы поддерживающей печать.
* Возможность шифрования документов PDF и защиты его от просмотра и печати.
* Возможность отсылки файлов PDF с помощью электронной почты.
* Кроме конвертации в PDF возможно создание файлов в форматах PNG, JPG, TIFF, BMP, PCX, PS и EPS.
* Автоматическое сохранение документов в папки с именами файлов основанными на тегах.
* Простая установка. Просто укажите что вам необходимо и все будет установлено.
* Объединение нескольких файлов в один файл PDF.
* Возможность установки на сервер. Это предоставляет возможность использования одной программы большим количеством пользователей локальной сети.
* PDFCreator бесплатный даже для коммерческого использования. Это программа с открытыми кодами и распространяется на условиях GNU General Public License.
* Многоязычный интерфейс (украинский и русский языки присутствуют).
Если вам приходится работать с PDF-файлами и время от времени есть необходимость объединять их, превращать в них набор картинок в разнообразных форматах, шифровать на открытие и внесение корректировок, вам не обойтись без такой замечательной утилиты, как PDFMate Free PDF Merger. Она была создана специально для комфортного и быстрого конвертирования разноплановых графических файлов в PDF - формат, а также выполнения с последними широкого круга действий.
Среди особенностей и возможностей программы стоит отметить:
* способность к объединению ряда файлов;
* умение преобразовывать в PDF форматы изображений BMP, JPG, PNG и др.;
* поддержание A3, A4, A5 - форматов;
* размещение страничек документа не только вертикальном, но и горизонтальном положении;
* интуитивно понятный интерфейс;
* способность открывать, закрывать, редактировать, а также распечатывать файлы;
* при необходимости файлы можно зашифровывать;
* есть возможность устанавливать пароли для защиты от посторонних глаз;
* быстродействие решения программных задач;
* бесплатность ПО.
Скачав и установив на свой компьютер бесплатное приложение PDFMate Free PDF Merger, вы сможете с легкостью освоить программу, уже через несколько минут приступив к работе с PDF – файлами. Вы вольны будете указывать границы для выполнения склеивания, выбирать нужный вам диапазон страничек для каждого из обрабатываемых документов, устанавливать на него защиту в виде пароля.
Шифруя PDF - файлы на их открытие вкупе с редактированием и печатью, вы также можете создавать с помощью утилиты файлы с уникальными настройками. И напоследок хочется подчеркнуть автономность работы программы, не нуждающейся в софте Adobe Acrobat Reader. Отмечу что Скачать PDFMate Free PDF Merger может любой пользователь нашего софтпортала бесплатно а главное по прямой ссылке.
PDFMate Free PDF Merger скачать бесплатно
PDFCreator - это бесплатная программа для создания документов в формате PDF. Помимо PDF можно создавать файлы в формате PNG, JPG, TIFF, BMP, PCX, PS, EPS и конвертировать в них. Имеется возможность объединения нескольких файлов в один.
» создание PDF файлов из любой программы, которая поддерживает печать;
» шифрование созданных документов с защитой от просмотра и редактирования;
» помимо создания PDF программа может создавать файлы в форматах PNG, JPG, TIFF, BMP, PCX, PS и EPS.
» объединение нескольких PDF файлов в один;
» возможность установки программы на удаленный сервер;
» внесение изменений в PDF файлы.
Официальный сайт: PDFCreator
Интерфейс: русский
Активация: не требуется
Системные требования. Windows XP | Vista | 7 | 8 | 10
Размер архива: 20,2 МБ
Скачать программу для создания PDF файлов
Е сли Вы столкнулись с ситуацией, когда имеете несколько отдельных PDF-файлов, которые логически составляют единое целое, то скорее всего Вам может потребоваться соединить их в один файл, чтобы в дальнейшем открывать как целый документ. С первого взгляда может показаться, что таких ситуаций почти не бывает. Но на практике пользователям все-таки приходится сталкиваться с этой задачей. Дело осложняется еще и тем, что PDF файлы не предназначены для редактирования офисными программами. Т. е. нельзя открыть PDF файл и прямо в него копировать блоки текста из других файлов. Поэтому задачу склеивания таких документов нельзя решить штатными средствами операционной системы и популярных офисных пакетов. В этой статье мы расскажем, как объединить PDF файлы с помощью специального бесплатного программного обеспечения и в каких случаях вообще может понадобиться такая операция.
Когда может потребоваться объединять PDF?
Некоторые популярные сканеры поставляются вместе с программным обеспечением, которое имеет функцию быстрого сканирования в PDF. Многие люди используют эту возможность для ускорения обработки документов. А поскольку такие программы зачастую сохраняют результаты сканирования в отдельные файлы, то и получается на выходе неудобная куча документов. Это первый из возможных вариантов, когда надо склеивать PDF файлы.
Еще один часто встречающийся вариант возникает вследствие естественных ограничений скорости каналов связи. Поскольку многие книги в формате PDF имеют большой размер файла, то для снижения нагрузки на сервер и ускорения открытия документов такие объемные файлы разрезаются на несколько частей, которые можно скачать независимо друг от друга. В этом случае, если пользователь ограничится просмотром интересующих его фрагментов книги, то ему не понадобится скачивать объемную книгу целиком. Это с одной стороны удобно. Но с другой стороны получается, что для работы со всей книгой понадобится не только скачать много файлов по разным ссылкам, но и в дальнейшем открывать каждый из этих файлов в процессе работы. Избежать этих рутинных операций можно, если создать из этих частей один PDF файл, который и открывать в дальнейшем.
Принцип правильного склеивания PDF файлов
Когда встает вопрос, как объединить PDF файлы, первой мыслью может возникнуть идея воспользоваться PDF принтером. который бы распечатал эти документы с добавлением к существующему файлу. Но такое решение имеет три существенных недостатка:
• Содержимое документов будет переупаковываться, что приведет к ухудшению качества изображения;
• Придется открывать и печатать каждый файл вручную, производя много излишних манипуляций.
Чтобы обойти эти проблемы, стоит воспользоваться специальными программами, которые умеют работать с содержимым PDF документов не пережимая его и обрабатывая структурную составляющую документа.
Существует несколько платных программ такого рода, а также ряд онлайн-сервисов. Но наиболее удобным и быстрым средством для быстрого склеивания PDF файлов является бесплатная программа PDFsam. Далее в статье будет рассказано, как установить эту программу и как объединить PDF файлы с помощью нее.
Для того чтобы запустить программу PDFsam, ее необходимо скачать со страницы закачки на официальном сайте программы. Для быстроты и удобства проще всего воспользоваться универсальным архивом, рассчитанным под многие операционные системы.
Скачанный архив следует распаковать и запустить приложение pdfsam. exe
Появится главное окно программы, из заголовка которого становится понятно, что ее полное название: «PDF Split and Merge», что означает «Разделение и объединение PDF». Для решения поставленной задачи склеивания нескольких файлов нам необходимо выбрать самый первый модуль программы — «Объединить».
Объединение нескольких PDF без потери качества
После того, как запущен модуль объединения, появится окно, в которое можно перетащить объединяемые файлы.
Возьмем в качестве примера набор файлов с докладами одной научной конференции. В каждом отдельном файле содержится один доклад. И было бы неплохо все эти файлы объединить с целью получить сборник докладов одной книгой. Для этого выделяем все файлы и перетаскиваем их в окно программы.
Если бы в имеющихся файлах были закладки, то можно было бы их использовать и оставить опцию «Регулировать закладки» со стандартным значением «Сохранить закладки». Но поскольку изначально никаких закладок нет, то можно для этой опции выбрать значение «Создать одну запись для каждого объединенного документа».
Дополнительным средством навигации можно добавить оглавление на первой странице книги. Для этого у опции «Table of content» следует выставить в значение «Generate from file names».
Поскольку тексты как для закладок, так и для оглавления, берутся из имен файлов, то имеет смысл заранее переименовать файлы. Тогда программа подхватит эти названия и использует их при составлении навигации.
После того, как все материалы подготовлены и опции выставлены, остается всего лишь нажать кнопку «Выполнить», чтобы все файлы объединить в один.
При успешном выполнении операции появится кнопка «Открыть», с помощью которой можно просмотреть полученный результат.
Как видно, в итоговом файле созданы как закладки, так и страница с содержанием.
С помощью программы PDFsam можно как объединить PDF файлы, так и автоматически снабдить их закладками и содержанием на первой странице документа. Сама программа обрабатывает файлы не производя их пережатие, а просто соединяя их. Это обеспечивает как сохранение качества исходных материалов, так и высокую скорость работы. Помимо объединения PDF документов программа умеет и разделять их. Учитывая то, что программа бесплатна, ее можно рекомендовать всем тем пользователям, кто желает разрезать или объединять PDF файлы.
Скачайте и запустите Movavi PDF-редактор, перейдите в режим «Объединить файлы», загрузите нужные файлы и нажмите «Объединить».
Что делать, если нужно собрать вместе два PDF или даже сразу несколько файлов? Например, совместить разные отсканированные документы и фотографии. Попробовать объединить PDF-файлы онлайн? Возможный вариант, если конфиденциальность для вас не обязательна. Ведь все, что попадает в онлайн-сервис, рискует стать доступным для его владельцев, других пользователей или интернет-мошенников. Чтобы не случилось утечки информации, гораздо надежнее доверить свои документы стационарному приложению на компьютере. Здесь пригодится Movavi PDF-редактор – простая и удобная программа для работы с PDF. Она позволит сшить в один файл отдельные документы PDF, добавить страницы из других документов, фото или рисунки. Все операции совершаются в программе просто и быстро.
Хотите узнать, как сделать один документ из нескольких за пару кликов? Скачайте Movavi PDF-редактор для Windows или Mac и используйте самый удобный для вас способ слияния из приведенных ниже.
После скачивания запустите установочный файл и следуйте инструкциям на экране. Через пару минут программа будет готова к работе, и вы сможете соединить ПДФ.
Запустите Movavi PDF-редактор и нажмите Объединить файлы вверху справа. В открывшемся окне нажмите Выбрать файлы и загрузите файлы PDF, которые хотите слить в один документ. Вы также можете просто перетащить их в рабочую область программы.
Когда все файлы для соединения добавлены в окно редактора, расположите их в нужном порядке путем перетаскивания. Чтобы произвести склеивание, кликните Объединить.
На новой вкладке откроется созданный вами файл – сбор всех страниц всех добавленных файлов. Они будут расположены в заданном порядке, очередность страниц в многостраничных документах будет сохранена. Измените ее с помощью перетаскивания, если нужно. Например, добавьте в середину одного исходного файла сканы из другого. Сохраните новый PDF-файл через меню Файл > Сохранить как.
Если, скажем, вы ведете многостраничный файл-подшивку, и его нужно пополнить новым документом, то удобнее всего будет добавить листы в PDF в режиме Управление страницами.
Нажмите на одну из синих кнопок на странице, чтобы скачать программу для Windows или Mac. Запустите дистрибутив. Подсказки на экране помогут быстро установить программу на компьютер.
Запустите программу и откройте нужный файл с помощью кнопки Открыть файл или перетащив его в обозначенную пунктиром зону. Затем перейдите в режим Управление страницами. Вы увидите в окне программы превью всех страниц файла по порядку.
Чтобы соединить PDF-документ с новым, выберите опцию Добавить файлы в боковом меню справа и добавьте новый файл к тому, что открыт в программе. Страницы добавленного документа появятся после всех страниц исходного. Если нужно расположить листы в другом порядке, поменяйте их местами с помощью перетаскивания.
Сохраните объединенный документ через Файл > Сохранить как слева вверху.
Как в PDF добавить страницу? Если нужно добавить в документ одну страницу или избранные листы других PDF-документов, используйте Movavi PDF-редактор. В нем можно вставить и картинки, так как программа конвертирует в PDF графические форматы.
Скачайте и установите подходящую версию Movavi PDF Editor в качестве рабочего инструмента.
Откройте основной PDF-документ с помощью кнопки Открыть файлы. Перейдите в режим управления страницами. Нажмите на + в верхнем меню, чтобы добавить новую вкладку и загрузите файл, откуда будете копировать страницы. Таким же образом откройте в соседних вкладках все исходные документы.
Скопируйте нужные страницы из других PDF-документов и вставьте их в первый с помощью контекстного меню мыши или с помощью функций Копировать и Вставить в правом меню. Если необходимо добавить пустые страницы, используйте функцию Пустая страница. Такое добавление полезно, например, после титульных страниц разделов, чтобы при распечатке текст не начинался с оборота.
Чтобы сохранить полученный документ, перейдите в меню Файл в левом верхнем углу, выберите Сохранить как и задайте новое имя. Опция Сохранить позволяет сохранить изменения в исходном документе.
Теперь вы знаете, что объединить ПДФ-файлы в один можно быстро и просто с помощью Movavi PDF-редактора!
Работа с PDF-файлами зачастую требует определённого софта и знания как совершить то или иное действие. В текущей статье представлена информация как объединить файлы PDF. Стоит отметить, что сделать это можно как с помощью специального софта, требующего установки на ПК, так и используя возможности онлайн-сервисов.
Чтобы объединить несколько файлов PDF в один можно установить специальную программу. Установка оправдывает себя в случае, если использование и работа с файлами этого формата ведётся на регулярной основе. Существует немало вариантов программного обеспечения для обработки PDF, основное их преимущество в том, что для работы не требуется подключение к сети. Софт есть платный и бесплатный, само собой, последний имеет ограниченные возможности в сравнении с платными версиями.
Эта программа имеет две версии, бесплатная более привычна пользователям под названием Adobe Reader, и как известно, позволяет только просматривать PDF файлы. Для того чтобы объединить файлы PDF, необходимо приобрести полную версию софта. 
Это лучший из возможных вариантов для работы с данным типом файлов, обусловлено это тем, что программа и сам формат имеют одного разработчика. Программа предоставляет возможность не только объединять, но и редактировать файлы, получая при этом лучший результат без возможных искажений.
Среди массы плюсов есть очевидные минусы: стоимость подписки – 450 рублей в месяц, установка ПО занимает много места на диске (около 4,5 Гб).
Ещё один софт, разработанный для работы с PDF. Программа распространяется на платной основе, бесплатная пробная версия добавляет в начало сформированного документа страницу, сообщающую об отсутствии лицензии. Полная версия софта стоит около 30 долларов.
Как объединить PDF файлы в один с помощью PDF Combine? Все предельно просто — добавляем нужные файлы и нажимаем кнопку «Combine Now!», можно задать соответствующие настройки и по завершении процесса программа выдаст звуковой сигнал. 
Софт позволяет обрабатывать большие объёмы файлов. Работает быстро и занимает минимум времени, можно совсем не устанавливать программу на ПК, а использовать переносную версию.
Отличная утилита, разработанная именно для решения поставленной задачи. Позволяет объединить файлы PDF или разделить их при необходимости. Данную задачу выполняет быстро и качественно, имеет дополнительные функции и расширенные настройки, пользоваться софтом одно удовольствие. 
Немалое значение имеет тот факт, что софт совершенно бесплатный. Также не требует много места для установки и имеет portable-версию.
Минусы: отсутствие полной русификации, перевод выполнен частично, не функционирует без Java. То есть для работы программы придётся установить и запустить не только саму программу, но и Java.
Помимо софта, не нуждающегося в интернет-соединении имеются специальные сервисы, работающие в сети и позволяющие объединить PDF файлы в один онлайн. Преимущество подобных ресурсов в том, что нет необходимости устанавливать программы на ПК и можно объединить файлы даже на устройствах с минимальной производительностью, например, с планшетов или смартфонов.
Простой и быстрый сервис для работы с файлами нужного формата, интегрирован с Dropbox и Google диском. Имеет немалое количество дополнительных возможностей, которыми редко могут похвастаться программы, разработанные для ПК. Позволяет дополнительно сжать файл, а также снять или установить на него защиту.
Основное преимущество сервиса в том, что он совершенно бесплатный. Несмотря на то что разнообразное меню вызывает некоторое временное замешательство у новых пользователей. Но после того как удаётся сориентироваться в интерфейсе использовать сервис становится легко и удобно.
Для того чтобы объединить файлы PDF нужно просто перетащить их в нужном порядке в выделенную область и запустить процесс.
Бесплатно объединяет нужные PDF-файлы с полным соответствием документам, использованным в качестве исходников. Предлагает множество функций, в дебрях которых можно запутаться, это, пожалуй, единственный минус сервиса. 
Добавляет при необходимости водяные знаки и нумерует страницы. Процесс аналогичен предыдущим сервисам: добавляем нужные файлы и запускаем процедуру объединения.
Сервис конвертирует документы и объединяет PDF файлы. Требует минимум действий и быстро выполняет данную задачу. Сервис предлагает все допустимые действия с выбранными файлами сразу после загрузки, поэтому нет необходимости изучать меню и искать нужное действие. 
Чтобы соединить нужные файлы требуется перетащить их в форму, скорректировать порядок и запустить процесс. Через некоторое время будет сформирован новый файл, доступный для скачивания.
Не самый лучший из представленных сервисов, но при необходимости можно воспользоваться и им. Требует исключительной загрузки документов, не поддерживает возможность просто перетащить их в нужную область. Страницы стоит перечитывать, чтобы исключить неприятные моменты. 
Кроме того, докучает навязчивая реклама, которая может замаскироваться под ссылку со сформированным документом.
Бесплатный сервис, который позволяет объединить несколько PDF файлов. Качество полученного результата не всегда радует, сервис может изменить размеры или внести неизвестные артефакты. Причины такого дополнения непонятны, потому на фоне других бесплатных предложений сети использовать его совершенно не целесообразно.
Помимо процесса слияния двух файлов одного формата, часто приходится добавлять в них и другие. Какие сервисы позволяют объединить jpg файлы в один pdf онлайн? Рассмотрим несколько вариантов.
 Сервис позволяет объединять несколько изображений в один файл или добавлять к уже имеющемуся PDF другие jpg-файлы. Сервис самостоятельно определяет правильный масштаб и быстро конвертирует изображения в нужный формат, при этом в пикселях размер сохраняет оригинальные параметры. Позволяет одновременно объединить до 20 файлов, или конвертировать каждую картинку в отдельный PDF.
Сервис позволяет объединять несколько изображений в один файл или добавлять к уже имеющемуся PDF другие jpg-файлы. Сервис самостоятельно определяет правильный масштаб и быстро конвертирует изображения в нужный формат, при этом в пикселях размер сохраняет оригинальные параметры. Позволяет одновременно объединить до 20 файлов, или конвертировать каждую картинку в отдельный PDF.
Бесплатный и невероятно простой в использовании сервис. Позволяет объединить уже существующий файл и несколько дополнительных изображений, предварительно оптимизировав последние под нужные параметры. 
Имеет предельно простое меню и интуитивно понятный интерфейс. Для объединения можно выгрузить файлы из облака или хранилища ПК.
Простое меню, позволяет с помощью сервиса конвертировать и объединять файлы разных форматов в том числе JPG и PDF. Предельно прост в использовании, позволяет одновременно загрузить и обработать до 20 файлов. 
Принцип использования аналогичен: загружаем нужные файлы, корректируем порядок и запускаем процесс объединения.
Это далеко не полный список онлайн-сервисов и компьютерного софта для объединения файлов формата PDF. Однако, в обзоре представлены самые яркие представители этого направления, способные быстро и точно решить поставленную задачу.
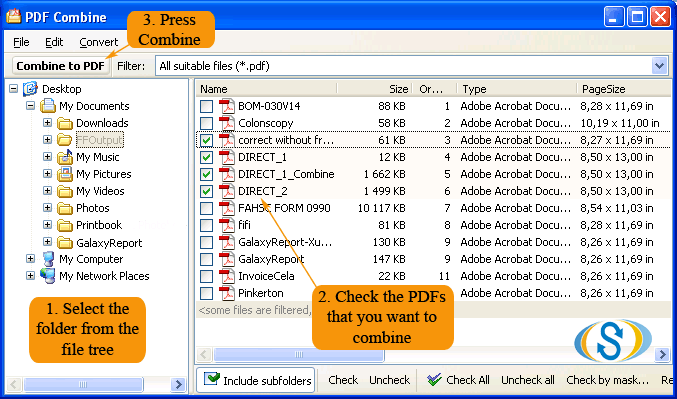
Год выпуска: 2011
Жанр: Создание PDF-файлов
Разработчик: pdfforge. org
Сайт разработчика: http://www. pdfforge. org/
Язык интерфейса: Мультиязычный (русский присутствует)
Тип сборки: Standard
Разрядность: 32-bit
Операционная система: Windows 2000, XP, Vista, 7
Описание: PDFCreator - программа для создания PDF-файлов. При помощи этой бесплатной программы вы сможете создавать PDF-документы в любом приложении, например, в Word’е или даже в Блокноте. PDFCreator умеет создавать документы и файлы в следующих форматах: Portable Document Format (PDF), Postscript (PS), Encapsulated Postscript (EPS), PNG, JPEG, BMP, PCX и TIFF. PDFCreator устанавливает в систему виртуальный принтер, позволяя при этом использовать его для создания PDF-файлов в любых текстовых или графических редакторах. Программа обладает большим количеством настроек, среди которых можно выделить следующие: установка приоритета процессора, установка Автора документа, автоматическое сохранение, выбор шрифтов, установка разрешения для изображений.
* Возможность создания файлов PDF с любой программы поддерживающей печать.
* Возможность шифрования документов PDF и защиты его от просмотра и печати.
* Возможность отсылки файлов PDF с помощью электронной почты.
* Кроме конвертации в PDF возможно создание файлов в форматах PNG, JPG, TIFF, BMP, PCX, PS и EPS.
* Автоматическое сохранение документов в папки с именами файлов основанными на тегах.
* Простая установка. Просто укажите что вам необходимо и все будет установлено.
* Объединение нескольких файлов в один файл PDF.
* Возможность установки на сервер. Это предоставляет возможность использования одной программы большим количеством пользователей локальной сети.
* PDFCreator бесплатный даже для коммерческого использования. Это программа с открытыми кодами и распространяется на условиях GNU General Public License.
* Многоязычный интерфейс (украинский и русский языки присутствуют).
Доброго времени суток. В этой статье я научу вас работать с одним из самых популярных форматов файлов - PDF, а именно объединять несколько документов такого типа в один файл. Итак, приступим!
Формат PDF отлично подходит для того, чтобы передать информацию в удобном для просмотра и защищенном от редактирования виде. Его используют для договоров, отчетов, научных статей и книг. Но иногда встает задача: Как объединить PDF файлы в один документ. Решить ее можно двумя способами: при помощи программ или через онлайн-сервисы.
Написано уже немало средств, чтобы объединять файлы без подключения к интернету. Есть среди них и малютки, и гиганты. С последних и начнем.
Говорят «PDF», подразумевают Adobe Acrobat, чаще бесплатную версию Reader. Но она предназначена только для просмотра файлов, объединение файлов PDF в один ей не под силу. Зато платный вариант справляется с такой задачей «на ура» – еще бы, ведь компания Adobe является разработчиком формата PDF.
- 100% точный результат; умеет редактировать исходные документы.
- объединение есть только в платной полной версии (впрочем, есть 7-дневная пробная). Ежемесячная подписка стоит около 450 рублей. современные облачные версии требуют зарегистрироваться в сервисе Adobe; много места для установки (для Adobe Acrobat DC 4,5 гигабайта).
Как объединить PDF-файлы при помощи Adobe Acrobat:
1. В меню «Файл» выбрать пункт «Создать», а в нем – «Объединить файлы в один документ PDF».
2. Выбрать PDF кнопкой «Добавить» или же просто перетащить на окно программы.
4. После нажатия кнопки «Объединить» готовый файл автоматически откроется в программе. Остается лишь сохранить его в удобном для вас месте.
Интересное специализированное средство для слияния документов. Желающим объединить PDF файлы в один программу скачать бесплатно дадут, а вот использовать в деле просто так уже не получится. Полная версия без фокусов продается почти за 30 долларов.
- миниатюрная и быстрая; можно добавлять целые папки с PDF; работает без Adobe Acrobat; есть переносная версия, которая работает без установки; можно настроить звуковой сигнал об окончании процесса.
Внимание! Пробная версия добавляет в начало документа страницу с надписью об отсутствии лицензии.
Вот такая надпиьс будет "украшать" ваш пдф, если пользоваться пробной версией PDF Combine
Если вас это устраивает (или вы готовы заплатить), то вот инструкция по работе с программой:
1. Установите приложение или распакуйте переносную (portable) версию, запустите программу.
2. Перетащите файлы в окно программы, либо воспользуйтесь кнопками «Add» для файлов и «Add Folder» для папок. Если необходимо, установите звуковой сигнал об окончании (кнопка «Settings») и поменяйте папку для итогового файла («Output Path»).
Программа соединит файлы и откроет папку с результатом. Кроме того, пробная версия предложит купить лицензию.
Лайфхак: Удалить первую страницу можно программой для разрезания PDF.
Строго говоря, с задачей объединить PDF файлы в один Foxit Reader сейчас полноценно справиться не сможет: эта функция входит в платный продукт PhantomPDF. Работа в нем аналогична действиям в Adobe Acrobat:
1. Выберите в меню «Файл» - «Создать» пункт «Из нескольких файлов», укажите, что хотите объединить несколько PDF документов.
2. Добавьте файлы, затем запустите процесс. Формально, в Foxit Reader тоже можно соединить документы. Однако для этого придется создать пустой PDF-файл, затем скопировать туда весь текст, подобрать шрифт и размер, добавить в те же места картинки и т. д. Иными словами, часами делать вручную то, что программы делают за секунды.
Утилита заточена как раз на слияние и разделение файлов PDF. Действует быстро и четко.
- специализированное средство; быстро работает; есть дополнительные настройки и функции; переносная (portable)версия; бесплатна.
- без Java не работает; перевод на русский язык выполнен частично.
1. Установите Java (java. com) и программу, запустите её.
3. Перетащите файлы или воспользуйтесь кнопкой добавить. Проверьте настройки и нажмите «Выполнить» в нижней части окна. Программа быстро сделает свое дело и положит результат по указанному пути.
Еще один специальный инструмент для объединения пдф файлов. Решает исключительно эту задачу.
- может потребовать. NET для полноценной работы. каждый раз спрашивает, куда сохранить результат; нет никаких настроек, кроме очередности файлов для слияния.
1. Кнопкой «Add file» добавьте PDF или перетащите их на окно программы.
2. Откорректируйте порядок файлов, затем нажмите Bind! Программа спросит, куда сохранить файл, затем откроет его установленной в системе программой для PDF. Шедевр минимализма. Никаких украшений, никаких дополнительных функций.
Полезно также знать, как объединить несколько файлов PDF в один без установки программ, в онлайн. Для этого метода нужно лишь подключение к Интернету.
Официальный сайт - https://smallpdf. com. Сервис в полной мере оправдывает свой девиз «Работать с PDF легко». Плюсы:
- простой и быстрый; поддерживается работа с Dropbox и Google диском; много дополнительных функций, в том числе установка/снятие защиты, сжатие и т. д.; бесплатный.
1. На главной странице сразу доступен выбор более чем из 10 вариантов. Найдите «Объединить PDF».
2. Перетяните файлы на окно браузера или используйте «Выберите файл».
3. Перетаскивайте файлы, чтобы выстроить в верном порядке. Затем нажмите «Объединить в PDF!».
4. Сохраните файл на компьютер или отправьте в Dropbox/на Google диск. Тут же есть кнопки «Сжать» (если надо максимально легкий файл) и «Разделить» (если целью было отрезать конец PDF и приклеить его к другому файлу).
Официальный сайт - http://pdfjoiner. com. Еще один хороший способ объединить файлы PDF в один онлайн – сервис PDFJoiner. Основная его задача заключается именно в слиянии документов, но его также можно использовать как конвертер. Плюсы:
- сразу предлагает решить задачу, без выбора из меню; требуем минимум действий, но действует четко и быстро; бесплатный.
1. Перетяните файлы прямо на главную страницу или выберите их кнопкой «Загрузить».
2. Если нужно – скорректируйте порядок, затем жмите «Объединить файлы». Загрузка результата начнется автоматически. Всего пара кликов – рекорд среди сервисов.
Официальный сайт - http://www. ilovepdf. com. Еще один ресурс, для которого объединить ПДФ онлайн бесплатно и с полным соответствием исходным документам – дело чести.
- много функций; водяные знаки и нумерация страниц; бесплатный.
Минус: в дополнительных функциях можно потеряться, их очень много.
Вот последовательность шагов для работы с сервисом:
1. На главной странице выберите «Объединить PDF» - можно из текстового меню, можно из больших блоков ниже.
2. На следующую страницу перетяните PDF или воспользуйтесь кнопкой «Выбрать PDF файлы».
3. Проверьте порядок и нажмите «Объединить PDF». Загрузка результата начнется автоматически.
Чувствуется, что сервис действительно создан с любовью.
Официальный сайт - http://free-pdf-tools. ru. Сервис практически не заботится о восприятии страниц. Их придется читать, чтобы не попасть впросак.
- выглядит слегка старомодно; не разрешает перетаскивать файлы; сложно менять порядок файлов; реклама часто маскируется под ссылки с результатом (см. пример в инструкции).
2. Используйте кнопки для 1-го и 2-го файлов, для добавления последующих воспользуйтесь кнопкой «Больше полей загрузки». Нажмите «Объединить».
3. Сервис задумается, а потом покажет результат в виде неприметной ссылки на документ.
Внимание! Будьте аккуратны! Ссылка не очень заметна, ее легко спутать с рекламой!
В целом нормальный сервис оставляет осадок из-за агрессивной рекламы и старомодного вида.
Официальный сайт - http://convertonlinefree. com. Если вы ищете, как из нескольких файлов PDF сделать один и при этом оставить оригинальный вид страниц, то лучше этого сервиса избегать. При слиянии он меняет размеры листа и вносит артефакты. В чем причина – неясно, поскольку все остальные сервисы те же исходные файлы обработали нормально.
- устаревший на десятилетие дизайн; крайне привередлив к исходным файлам, принимает только zip-архивы; нельзя менять порядок страниц; вносит искажения.
Пользуются этим сервисом из категории «дешево и сердито» вот так:
2. На открывшейся странице кнопочкой «Выберите файл» добавьте документы.
Внимание! Сначала подготовьте файлы. Их нужно запаковать в архив. Причем только ZIP – от RAR, 7z, а тем более от PDF он решительно откажется, против всякой логики.
3. После обработки загруженного архива загрузка начнется автоматически. А вот результат: Пользоваться сервисом можно, но в сравнении с остальными он крупно проигрывает.

PDF Split & Merge: разбить PDF на страницы или объединить PDF бесплатно на Windows и Mac. Icecream PDF Split & Merge - это приложение, позволяющее просто и быстро разделить или объединить PDF файлы. Скачать Программу Портфолио. Программа предлагает несколько вариантов разделения PDF: постраничное разбиение PDF файла, удаление конкретных страниц и др.
Вы можете объединить или разбить любые PDF файлы без ограничения по количеству страниц, а также файлы под паролем. Программа имеет встроенную читалку PDF файлов для Вашего удобства.
Поискал в Интернете способы объединения pdf файлов в один и остановился на одной небольшой бесплатной программе PDFBinder от Google, о которой расскажу в этой статье, — может быть кому-то тоже понадобиться объединить pdf файлы. Скачать PDFBinder (1,7 мб.) . Скачать Программа Для Картинок здесь. Объединение нескольких файлов в один PDF. Это предоставляет возможность использования одной программы большим количеством пользователей локальной сети. Icecream PDF Split & Merge - это приложение, позволяющее просто и быстро разделить или объединить PDF файлы. Программа предлагает несколько вариантов разделения PDF: постраничное разбиение PDF файла, удаление конкретных страниц и др. Вы можете объединить или разбить любые PDF.
PDFJoiner позволяет объединить несколько PDF-документов и изображений в один PDF-файл, бесплатно. Просто закачайте файлы, которые вы бы хотели склеить, установите нужный порядок перетаскиванием, и нажмите ОБЪЕДИНИТЬ ФАЙЛЫ.
Portable Document Format или PDF широко известный и популярный формат. Формат PDF способны открывать множество программ. Это Adobe REader, Sumatra, Foxet Reader и др. Но что делать если вы хотите не просто открыть документ. PDF файлы стали очень популярным средством обмена документацией. Нам часто приходится выполнять над ними разные операции, и одна из них - объединение нескольких PDF документов в один. Прокси Программы Для Смены Ip Скачать. Для этой задачи можно использовать ряд программ. Конечно, несколько PDF файлов можно. Объединение pdf файлов в один – задача, которая иногда встречается и кажется на первый взгляд сложной. Файл PDF – это графический формат, предназначенный для распечатки документов. Но такие файлы не объединяются в графическом редакторе, необходимо воспользоваться. PDF Combine - скачать PDF Combine 5.1.98, PDF Combine — это удобная утилита для склеивания PDF файлов в один многостраничный PDF. Программа поддерживает все виды PDF файлов, созданных любыми программами.
Е сли Вы столкнулись с ситуацией, когда имеете несколько отдельных PDF-файлов, которые логически составляют единое целое, то скорее всего Вам может потребоваться соединить их в один файл, чтобы в дальнейшем открывать как целый документ. С первого взгляда может показаться, что таких ситуаций почти не бывает. Но на практике пользователям все-таки приходится сталкиваться с этой задачей. Дело осложняется еще и тем, что PDF файлы не предназначены для редактирования офисными программами. Т. е. нельзя открыть PDF файл и прямо в него копировать блоки текста из других файлов. Поэтому задачу склеивания таких документов нельзя решить штатными средствами операционной системы и популярных офисных пакетов. В этой статье мы расскажем, Как объединить PDF файлы с помощью специального бесплатного программного обеспечения и в каких случаях вообще может понадобиться такая операция.
Некоторые популярные сканеры поставляются вместе с программным обеспечением, которое имеет функцию быстрого сканирования в PDF. Многие люди используют эту возможность для ускорения обработки документов. А поскольку такие программы зачастую сохраняют результаты сканирования в отдельные файлы, то и получается на выходе неудобная куча документов. Это первый из возможных вариантов, когда надо склеивать PDF файлы.
Еще один часто встречающийся вариант возникает вследствие естественных ограничений скорости каналов связи. Поскольку многие книги в формате PDF имеют большой размер файла, то для снижения нагрузки на сервер и ускорения открытия документов такие объемные файлы разрезаются на несколько частей, которые можно скачать независимо друг от друга. В этом случае, если пользователь ограничится просмотром интересующих его фрагментов книги, то ему не понадобится скачивать объемную книгу целиком. Это с одной стороны удобно. Но с другой стороны получается, что для работы со всей книгой понадобится не только скачать много файлов по разным ссылкам, но и в дальнейшем открывать каждый из этих файлов в процессе работы. Избежать этих рутинных операций можно, если создать из этих частей один PDF файл, который и открывать в дальнейшем.
Когда встает вопрос, как объединить PDF файлы, первой мыслью может возникнуть идея воспользоваться PDF принтером, который бы распечатал эти документы с добавлением к существующему файлу. Но такое решение имеет три существенных недостатка:
• Содержимое документов будет переупаковываться, что приведет к ухудшению качества изображения;
• Придется открывать и печатать каждый файл вручную, производя много излишних манипуляций.
Чтобы обойти эти проблемы, стоит воспользоваться специальными программами, которые умеют работать с содержимым PDF документов не пережимая его и обрабатывая структурную составляющую документа.
Существует несколько платных программ такого рода, а также ряд онлайн-сервисов. Но наиболее удобным и быстрым средством для быстрого склеивания PDF файлов является бесплатная программа PDFsam. Далее в статье будет рассказано, как установить эту программу и как объединить PDF файлы с помощью нее.
Для того чтобы запустить программу PDFsam, ее необходимо скачать со страницы закачки на официальном сайте программы. Для быстроты и удобства проще всего воспользоваться универсальным архивом, рассчитанным под многие операционные системы.
Скачанный архив следует распаковать и запустить приложение Pdfsam. exe
Появится главное окно программы, из заголовка которого становится понятно, что ее полное название: «PDF Split and Merge», что означает «Разделение и объединение PDF». Для решения поставленной задачи склеивания нескольких файлов нам необходимо выбрать самый первый модуль программы — «Объединить».
После того, как запущен модуль объединения, появится окно, в которое можно перетащить объединяемые файлы.
Возьмем в качестве примера набор файлов с докладами одной научной конференции. В каждом отдельном файле содержится один доклад. И было бы неплохо все эти файлы объединить с целью получить сборник докладов одной книгой. Для этого выделяем все файлы и перетаскиваем их в окно программы.
Если бы в имеющихся файлах были закладки, то можно было бы их использовать и оставить опцию «Регулировать закладки» со стандартным значением «Сохранить закладки». Но поскольку изначально никаких закладок нет, то можно для этой опции выбрать значение «Создать одну запись для каждого объединенного документа».
Дополнительным средством навигации можно добавить оглавление на первой странице книги. Для этого у опции «Table of content» следует выставить в значение «Generate from file names».
Поскольку тексты как для закладок, так и для оглавления, берутся из имен файлов, то имеет смысл заранее переименовать файлы. Тогда программа подхватит эти названия и использует их при составлении навигации.
После того, как все материалы подготовлены и опции выставлены, остается всего лишь нажать кнопку «Выполнить», чтобы все файлы объединить в один.
При успешном выполнении операции появится кнопка «Открыть», с помощью которой можно просмотреть полученный результат.
Как видно, в итоговом файле созданы как закладки, так и страница с содержанием.
С помощью программы PDFsam можно как объединить PDF файлы, так и автоматически снабдить их закладками и содержанием на первой странице документа. Сама программа обрабатывает файлы не производя их пережатие, а просто соединяя их. Это обеспечивает как сохранение качества исходных материалов, так и высокую скорость работы. Помимо объединения PDF документов программа умеет и разделять их. Учитывая то, что программа бесплатна, ее можно рекомендовать всем тем пользователям, кто желает разрезать или объединять PDF файлы.
Большое количество текстовой информации в интернете распространяется в формате PDF. Если работать с документами приходится часто, то их желательно соединить или склеить. Рассмотрим детальнее как это сделать?
Некоторые программы для чтения имеют встроенную функцию по объединению файлов. Рассмотрим их детальнее.
Для чтения PDF многие используют программу Adobe Acrobat. В бесплатном приложении можно лишь просмотреть документ. Зато в платной версии программы можно объединить и отредактировать файлы. Стоимость лицензии на месяц невысокая. Дополнительно нужно зарегистрироваться в сервисе Adobe и установить программу весом Гб.
В меню «Файл» выбрать «Создать», – «Объединить файлы в один документ PDF».
Расставить их в нужном порядке и нажать «Объединить».
Готовый документ автоматически откроется в программе.
Программа Foxit PhantomPDF v 8.2 совместима со всеми версиями ОС, начиная с Windows 7. Для полноценной работы приложения нужно установить пакет Microsoft Office 2007. В бесплатной версии программы можно только просматривать документы. Чтобы создать PDF файл, нужно купить лицензию за 59 долларов.
Еще одно бесплатное приложение PDFBinder работает только через интернет. Для работы нужно нажать кнопку «Add file» и добавить PDF.
Далее указать место для хранения документа. Программа откроет его установленной на ПК утилой.
Работа осуществляется быстро и четко. Никаких дополнительных функций не предусмотрено.
Заплатив 30 долларов за лицензию в приложении PDF Combine можно:
- объединять папки с PDF в один файл; пользоваться переносной версией программы; настраивать звуковой сигнал об окончании процесса.
После запуска приложения необходимо перетащить или добавить «Add» файлы (папки) «Add Folder» в окно программы.
Программа соединит файлы и откроет папку с результатом. Приложение объединит ПДФ и откроет папку с готовым результатом.
Переносная утилита PDF Split and Merge быстро объединяет и разделяет файлы. Однако, программа не работает без Java, а перевод интерфейса на русский язык выполнен частично.
В главном окне программы следует нажать кнопку «Объединить».
Необходимо перетащите файлы в правильном порядке и затем нажать кнопку «Выполнить» в нижней части окна.
Готовый документ будет загружен на ПК в указанную пользователем папку.
Объединить документы можно онлайн на специальных сервисах.
Сервис smallpdf. com работает быстро и бесплатно. Загружать документы можно с облачных хранилищ Dropbox и Google. Дополнительно можно установить или снять защиту с документа.
На главной странице сайта находится кнопка «Объединить PDF». Кликаем на нее.
Теперь необходимо перетяните или «Выберите файл» в окне браузера. Загружать документы нужно сразу в правильном порядке, так как изменить страницы местами на сайте не получится.
Готовый документ можно сохраните на компьютер или отправьте в облачное хранилище.
На сайте pdfjoiner. com можно объединить PDF в один онлайн и также переконвертировать документы в ПДФ. Для начала работы достаточно перетащить файлы или «Загрузить» их на главную страницу.
Затем проверить порядок документов и нажать кнопку «Объединить файлы». Онлайн загрузка результата начнется автоматически.
Главное преимущество этого сервиса - быстрая и оперативная работа.
На сайте www. ilovepdf можно не только онлайн объединять ПДФ файлы бесплатно. Более того, исходные файлы останутся неизменными. Приложение устанавливает водяные знаки и нумерует страницы. А с функционалом дополнительных функций можно запутаться.
Работа начинается по клику на главной странице по ссылке «Объединить PDF».
На следующем шаге нужно перетянуть или «Выбрать PDF файлы».
Готовый файл онлайн начнет загружаться автоматически.
Сервис free-pdf-tools. ru можно перед созданием документа поменять порядок страниц. Единственный недостаток - реклама маскируется под ссылку с результатом.
Работа начинается по клику на главной странице по ссылке «Объединить PDF».
Одновременно можно загрузить два файла. Если этого недостаточно, то следует нажать кнопку «Больше полей загрузки», а затем «Объединить PDF».
Остается только скачать файл. Вот как онлайн объединить документы.
На сайте convertonlinefree. com можно объединить PDF файлы. Однако оставить оригинальный вид страниц не получится. При слиянии сервис меняет размеры листа. Кроме того, работа ведется только с исходником zip-архивом. В результате готовый файл может получится с искажениями.
Затем «Выбираем файл». Перед загрузкой нужно подготовить ZIP архив. Расширения RAR, 7z не принимаются.
После онлайн обработки объединенный ПДФ начнет загружаться автоматически.




Комментариев нет