Скачать программы для записи образов iso


Вот скачали мы из торрентов или откуда-то еще искомый образ диска в формате ISO и нам нужно его записать на диск. Берем любимую программу Nero и записываем, да. Или какую-то другую вроде бесплатной CDBurnerXP, DeepBurner или любой другой. Однако, есть для этого дела и специализированные программы. Давайте посмотрим, как с их помощью можно записать наш образ ISO на диск в Windows 7.
Пожалуй первая программа, что приходит на ум, когда речь идет о записи образов, это бесплатная ImgBurn. В сущности, это очень удобная маленькая программулина с кучей всяких полезных функций. С ее помощью задача скачивания Windows 7 в виде образа и записи на диск становится просто детсадовской. В частности, она позволяет просматривать параметры диска, выбирать режим записи, записывать не только образы и многое другое.
А в целом, ImgBurn предоставляет отличный и надежный способ записать наш образ ISO на диск. Более того, с ее помощью можно и просто записывать файлы и папки, проверять качество диска и т. д.
На странице по ссылке выше выберите нужное зеркало для загрузки (Mirror) или щелкните на последней ссылке, той что Mirror 6 – Provided by ImgBurn. Будет загружена последняя версия программы.
Кстати полезный нюанс – в окне по ссылке выше можно найти кучу файлов для перевода ImgBurn на любой язык. Так что не забудьте найти прокрутить страницу, найти в таблице языков поле Russian и щелкнуть на кнопке Click Here для загрузки файла русификации.
Устанавливаем ImgBurn обычным образом. И обратите внимание – при установке обязательно поснимайте все флажки в окне, показанном ниже, иначе в браузер будет установлена мега-бесполезная шняга под названием панель Ask Toolbar. Нафик-нафик эту гадость. Затем программа спросит, нужно ли регулярно обновляться и установка завершится.
Теперь добавим русский язык. Полученный ранее файл russian. zip нужно распаковать в установочный каталог ImgBurn в папку Languages (C:\Program Files\ImgBurn\Languages). Затем откройте меню Tools > Settings и в поле Language выберите Русский.
Теперь программа преобразится. Как видите, она состоит из двух окон. В верхнем можно выбрать нужный режим работы, а в нижем будет представлена подробная информация. Нижнее окно, конечно, можно и закрыть, хотя программа будет сопротивляться и предупредит, что это окно очень нужно. На самом деле не особо, так что сами решайте.
Как видите, все действия, что можно выполнить с помощью ImgBurn, говорят сами за себя. Можно записать образ диска, создать образ с диска, проверить диск, выбрать файлы или папки и записать их на диск либо создать образ из файлов или папок.
Самый же простой способ использовать программу – щелкнуть правой кнопкой на образе диска и выбрать команду Burn using ImgBurn. Обратите внимание – есть в этом контекстном меню и команда Записать образ диска, о которой мы скажем чуть позднее.
Откроется новое окно. В нем можно посмотреть параметры оптического привода (и выбрать, если их несколько), активировать тестовый режим записи, выбрать скорость записи и т. д. По умолчанию можно ничего не делать, просто щелкните на значке записи, расположенном внизу.
Вот, собственно, и все. Щелкните на кнопке ОК по завершению записи. В действительности программа ImgBurn способна на многое, у нее есть масса интересных функций, так что не поленитесь почитать Справку. Но раз нас интересует быстрый способ записать образ ISO в Windows 7, на нем пока и остановимся. А отдельно Img Burn будет описана позднее в соответствующей статье.
Вот эта программа совсем простая как пряник, очень маленькая и используется исключительно для записи образов. Скачать программу ISO Recorder можно здесь . На странице выберите версию для Windows 7 x32 или x64.
Скачайте ISO Recorder и установите, никаких нюансов при установке там нет. Программа после установки будет сразу на русском языке – очень мило.
Теперь алгоритм такой же. Щелкаем правой кнопкой мыши на значке ISO и выбираем команду Скопировать образ в CD/DVD. Откроется окно программы.
Как видите, в программе все просто до невозможности. Образ диска мы уже указали (а можно выбрать и вручную), указываем скорость записи и щелкаем на кнопке След., после чего начнется запись. Простенько и со вкусом.
К слову сказать, после установки программа ISO Recorder заменяет стандартную программу записи образов, существующую в Windows 7. Поэтому из контекстного меню пропадет команда Записать образ диска. Чтобы его вернуть нужно файлам ISO заново назначить ассоциацию с базовым средством записи образов в Windows 7. Как это делается известно всем, а кому нет, найдете в поиске по сайту windata. ru :)
Ну а этот метод самый простой и доступен без установки каких-либо в программ. В Windows 7 по умолчанию встроено средство для записи образов диска, вызвать которое можно, щелкнув правой кнопкой мыши на образе и выбрав команду Записать образ диска.
Откроется окно, в котором нужно выбрать устройство записи на диск (ваш оптический образ) и щелкнуть на кнопке Записать. Собственно, все :) Еще можно установить флажок Проверить диск после записи.
Теперь внимание: вопрос в студию. Зачем нужно устанавливать другие программы, если запись образов ISO в Windows 7 доступна изначально?
Ответ очень простой: не все доверяют средству записи Windows 7. Нет, оно хорошее. Но иногда хромает (с)
Порой бывает так. Человек не задумываясь записывает образы ISO встроенной программой в Windows 7, после чего благополучно портит пару болванок и…ищет лучшей жизни.
Возможно, это случайность. Возможно нет. Однако бытует мнение, что встроенное средство записи в Windows 7 обеспечивает, скажем так, не самое лучшее качество записи.
Поэтому, если вы не хотите играть в рулетку и использовать средство которое (не обязательно, но возможно) способно запортить вам записанный диск или образ – воспользуйтесь описанными в статье программами. Например, та же программа ImgBurn просто чудо как хороша ;) Известна своей надежностью и удобством в работе, так что рекомендуем.
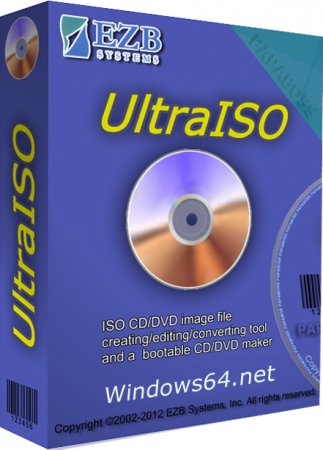 Записать образ Windows iso на dvd диск можно программой UltraISO - на 2017 год это самая актуальная версия программы для создания загрузочного DVD или CD диска, также можно создать и загрузочную USB флешку. С помощью UltraISO даже самый не продвинутый чайник сможет записать iso образ на диск всех Windows и любой другой образ операционной системы скаченного в формате. ISO. Скачать UltraISO бесплатно торрент или прямой ссылкой можно на нашем сайте. Понятный интуитивно интерфейс программы избавит вас от поиска видео уроков в ютубе "Как или чем записать ISO-образ Windows на диск".
Записать образ Windows iso на dvd диск можно программой UltraISO - на 2017 год это самая актуальная версия программы для создания загрузочного DVD или CD диска, также можно создать и загрузочную USB флешку. С помощью UltraISO даже самый не продвинутый чайник сможет записать iso образ на диск всех Windows и любой другой образ операционной системы скаченного в формате. ISO. Скачать UltraISO бесплатно торрент или прямой ссылкой можно на нашем сайте. Понятный интуитивно интерфейс программы избавит вас от поиска видео уроков в ютубе "Как или чем записать ISO-образ Windows на диск".
Инфо:
Версия программы: 9.6.2 2017
Язык интерфейса: Русский + мультиязычность
Формат файла: .exe
Лечение: бесплатная версия Repack
Размер: 3.63 Мб
Системные требования
UltraISO будет работать на всех популярных версиях Windows 7, Windows 10, Windows XP.
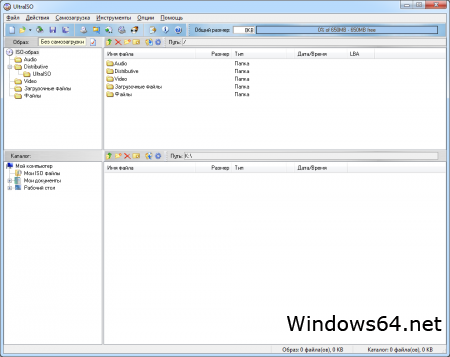
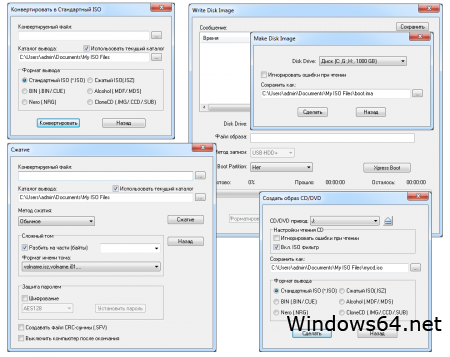
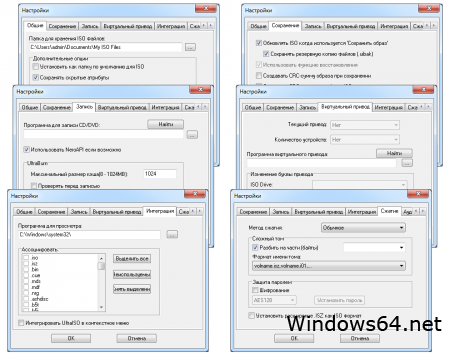
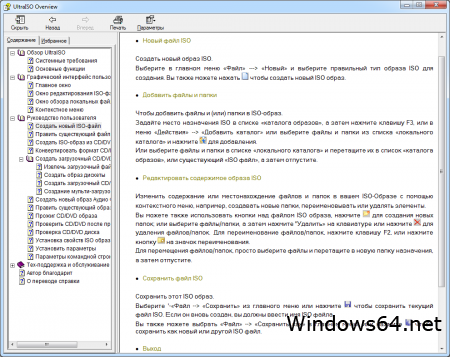
С чего стоит начать?
1) Скачиваем нужную вам Windows с нашего сайта. Определиться с тем, какая версия вам подойдёт, можно тут.
2) Скачиваем программу для записи образа на флешку или DVD диск по ссылке выше.
3) Устанавливаем скаченную во 2 пункте программу UltraISO на компьютер или нетбук.
4) Если не понятно как пользоватся программой ультра исо, то посмотрите это видео.
Бесплатная версия UltraISO на русском языке это без преувеличения можно назвать - комбайн для работы с образами и дисками по аналогии с Nero, Alcohol 120 или CloneCD но в отличии от аналогов у ультра исо практически отсутствуют недостатки. С официального сайта UltraISO скачать можно только платную версию, по хорошему конечно лучше купить и не парится с репаками или старыми версиями которые не обновляются с офф сайта. Но учитывая всероссийский кризис, только идиот будет покупать в интернете то, что можно скачать на холяву.
Теперь каждый может без проблем создать загрузочный диск с Windows 10 или мультизагрузачную флешку с Windows 7 и с другими необходимыми OS. Это не заменимая программа для тех кто сам себе или кому то часто перестанавливает Windows или геймеру который часто устанавливает себе образы игр или любых других приложений.
Часто современные компьютерные пользователи сталкиваются с необходимостью создания точной копии CD/DVD носителя (создать ISO-образ диска). В большинстве случаев к такому виду работ прибегают системные администраторы или опытные пользователи, активно работающие с различными информационными источниками (базы данных, обновления различного ПО). К примеру, предположим, что информация, хранящаяся на лазерных дисках, может нам пригодится в будущем, однако оставлять её на них не очень безопасно в виду того, что они часто используются и могут поцарапаться. Таким образом, во избежание подобных проблем создаются образы CD/DVD –дисков в ISO формате, которые можно хранить как угодно и где угодно, а при необходимости открыть / записать / преобразовать с помощью специальных программ для работы с ISO-образами.
Большинство из таких программ работают с образами по принципу создания виртуального оптического диска, в который собственно и монтируется образ. После монтажа виртуального диска у вас будет возможность полноценно работать с имеющимися на нём данными и проводить любые доступные операции по копированию, удалению и изменению файлов.
Так, например для того, чтобы поделиться игрой с другими пользователями, геймеры создают ISO-образы своих CD/DVD-дисков и выкладывают их в общий доступ, но это далеко не весь перечень причин, по которым людям нужны программ для работы с ISO-образами.
UltraISO — это одна из самых распространенных программ и утилит, которая используется для создания и манипулирования CD и DVD образов. Она поддерживает более десятка форматов, в которых можно повсеместно находить программы, игры и даже операционные системы, которые можно устанавливать прямо с флеш-накопителя. Это отличный эмулятор дискового привода на случай, если возможности использовать физический отсутствует.
DAEMON Tools Lite — это распространенная утилита для эмулирования виртуальных дисковых приводов с обработкой ПО сконвертированными в образ дискового пространства, например, в разрешение формата iso. После эмуляции диска и запуска файла пользователю открывается доступ к корневым установщикам с программой или игрой, что позволяет без проблем установить ее на компьютер, даже если в нем отсутствует физический дисковой привод.


Алкоголь 120% — это полезная утилита для тех, кому необходимо создать несколько дополнительных виртуальных приводов на жестком диске для использования или хранения дополнительной информации. Она эмулирует образ диска, что помогает использовать программы, которые поддерживают только запуск с физического DVD носителя, вмещая их полноценную копию в небольшой файл, который можно хранить где угодно.



Windows ISO Downloader — это программа для поиска и загрузки на персональный компбютер программного обеспечения, переконвертированного в файл в формате iso. Она полезна, если необходимое ПО не получается найти вручную, так как далеко не все разработчики выкладывают в открытый доступ программы в виде файла для программы-эмулятора дискового привода, что усложняет поиск необходимых программ простым обывателям.


Iso2God — это программа конвертации игр из формата iso в формат god, специально для тех, кто использует пиратские прошивки для скачивания нелицензионных игр на XBOX. Программа не меняет формат в iso первичный файл формата god, но она и не предназначена для подобных целей, являясь помощником для тех, кто желает быстро и легко получить доступ к играм для своей портативной игровой консоли даже с флеш-накопителя.
ISO-образ — это образ оптического диска, содержащего файловую систему стандарта ISO 9660. В более общем смысле, термин относится к образу любого оптического диска.
Этот образ представляет собой обыкновенный файл. Его можно использовать (в совокупности со специальными программными средствами) вместо компакт-диска. Открыть такой файл можно обычным архиватором.
- обновлён mkisofs до версии 3.02a06-win32-bin; изменён файл настроек; портировано на Windows 10; портировано на Linux.
- код полностью переписан на Free Pascal; добавлена возможность одновременного создания нескольких образов, планировщик заданий и поддержка многопоточности при их выполнении; добавлена поддержка командной строки; добавлена возможность отключать режим Joliet; добавлена возможность изменять размер окна; добавлена статусная строка; другие незначительные исправления и улучшения.
Бесплатная программа для создания ISO образов дисков из любой папки на компьютере.
 Ежедневно пользуясь ПК, мы иногда даже не задумываемся о многих его возможностях. Однако стоит нам столкнуться с задачей, которую мы не привыкли решать постоянно, как тут же возникает множество вопросов, что и как нужно делать, чтобы все получилось как надо…
Ежедневно пользуясь ПК, мы иногда даже не задумываемся о многих его возможностях. Однако стоит нам столкнуться с задачей, которую мы не привыкли решать постоянно, как тут же возникает множество вопросов, что и как нужно делать, чтобы все получилось как надо…
Вот Вам простой пример. Допустим, Вы зарегистрировались на торрент-трекере и решили раздать содержимое своей папки с подборкой софта, однако трекер не поддерживает раздачу целых папок. Как быть?
Можно отобрать и раздать только определенные программы по одной, а можно поступить проще — превратить содержимое директории в образ диска и раздать все одним файлом!
Примеров, когда требуется создать образ диска из содержимого определенной папки на ПК можно привести много. Это и создание собственных автозагрузочных дисков, и обмен компьютерными играми с товарищами, и подготовка к записи DVD-дисков… Одним словом рано или поздно с подобной задачей может столкнуться любой пользователь.
В подобных случаях на многочисленных форумах людям советуют платные программные комплексы для работы с образами дисков типа Alcohol 120% или UltraIso. Бесспорно, данные приложения позволяют справиться с задачей, однако обнаружить нужные инструменты в них бывает довольно сложно для неподготовленного пользователя. Решением проблемы может стать использование небольших узкоспециализированных утилит.
Предлагаю Вам ознакомится с программой Folder2Iso. Эта небольшая утилитка позволяет довольно быстро создавать ISO-образы из любой директории в Windows. Также она поддерживает создание образов реальных CD/DVD-дисков и других съемных носителей информации, что в некоторых случаях позволяет избавиться от довольно громоздких платных решений.
Существует еще одна программа очень похожая на Folder2Iso — AnyToISO. Я долго не мог выбрать, какую из них посоветовать Вам, поскольку вторая позволяет не только создавать, но и конвертировать в ISO-образы дисков в практически любых других форматах (например, IMG, MDF/MDS, NRG, BIN и др.).
Однако выяснилось, что бесплатная редакция AnyToISO не работает с объемами информации, превышающими стандартный CD-диск. Поэтому, как говориться, лучше меньше, но лучше (в смысле меньше функций, но больше пользы ;)
| Особенности | Folder2Iso | AnyToISO |
| Стоимость | Бесплатно | $22.95 |
| Портативность (не требует установки) | + | - |
| Создание ISO-образа из любой папки | + | + |
| Создание ISO-образа CD/DVD-диска | + | + |
| Конвертация готовых образов в ISO | - | + |
| Извлечение файлов из образа в папку | - | + |
| Интеграция команд в Проводник | - | + |
Серьезным недостатком Folder2Iso по сравнению со своим аналогом является отсутствие функции обратного извлечения файлов из готового образа в заданную папку. Для этого все же придется воспользоваться эмулятором привода компакт-дисков.
Однако, с другой стороны, Folder2Iso и не рассчитана на такие действия, и изначально задумывалась именно как простой способ создания образов, а не их распаковки.
Приятной новостью будет то, что Folder2Iso не требует установки. Достаточно скачать архив с программой и запустить ее исполняемый файл для начала работы (можно даже не извлекая из архива):
Интерфейс, как видно со скриншота выше очень минималистичен, поэтому, несмотря на его англоязычность, разобраться в принципе работы программы легко сможет любой желающий.
Сначала нужно выбрать папку, которую следует превратить в образ. Для этого нажмите кнопку «Select Folder» и в открывшемся окошке Обзора укажите нужную директорию:
Следующим шагом будет выбор папки, в которую следует сохранить готовый ISO-образ. Нажимаем следующую кнопку «Select Output» и опять же при помощи Проводника указываем, куда следует сохранять наш проект. Внизу в поле «Имя файла» нужно задать название для нашего будущего образа, после чего можно нажимать кнопку «Сохранить как». Должно получиться примерно так:
В принципе на данном этапе уже можно приступать к созданию ISO-образа, однако стоит обратить внимание на некоторые нюансы работы с программой. Речь пойдет о дополнительных настройках Folder2Iso, которые Вы обнаружите под основными полями.
Итак, первая дополнительная функция — указание заголовка для будущего диска. Задать заголовок мы можем в поле «Label Of The ISO». Он будет виден в Проводнике Windows, если Вы запишите созданный образ на реальный диск (или смонтируете на виртуальный дисковод) в качестве имени диска.
Непосредственно под надписью предыдущего пункта находится флажок «Hide Mkisofs». Служит он для скрытия/отображения окна служебной DOS-подпрограммы Mkisofs. exe, которая принимает непосредственное участие в создании образов дисков.
Если отключить этот пункт, то во время создания образа Вы сможете наблюдать весь процесс генерации в отдельном окошке наподобие командной строки:
Наконец последняя дополнительная опция — выбор кодировки для отображения текстовых символов на будущем образе. Этот пункт представлен в виде выпадающего окна «Charset» в правой части окна Folder2Iso.
По умолчанию используется стандартизированная европейская кодировка iso 8859-1, однако Вы можете легко изменить ее на любую доступную из списка. На случай того, если Вы не знаете, какая кодировка для какого языка используется, в программе предусмотрена подробная справка (правда на английском). Для ее отображения достаточно нажать на кнопку со знаком вопроса правее списка кодировок:
Вот теперь Вы действительно знаете все о Folder2Iso и готовы приступать к созданию образа. Для этого нужно нажать кнопку «Generate Iso» и немного подождать. Прогресс генерации будет виден в нижней части окна программы в виде зеленой полосы:
Как уже было сказано выше, Folder2Iso позволяет создавать образы не только локальных папок, но и съемных носителей. Поэтому ее можно одинаково успешно использовать и для создания образов реальных CD или DVD-дисков! Для этого достаточно вставить диск в привод и указать его в Проводнике в качестве исходной папки. Далее все по тому же сценарию, что и с обычной папкой.
Folder2Iso пригодится всем, кто хочет без лишних проблем, не прибегая к помощи дорогостоящих программ обмениваться разного рода цифровой информацией с другими людьми.
Этому способствует все: начиная с портативности (Вы легко можете запустить программу с флешки), заканчивая простым интерфейсом и приличной скоростью работы. Поэтому, если Вы когда либо столкнетесь с необходимостью быстро создать ISО-образ с любыми данными, не раздумывая, качайте Folder2Iso!
DAEMON Tools Lite - скачать бесплатную версию эмулятора CD/DVD дисков для Windows. Говорить об удобстве использования виртуальных дисков вместо CD, DVD можно много и долго. Гораздо проще скачать программу DAEMON Tools Lite и в одно мгновение убедиться в том, что возня с приводами и чувствительными к любым механическим воздействиям «болванками» осталась в прошлом. А для счастливых владельцев нетбуков и прочей мини - техники, не имеющей DVD - привода, программа тем более станет настоящей находкой.
Приложение «умеет» работать с файлами, защищенными от копирования. Поэтому вы сможете легко обойти защиту на дисках (в том числе Safe. Disc, Protect CD, Securom, Star. Force) и перенести нужную информацию в виртуальное хранилище. DAEMON Tools Lite – универсальная программа для эмуляции компакт - дисков. Приложение распознает огромное количество форматов файлов: CCD, PDI, BWT, CDI, CUE / BIN, MDS. Однако если вы вдруг попробуете поработать с файлами, созданными с помощью других эмуляторов (Ultra ISO, Magic ISО), вас ждет небольшое разочарование, так как такие файлы не будут распознаваться DAEMON Tools Lite.
Как записать ISO образ диска на флешку? Как добавить. Nero – едва ли не самая популярная программа для записи дисков. В бесплатной. Программы для работы с ISO - Программы для открытия и запуска. Скачайте бесплатно программу и запишите Windows уже через 5 минут! Ведь прошли времена, когда нам для записи образа на флешку, нужно было вручную. Скачать Microsoft Windows Installation Media Creation Tool. Поможет выполнить запись и копирование компакт-дисков, отредактировать и создать образы, записать их на диски. UltraISO - мощная программа для создания, редактирования и конвертирования. Поддерживается работа с множествами форматов: iso, bin, cue, nrg, mdf, mds, img, ccd, .
Запись всех видов дисков; запись аудио-дисков с паузой между дорожками или без; создание и запись ISO-файлов; проверка данных после записи; создание загрузочных дисков. Скачать бесплатно Версия 4.5.7.6623. Скачать Alcohol 120%, Daemon Tools, Virtual CloneDrive, UltraISO, ImgBurn. Программа для записи дисков с очень простым и понятным. UltraISO — самая мощная программа для работы с образами дисков. Бесплатные программы. Последняя версия: 9.6.5.32372007-01-26; Скачивания за последний месяц: 1 350 680; Размер. ISO - файлы, и затем записывать их на CD/DVD для собственных нужд. UltraISO – инструмент для анализа формата документов ISO в единоличном. Топ Скачанных Образы дисков. Бесплатная версия программы, предназначенной для эмуляции. Как записать диск из образа с помощью DAEMON. Программы для работы с ISO.
После запуска приложение сворачивается в системный трей из которого можно совершать часто используемые действия без необходимости запуска главного окна. С помощью данного программного обеспечения можно создать до четырех виртуальных дисков. Такое количество хранилищ способно полностью удовлетворить запросы рядового пользователя. Приложение по достоинству оценят в первую очередь геймеры. Скачать Программу Undelete Plus На Русском Для Андроид тут. Мало того что DAEMON Tools Lite с легкостью конвертирует файлы, он еще и предотвращает потерю важных данных. Вы сможете сохранить всю нужную информацию с компакт - дисков на виртуальные диски и таким образом уберечь любимый CD от износа и механических повреждений. Помимо всех вышеперечисленных особенностей DAEMON Tools Lite обладает способностью защищать создаваемые образы надежным паролем от несанкционированного доступа и настраивать виртуальные диски (менять букву, DVD регион).
Если вы устали от ежедневной траты времени на все необходимые для загрузки диска операции, то эта программа для вас. Вместо нескольких действий для отображения нужной информации достаточно просто смонтировать образ и впоследствии тратить на его запуск считаные секунды. Очень Страшное Кино 2 Скачать По Прямой Ссылке. В общем, перед нами одно из лучших бесплатных средств, предназначенных для работы с виртуальными образами.
Лучшие программы для записи дисков для Windows 1. XPДанный «прожигатель» выглядит мощным амбалом среди бесплатных аналогов.
Как для «шаровой» версии, эта «софтина» обладает весьма нехилым функционалом. Кроме стандартного набора опций по записи и копированию дисков, Ashampoo Burning Studio FREE способен поддерживать работу с носителями Blu - ray (запись до 2. ГБ на одном слое), создавать образы, конвертировать аудиоформаты, записывать фильмы для DVD - проигрывателей и даже делать обложки. Также эта бесплатная программа для записи дисков с лёгкостью сотрёт ненужные данные, сделает резервную копию и при необходимости сохранит проект. Пользователь будет иметь дело с многоязычным интерфейсом, который, хоть и содержит немало функций, ориентирован исключительно на выполнение конкретных задач и не перегружен лишними кнопками и закладками.
Безопасность
Офис и Медиа
Интернет
ISO to USB – миниатюрное приложение для записи ISO-образа на USB-устройство. Софт называют часто незаменимым инструментом в процессе создания загрузочной флешки с «операционкой» семейства Виндовс. Программа отлично работает с flesh-носителями, картами памяти. Распространяется в Сети бесплатно. Использовать ISO to USB довольно просто. ISO-образ на флешки создается буквально в несколько кликов. Пользователю предстоит указать путь к ISO-образу, выбрать накопитель (куда будет сохранен загрузочный файл), определиться с файловой системой и нажать на кнопочку BURN. Сохранение начнется автоматически. Помните, что накопитель должен иметь лишь один раздел, а все ранее записанные на него данные будут удалены (карта памяти/флешка будут перед записью отформатированы). Для начинающих пользователей имеется руководство, однако оно представлено только в английском варианте. • Работает только с ISO-образами Windows; Часто процесс создания загрузочного файла не вызывает проблем, однако перенос ISO-образа на флешку связывают с огромным количеством сложностей, которые поможет решить программка ISO to USB. Пользоваться софтом просто даже для школьника, даже учитывая, что интерфейс выполнен на английском. Предлагаем Скачать ISO to USB и просто создавать загрузочные флешки! Всем привет. Надеюсь, для вас не новостью станет, что большинство игр и операционных интернете в систем, распространяются в виде образов, в формате Если. iso игру для установки на жёсткий записывать диск не надо (можно смонтировать на виртуальный посредством привод программы Daemon tools, о которой мы статье в рассказывали « Daemon Tools Lite — незаменимый для инструмент работы с образами »), то образ с операционной необходимо, системой записать на диск, чтобы потом компьютер на установить. Для этой цели есть популярных несколько программ: Ashampoo Burning Studio, Alcohol, UltraISO 120, Nero, CloneCD и ImgBurn. подробнее Давайте рассмотрим программы для записи образа iso на диск и процесс записи в каждой из выше приведенных программ. Создание «Выбираем > запись > просмотр образов дисков» и Записать: «далее CD/DVD/Blu-ray диск из диска образа» Жмём на кнопку «опции Изменить» и меняем скорость записи на 8х или, никуда вы если не спешите, то лучше на 4х. Больше ничего нужно не менять. Далее жмём Ок Всё, на этом процесс образа записи диска в программе Ashampoo Burning окончен Studio. P. S Вообще, программа Ashampoo Burning очень Studio универсальна. Записывает практически всё: музыку, фильмы, образы и т. д. Пишет даже Blu-Так. ray что советую эту программу при, использовать записи дисков, как основную. Записать жмём по нему два раза кнопкой левой мыши. Вы увидите как заполнятся пустые, верхние колонки. В открывшемся окне меняем записи скорость и жмём «Записать». На этом процесс образа записи в программе UltraISO окончен. 120 программу по ссылке. Устанавливаем и запускаем. чтобы Ок, Жмём использовать пробную версию или «если», Купить будете использовать платную версию. В появившемся окне жмём «Обзор» и образ выбираем диска, который требуется записать. На Старт процесс записи образа диска в Alcohol программе 120 окончен. Жмём на «Образ диска сохр или. Проект» и выбираем ваш образ следующем. В диска окне выбираем «Тип диска». жмём Далее на стрелочку слева и в выпавшем меню скорость меняем записи. Далее жмём «Запись» и окончания ждём процесса. На этом процесс записи диска образа в программе Nero окончен. Программу Скачиваем по ссылке. В папке с программой есть активации по инструкция. Запускаем программу, выбираем язык и Жмём Ок В появившемся окне обзор жмём и в новом окне «Тип файлов» Image выбираем. Далее выбираем образ и жмём «Жмём»   В новом окне выбираем, на приводе каком будет производиться запись. Если у один вас привод жмём просто «Далее» На процесс этом записи образа диска в программе окончен CloneCD. После. Всё этого начнётся запись образа на Так. диск как мы не сняли галочку с опции «запись», то Проверить будет проходить в два этапа. запишется Сначала диск, а после этого программа проверит его на совпадение с образом. На этом процесс образа записи диска в программе ImgBurN окончен. В статье данной я привёл пример записи образа самых в диска популярных программах. Может быть пишет-то кто ещё чем-то? Напишите в какими, комментариях программами пишите вы. UltraISO — замечательная программа для работы с образами компакт-дисков (.iso файлами) . С помощью этой программы можно создавать собственные ISO файлы. Создавать образы CD/DVD дисков и сохранять их в. iso (.bin, .img и т. д.) формате. Так же можно редактировать образы, добавлять свои файлы, извлекать файлы, просматривать структуру образа. UltraISO можно использовать для записи образов на CD/DVD диски. Я например всегда использую эту программу для записи любых файлов и образов, она очень удобная и легкая. Так же в арсенале программы есть функция создания загрузочных CD/DVD дисков и флешек. Можно к примеру в несколько нажатий записать на диск, или флешку скачанный с интернета образ диска (в основном в формате. iso) и на выходе получить загрузочный диск (флешку) . Я в основном использую эту функцию для записи образов таких программ как Dr. Web LiveCD, ESET NOD32 LiveCD и т. д. Можно управлять файлом загрузки, указывать его, или удалять. Программа поддерживает все популярные image-форматы. iso, .bin, .bvi, .nrg и т. д. Можно конвертировать файлы, с указанием формата, который Вы хотите получить на выходе. Так же хочется отметить наличие русского языка, простое и понятное меню, (что делает программу очень простой в использовании) и небольшой вес программы. Процесс записи диска очень простой. После установки программы запустите ее ярлыком на рабочем столе, или в меню Пуск. Если Вы хотите записать. iso (или другой) образ, то просто нажмите на файл образа два раза правой кнопкой мыши и он должен открыться в программе (но это при условии, что UltraISO интегрировалась в системе с данным форматом образа) . Или нажмите на меню «Файл», «Открыть». Выберите образ на компьютере и нажмите на кнопку «Открыть». Если же Вы хотите записать обычные файлы на диск (музыка, видео, документы и т. д.) , то просто перенесите файлы в окно программы. Или найдите файлы в окне «Каталог» и перенесите его в рабочее окно. Для начала процесса записи файлов на диск, нажмите на специальную кнопку «Записать образ CD». Или же откройте меню «Инструменты» и выберите «Записать образ CD». Проверьте параметры записи и нажмите кнопку «Записать». Если Вам нужно очистить диск, то для этого нажмите на кнопку «Стереть». Вот и все. Ждем, пока запись на диск полностью закончиться. Для создания образа CD/DVD диска установите диск в привод компьютера. Запустите программу UltraISO. Нажмите на меню «Инструменты» и выберите «Создать образ CD». Откроется окно, в котором укажите путь для сохранения файла, если нужно выберите привод и укажите формат вывода (по умолчанию. ISO формат) . Нажмите кнопку «Сделать». UltraISO - незаменимый инструмент для работы с образами дисков. Подробнее * программа для создания образов дисков для Microsoft Windows. Ультра ИСО поможет отредактировать и создать образы, записать их на диски. Скачаем? * редактор образов компакт-дисков для Microsoft Windows. Программа поможет выполнить запись и копирование компакт-дисков. Создавайте, редактируйте напрямую, конвертируйте образы. Создание загрузочной флешки или загрузочного диска просто и удобно. Функциональность и совместимость, нетребовательность и компактность. Воспользуйтесь программой UltraISO. Понадобиться лишь нажать кнопку "Новый", выбрать тип ISO-образа и добавить нужные папки и файлы. При необходимости, сможете напрямую изменить содержание или местонахождение файлов и папок в образе. Для записи на диск в инструментах выбираем "Прожиг образа" и готово! Для создания загрузочной флешки в UltraISO понадобится образ загрузочного диска или образ Windows. Открыв его в Ультра ИСО и вставив флешку, в меню самозагрузки выбираем "Записать образ Жесткого диска…" , метод записи устанавливаем "USB-HDD +", записываем! Более подробная информация о настройках загрузочных USB флэш-накопителей и создании загрузочных CD/DVD дисков размещена в справке программы UltraISO. Поддержка практически всех известных форматов CD/DVD-образов. Оптимизация структуры и файлов образа диска для экономии места. Эмуляция Монтирование файлов образов в качестве виртуальных CD/DVD дисков. В программе Ультра ИСО имеется большое количество уникальных инструментов и функций, которые помогут быстро и качественно выполнить любую работу с образами дисков.
Ознакомьтесь с основными возможностями и настройками программы на скриншотах!
UltraISO - это создание, редактирование, конвертирование различных форматов CD и DVD-образов! * редактор образов компакт-дисков для Microsoft Windows. По любым вопросам Вы можете обратиться к нам через форму обратной связи, обязательно ответим.
Переустанавливать виндовс 7 или windows 8 (XP), рано или поздно придется почти всем. Со временем не только ОС начнет медленней работать, но и дисковод может выйти из строя. Как тогда быть? Выход есть — записать образ ISO (изо, исо) windows, ubuntu, dos или линукс на USB флешку и залить операционную систему с нее. Имея образ диска на флешке, вы без труда, причем даже быстрее чем с диска, всегда сможете быстро переустановить ОС: хр, win 7, или виндовс 8 (первый раз, займет времени больше, но так всегда и у всех). Как же скопировать, скинуть, залить, установить, сохранить, создать, смонтировать, закинуть, перекинуть, записать, перенести или прожечь образ диска винды, ubuntu, dos или линукс? Сделать (записать) загрузочную флешку из образа iso вам поможет программа. Их много. В виндовс есть даже свои инструменты для такой операции, но программой проще и быстрее. Я свой выбор остановил на WinSetupFromUSB – здесь и опишу, как с ее помощью записать iso образ на внешний накопитель. Программа для записи образа на USB-флешку «WinSetupFromUSB» — бесплатная, только не имеет русского языка, но это не беда – с помощью этой статьи разберетесь. Интерфейс у нее простой. При помощи предлагаемой здесь программы, вы быстро превратите обычную флешку в загрузочную — несколько кликов мышью. Можете даже записать несколько образов на одной флешке, сделав носитель usb мультизагрузочным. Для создания загрузочной флешки из образа вам понадобятся две вещи: сам дистрибутив ISOи флешка не менее 4 ГГб памяти (для вин X64). Как в программе WinSetupFromUSB сделать образ загрузочной флешки Вначале программу нужно скачать. Я хотел загрузить ее на этот сайт, но поскольку постоянно выходят новые версии программы, то лучше скачайте последнюю с официального сайта. Вот ссылка. На сайте их будет две: exe и 7z – разницы нет, только во время запуска выбирайте ту, что соответствует разрядности вашей ОС (x32 или x64). Перед запуском программы вставьте накопитель – программа его определит самостоятельно (будет отображено в самом верху). Далее поставьте галочку напротив строки: Auto format it with FBinst – это обозначает, что флешка будет автоматически отформатирована (файловую систему лучше выбрать NTFS). См. рис. Потом поставьте галочку напротив той версии винды, которую будете устанавливать, укажите путь и нажмите GO. Все процесс пошел. Если захотите записать флешку для Linux, то можете выбрать ISO образ совместимый с Ubuntu, SysLinux bootsector. Перед тем, как копировать файлы на флешку, вы можете воспользоваться расширенными опциями (галочка Advanced options). Однако этими опциями рекомендуется пользоваться только продвинутым пользователям – там можно выполнить тесты. В наше высоко-информационное время диски постепенно заменяют USB-флешки — на нетбуках без них не обойтись, там нет дисководов. Поэтому имея программу WinSetupFromUSB, сможете легко и удобно быстро записать даже несколько образов на одной флешке. Тогда всегда будете иметь под руками загрузочный дистрибутив. Успехов.
Windows 7 USB/DVD Download Tool — очень простая утилита от компании Microsoft, с помощью которой, в несколько кликов мышкой можно записать образ операционной системы Windows на диск или флешку. Тем самым можно получить загрузочный носитель, загрузившись с которого можно установить операционную систему. Если кратко описывать работу Windows 7 USB/DVD Download Tool, то вы просто указываете путь к образу операционной системы в формате. iso, выбираете на что записать, на DVD диск, или флешку. Ждем пока закончиться процесс записи и можно приступать к установке операционной системы. Эта утилита была разработана скорее всего для создания именно загрузочных флеш-накопителей (USB Device) . А для записи загрузочного диска можно использовать к примеру программу UltraISO, или стандартное средство в Windows для записи. iso образов. Устанавливать Windows с флешки можно, точнее даже нужно на нетбуки, т. к. у них отсутствует привод DVD дисков. Но я к примеру и на обычные компьютеры устанавливаю ОС с флеш-накопителя. Так намного удобнее. UltraISO - одна из лучших программ для работы с образами дисков. Позволяет корректировать образы CD и DVD - изменять данные или удалять их часть прямо из образов, не распаковывая их, а также создавать образы и записывать их на носители. Поддерживает работу с ISO, BIN/CUE, IMG/CCD/SUB, MDF/MDS, PDI, GI, C2D, CIF, NRG, BWI/BWT, LCD, CDI, TAO/DAO, CIF, VCD, NCD, GCD/GI, VC4/000, VDI, VaporCD и другими менее популярными форматами. Также вы найдете еще множество других функций полезных для работы с образами дисков. Ultra ISO может работать в паре с Nero Burning Rom и использовать движок этой программы для записи дисков. Интегрируется с популярными виртуальными эмуляторами, например, Daemon-Tools и Alcohol 120%, а также имеет свой собственный виртуальный привод. Интерфейс программы переведен на множество языков, включая русский язык. Непосредственное извлечение файлов или папок из файла образа Возможность добавлять, удалять, создавать новые папки, переименовывать файлы в файле образа Создание ISO-образа из любого документа с жесткого диска Поддержка форматов (.ISO, .BIN, .IMG, .CIF, .NRG, .BWI и другие), а также их конвертация в формат ISO Автоматическая оптимизация структуры файла образа, тем самым экономя место на диске Двойное окно пользовательского интерфейса для удобства использования программы Improved writing disk image feature, supports mobile HDD disks with multiple partitions('Xpress write'), and takes much less time to prepare files Supports resampling MP3 media file when making an Audio CD Портативная версия программы не требующая установки в систему
Предпочитает платформу: Windows XP / Vista / 7 / 8 / 8.1 Язык общения с пользователем: Русский, Английский и другие ISO to USB – простенькая программка для записи образов на внешние накопители (поддерживаются только формат ISO). Причем не только DVD и CD диски, а и флешки, карты памяти и внешние HDD. Интерфейс приложения прост, тут даже нет раздела с настройками. Все что вы можете сделать, это выбрать образ, который будет записан, устройство, на которое ведется запись, файловую систему и название будущего тома. Естественно, все носители, которые будут созданы в программе, могут стать загрузочными. Для записи образа с Windows XP указывайте файловую систему NTFS, для остальных Windows 7, 8.1, 10 выбираем FAT32, точно так же, как и для дистрибутивов на базе Linux. Программка небольшая, но при этом обладает целым рядом достоинств:
К недостаткам можно отнести разве что отсутствие русского языка, хотя тут, по большому счету, и нечего русифицировать. Интерфейс настолько прост и понятен, что разницы, на каком языке он выполнен, попросту нет. Скачивайте программу и вас больше не будет беспокоить навязчивый вопрос — как записать ISO образ на флешку? По всему понятно, что утилита выполнена добротно. Каждый из управляющих и информационных элементов отточен до идеала. Каждый шаг процесса переноса данных на носитель и сам прогресс сопровождается комментариями. Например, о том, что флеш память будет отформатирована и все данные удалятся, нас уведомили целых два раза. Сама нарезка прошла быстро и добротно. В качестве теста мы записали на диск образ Linux Ubuntu, по окончании загрузки получилась флешка, с автозагрузкой. Можно спокойно устанавливать систему с нее. Так как программа полностью бесплатна, можно просто взять и скачать ее последнюю версию с официального сайта. Кнопка, расположенная ниже предназначена именно для этого. Кликайте по ней и загружайте миниатюрный дистрибутив, который понадобится тогда, когда нужно будет быстро и качественно записать образ на флешку. Rufus это утилита, которая помогает форматировать и создавать загрузочные Flash/Pen/Key диски, карты памяти и т. д. Rufus будет особенно полезен в случаях, когда:
Несмотря на небольшой размер, Rufus умеет делать все необходимое! Rufus работает очень Быстро. Например, вдвое быстрее, чем UNetbootin, Universal USB Installer или Windows 7 USB download tool при создании загрузочного Windows 7 USB-диска из ISO-образа. Rufus также немного быстрее при создании загрузочного Linux USB-диска из ISO-образа. (1) Неполный список ISO-образов, с которыми Rufus умеет работать представлен внизу страницы. (2) Поддерживаемые языки: Системные требования: Windows XP или более поздней версии, 32 или 64 бит не имеет значения. После загрузки приложение готово к использованию. Я хочу выразить мою благодарность переводчикам, которые перевели Rufus, а также эту веб-страницу на различные языки. Если вы обнаружите, что можете пользоваться Rufus на вашем родном языке, вы должны благодарить их! Скачайте исполняемый файл и запустить его – установка не требуется. Исполняемый файл имеет цифровую подпись, содержащую:
Если вы создаете DOS загрузочный диск и используете не-US клавиатуру, Rufus выберет раскладку клавиатуры в соответствии с региональными настройками вашей системы. В этом случае FreeDOS, который используется по умолчанию, будет использоваться вместо MS-DOS, поскольку он поддерживает большее кол-во раскладок клавиатуры. Все версии Rufus начиная с версии 1.1.0 позволяют создать загрузочный USB-диск из ISO-образа (.iso). Создать ISO-образ из физического диска или из набора файлов очень легко с помощью программ для записи дисков CD, таких как свободно распространяемые CDBurnerXP или ImgBurn. Несколько слов о UEFI и поддержке GPT: Начиная с версии 1.3.2, Rufus поддерживает UEFI, а также GPT разделы установочных носителей, это означает, что Rufus позволит вам установить Windows 7, Windows 8 или Linux в полном EFI режиме. Тем не менее, для полной поддержки UEFI/GPT необходима Windows Vista или более поздние версии ОС Windows. Windows XP ограничивает создание UEFI загрузочных дисков в режим MBR из-за ограничений операционной системы. Для того чтобы оставить отзыв, сообщить об ошибке или предложить идею, пожалуйста, используйте github отслеживание проблем. Также вы можете отправить e-mail. Вы можете свободно распространять, изменять или даже продавать программное обеспечение при соблюдении лицензии GPLv3. Rufus создан со 100% открытым кодом в среде MinGW32.
Другие версии Исходный код
Если вы разработчик, вы можете сильно помочь в развитии Rufus, прислав свои патчи с изменениями. Поскольку постоянно задаются вопросы о пожертвованиях, поясняю, что на странице Нет кнопки пожертвовать. Причина отсутствия возможности пожертвовать заключается в том, что, по моему мнению, пожертвования не помогают в разработке программного обеспечения, а только вызывают чувство вины у пользователей, которые не пожертвовали. Если вы все же настаиваете, то всегда можете сделать пожертвование в Free Software Foundation, так как именно благодаря FSF является возможным создание Rufus. В любом случае, я хочу вам сказать Спасибо за вашу постоянную поддержку и энтузиазм, связанные с этой небольшой программой: для меня это очень важно! Пожалуйста, продолжайте пользоваться Rufus безвозмездно, без каких-либо пожертвований – вы ничего не должны! (1) Сравнение скорости работы Rufus и других приложений Сравнения были проведены на компьютере с ОС Windows 7 x64 с процессором Core 2 duo, 4 ГБ RAM, с контроллером USB 3.0 и флешкой 16 ГБ USB 3.0 ADATA S102.  
Подписаться на:
Комментарии к сообщению
(
Atom
)
|







Комментариев нет