Скачать программу для удаленного доступа к компьютеру


LiteManager Pro/Free — программа Удаленного управления компьютерами через Интернет или администрирования в локальной сети, для технической поддержки пользователей, дистанционного обучения, контроля рабочего процесса сотрудников.
Программа позволяет: легко и быстро управлять рабочим столом компьютера в режиме реального времени, полностью поддерживая Windows, предоставляет надежный Удаленный доступ к файловой системе, процессам и сервисам компьютера. LiteManager обладает встроенными функциями создания сетевой карты, сбора технической информации, возможностью развертывания и обновления с помощью средств удаленной установки, настройка своего личного ID роутера (NOIP) и многое другое.
Удаленное администрирование теперь возможно и без IP адреса, с помощью соединения по ID вы сможете сами выбирать свой личный уникальный ID и подключаться по нему. Клиентский и серверный модули программы способны работать в сетях подключенных к Интернету через прокси-сервер. Litemanager удаленное администрирование — Описание программы
Скачать (для Windows, версия 4930)
LiteManager. apk / Play маркет (Android)
LiteManager. app / App store (Mac OS)
App store (iOS, iPhone, iPad)
Wine (эмулятор для Linux, Mac OS)
Лицензия LiteManager бессрочная и количество специалистов не ограничено. При покупке напрямую Вы получаете дополнительную скидку 20%. Подробнее купить Litemanager…
Бесплатная версия, обладает всеми основными функциями и позволяет осуществлять управление до 30-ти компьютеров одновременно абсолютно бесплатно! Или более, при наличии лицензионного ключа. Удаленный рабочий стол без ограничений по времени и скорости сеанса.
Данная версия бесплатна как для физических, так и для юридических лиц.
Программу можно использовать для оказания технической поддержки клиентам, а возможность настроить свой собственный сервер подключений по ID обеспечивает полную автономность и независимость работы, как следствие и всей службы технической поддержки.
Основные возможности бесплатной Free версии и ее отличия от полной Pro версии приведены в таблице — Litemanager Free удаленное управление компьютером
Режим QuickSupport разработанный для быстрой поддержки пользователей, не требует установки и прав администратора — просто загрузите и запустите программу.
ROMServer. exe (Сервер без установки) (для удалённого пользователя)
ROMViewer. exe (Клиент без установки) (для администратора)
ROMServer. exe (без прав администратора) (для удалённого пользователя)
LiteManager Portable включает в себя все функции полной версии, не требуя какой-либо установки и работает прямо с USB-накопителя. Подробнее о Portable версии LiteManager.
- Управление и просмотр удаленного рабочего стола компьютера Remote Desktop
- Можно использовать функции Drag&Drop, системный буфер обмена функции Copy&Paste, переключаться между мониторами или между пользователями работающих в различных терминальных сессиях. Поддерживается графическая оболочка Windows 7 Aero, и при подключение не отключается. Доступен экономичный режим, при включение которого уменьшается потребление трафика.
Файловый менеджер для работы с файлами и папками
- Позволяет просматривать файловую систему, копировать, удалять, запускать или открывать файлы для редактирования, для быстрой навигации используйте систему закладок. Файловый менеджер может передавать данным между двумя подключенными компьютерами.
Диспетчер задач
- Диспетчер позволяет управлять процессами и сервисами, просматривать информацию о запущенных программах, запускать или останавливать их. Диспетчер задач так же отображает информацию о подключенных пользователях.
Управление питанием компьютера
- С помощью данного режима вы можете выключить, перезагрузить или включить компьютер функцией Wake-On-LAN. Отключить или включить монитор и отправить его в спящий режим.
Текстовый и аудио-видео чат
- Позволяет общаться с пользователем в текстовом чате, есть функция отправки одиночного сообщения пользователю в виде уведомления. Аудио-видео чат для общения с помощью микрофона и веб камеры, чат может работать в режиме диалога, вещания или захвата звука и видео.
Telnet управление компьютером через командную строку
- Подключение в виде командной строки, можно работать от имени пользователя или от имени системы.
Диспетчер устройств или инвентаризация
- Позволяет быстро и удобно собирать информацию об установленном оборудование и программном обеспечение.
Запись экрана по расписанию
- Автономная запись рабочего стола в видео файл. Является удобным и эффективным средством контроля рабочего времени сотрудников
Карта сети
- Вы можете нарисовать топологическую карту вашей сети со всем оборудование для более удобного администрирования. Карта является полностью интерактивной с возможностью подключения и настройки соединений.
Подключение сервера с динамическим IP адресом и функция каскадного соединения для работы в сложных сетях
- С помощью функции «обратного соединение» или «Соединения по > Удаленная установка и обновление
- Несколько режимов установки программы с помощью встроенных средств Windows, MSI и функцией самообновления программы. Возможность конфигурирования сервера перед установкой.
Встроенный поиск компьютеров
- Позволяет найти компьютеры, как с установленной серверной частью, так и без нее, после чего можно добавить их в основной список.
Редактор реестра
- Подключение к системному реестру с возможностью редактирования данных, а также импорта и экспорта ключей реестра.
Соединение по ID и NoIPServer приложение
- Для подключения без IP адреса можно воспользоваться режимом соединения по ID, Вы сами задаете желаемый ID для более удобной работы с ним. Дополнительная программа NoIPServer позволяющая соединять LMViewer и LMServer без IP адреса поставляется вместе с программой, с помощью неё вы сможете настроить свой корпоративный сервер ID соединений. NoIP можно запустить и на Unix системах под Wine.
Удаленный доступ и администрирование компьютеров.
Программа LiteManager позволяет удаленно управлять компьютерами через Интернет, администрировать локальную сеть, а также контролировать сотрудников на протяжении всего рабочего дня.
Для служб удаленной технической поддержки.
С помощью LiteManager Вы сможете оказывать удаленную техническую поддержку пользователям, общаться с ними, обмениваться файлами. В результате Вы сможете сэкономить свое время и средства.
Программа LiteManager подойдет для организации процесса обучения, позволяет контролировать и эффективно управлять компьютерным классом, проводить демонстрационные уроки и тестирования.
Пользователи могуть бесплатно скачать программу удаленного доступа к компьютеру и сразу начать пользоваться ей. Сеанс удаленного управления можно начать сразу после запуска.
AeroAdmin не требует установки или настройки. Просто скачайте и запустите его на вашем локальном (оператор) и удаленном компьютере (клиент).
Используйте AeroAdmin ID удаленного компьютера, чтобы установить соединение.
| AeroAdmin. exe | 4.6 | 2356 | 3117 | Jul 12 2019 |
Лицензия FREE ограничена по времени использования. Ознакомьтесь с полной сравнительной таблицей лицензий.
- Подключенные операторы отображаются в отдельном окне. Можно отключить любого или всех в один клик. Пользователь всегда видит, кто подключен к его компьютеру. Все операции с файловой системой отображаются в отдельном окне на стороне клиента. Добавлены новые настройки. Оптимизированы стандартные настройки для лучшего быстродействия на медленных и нестабильных подключениях. Мелкие исправления.
- Добавлен голосовой чат (соединение 1 к 1). Beta Улучшена производительность Улучшена система контроля соединенй Скриншоты во время сессии Исправлена ошибка позиционирования главного окна при использовании нескольких мониторов Исправлена ошибка позиционирования курсора при использовании масштабированной схемы Windows Мелкие исправления
- Настройки: общие, изображение, сеть Возможность ручной настройки производительности во время сеанса Запуск с правами текущего пользователя по умолчанию, с возможностью повысить права Скриншоты во время сессии Расширены параметры в секции брэндинг и кастомизация (доступно в лицензии CORPORATE) Быстрая смена разрешения удаленного рабочего стола на панели инструментов оператора Путь к папке по умолчанию можно настроить в файловом менеджере на локальном и удаленном компьютерах Новые региональные ретрансляторы Мелкие исправления
- Контактную книгу можно сохранить в папке в облаке (например Dropbox) и использовать совместно на нескольких компьютерах Улучшенная кнопка SOS. E-mail техподдержки/админа можно предустановить в лицензии CORPORATE. Доступны отчеты о сессиях в лицензии BUSINESS и выше. Оператор с PRO лицензией может подключиться к неограниченному количеству удаленных клиентов. Мелкие исправления
- Установка службы Windows одним щелчком мыши Удаленный выход из системы, перезагрузка в нормальном и безопасном режимах (с автоматическим восстановлением сессии) Поддержка PROXY (SOCKS 4,5) Поддержка Windows сервер Новые региональные ретрансляторы Мелкие исправления
Повысьте лояльность Ваших клиентов, создайте собственный брэндированный исполняемый файл AeroAdmin.
Установите собственный логотип/иконку, название компании и телефон в главном окне AeroAdmin, ссылку на Ваш сайт, e-mail техподдержки и прочее.
Предустановите права доступа и пароль для урощения процедуры подключения к компьютерам клиентов с низким уровнем компьютерной грамотности или установке AeroAdmin на множестве компьютеров в корпоративной сети.
 Что такое удаленный помощник? Как использовать программы удаленного доступа начинающим пользователям ПК? В этом уроке мы рассмотрим эти вопросы с помощью двух популярных программ удаленного доступа, — программы TeamViewer и Ammyy, которые для некоммерческого применения можно использовать совершенно бесплатно.
Что такое удаленный помощник? Как использовать программы удаленного доступа начинающим пользователям ПК? В этом уроке мы рассмотрим эти вопросы с помощью двух популярных программ удаленного доступа, — программы TeamViewer и Ammyy, которые для некоммерческого применения можно использовать совершенно бесплатно.
Если говорить попросту, то удаленный помощник — это программа, позволяющая другому пользователю удаленно через Интернет подключаться к компьютеру другого пользователя с целью помочь ему в решении каких-то проблем.
Такие программы еще могут называться программами удаленного доступа и суть их работы состоит в том, что два пользователя, находясь в Сети, сначала связываются друг с другом. Далее на своих компьютерах запускают специальную программу и один из них (тот, кому нужно помочь) предоставляет другому (тому, кто будет ему помогать) доступ к своему компьютеру так, как будто бы тот сидит рядом и управляет его компьютером.
Часто это может быть в случаях, когда, например, Вы не можете установить какую-то программу или использовать ее. Как правило, в таких случаях новички зовут к себе домой более опытных пользователей (своих друзей и знакомых), чтобы те помогли разобраться в каких-то вопросах.
Чтобы было более понятно, рассмотрим наглядно использование удаленного помощника с помощью двух популярных программ, упомянутых выше.
Программа TeamViewer является самой распространенной программой удаленного доступа, поэтому ее рассмотрим в первую очередь. Кроме того, она позволяет осуществлять не только удаленную помощь, то также проводить конференции, управлять удаленно своим компьютером или компьютером своего клиента.
Но, в рамках темы данной статьи, рассмотрим только то, что касается начинающих пользователей, а именно то, как с помощью данной программы они могут предоставить доступ к своему компьютеру человеку, который поможет ему в решении каких-то трудностей при работе за компьютером.
Чтобы скачать программу TeamViewer, заходим на официальный сайт этой программы и воспользуемся одной из двух версий.
Есть Бесплатная полная версия (1), которая позволяет, как оказывать удаленную помощь, подключаясь к другому компьютеру через Интернет, так и предоставлять другому пользователю возможность подключаться к Вашему компьютеру.
И еще есть небольшая версия, которая позволяет только предоставлять доступ к своему компьютеру другому пользователю, у которого установлена полная версия TeamViewer. В таком случае эту небольшую версию можно скачать по ссылке Присоединиться к сеансу удаленного управления (2):
Если нужно скачать версию для другой операционной системы (не Windows) или для мобильного телефона, — зайдите по ссылке Загрузить (3).
Более опытным пользователям разобраться в использовании программы TeamViewer не составит никакого труда. А для начинающих пользователей, которым нужно удаленно оказать помощь, достаточно знать, как включить программу, предоставить доступ к своему компьютеру, ну и также вообще в общих чертах понимать, как это работает.
Итак, если Вы начинающий пользователь ПК и время от времени нуждаетесь в том, чтобы Вам удаленно оказали помощь, подключившись к Вашему Рабочему столу компьютера, то, воспользуйтесь второй (простой) версией, скачав ее и, например, поместив ее на Рабочий стол, — файл TeamViewerQS_ru. exe:
Теперь, связываетесь с тем человеком, который Вам будет оказывать помощь, например, через Скайп, запускаете программу TeamViewerQS_ru. exe и сообщаете по Скайпу сначала Ваш ID (1), а потом Пароль (2):
С другой стороны Ваш помощник запустит у себя на компьютере Полную версию программы, введет в соответствующее поле Ваш ID, который Вы ему сообщите и нажмет Подключиться к партнеру:
У него также затем появится дополнительное окно для ввода Вашего пароля, который Вы тоже сообщите:
Он введет Ваш пароль и нажмет на Вход в систему. Произойдет удаленное соединение с Вашим компьютером, в результате которого Ваш помощник сможет видеть Ваш рабочий стол компьютера и управлять им также, как и Вы. Причем Вы будете это все видеть, — движение курсора, куда переходит Ваш помощники, что делает.
К тому же Вы тоже можете управлять своим компьютером и в любой момент можете прекратить соединение.
Вот снимок экрана «Вашего» компьютера с компьютера Вашего помощника во время сеанса удаленной помощи:
У Вашего помощника появляется дополнительная панель (1), с помощью которой он может управлять сеансом удаленной помощи Вам и когда завершит свою работу, для отключения подключения с Вами, в своей панели нажмет на крестик, как показано на снимке выше.
И у Вас тоже появляется панель управления (2), где Вы также в любой момент можете закончить соединение.
В результате связь у Вашего помощника с Вашим компьютером будет прервана, о чем появится уведомление:
Всё, сейчас Ваш помощник управлять Вашим компьютером не сможет. После этого для удаленной помощи, процесс подключения нужно повторять снова с отправкой Вашего ID и пароля.
Очень удобно! Появилась проблема, связались, например, по Скайпу с человеком, который может, Вам помочь, Вы запустили TeamViewerQS_ru, а он запустил полную версию. Далее сообщаете свой ID и пароль, он подключается к Вам, помогает, закончили, отключились.
В программе TeamViewer тоже есть голосовая связь, но удобнее для голосовой связи использовать Скайп. Только если Вы с контактом до этого общались через видеозвонок, желательно отключить видео, чтобы облегчить передачу связи в TeamViewer.
Программа Ammyy работает практически по такой же схеме, что и TeamViewer. Но мне лично ее использовать для удаленного доступа даже нравится больше, чем TeamViewer. Программа Ammyy очень легкая, она не занимает даже и 1 Мб. Плюс она даже не требует установки, как для того, кто оказывает помощь, так и для того, кому оказывается помощь.
Для скачивания программы Ammyy, переходим на официальный сайт данной программы и нажимаем Начать работу с Ammyy (1):
Инструкцию по дальнейшему использованию нет необходимости отдельно делать, потому что она уже хорошо (просто и понятно) сделана самими разработчиками. Перейдите по ссылке Инструкция по первому запуску (2).
Там же, помимо иллюстрированной инструкции, еще есть и 5-минутная видео инструкция, которую рекомендую обязательно посмотреть. Это позволит наглядно увидеть, как работает удаленный помощник:
Сохраните, скачанный файл, например, тоже на Рабочий стол (или там, где Вы его сможете быстро найти):
И когда Вам понадобится удаленная помощь, то более опытный пользователь сможет быстро помочь Вам с помощью одной из уже имеющихся у Вас программ (TeamViewer или Ammyy).
Подготовьтесь заранее к тому, чтобы в случае необходимости Вам оперативно с помощью удаленного доступа смогли оказать помощь!
Скачайте себе программы TeamViewer и Ammyy. Сохраните их к себе на компьютер там, где их можно будет быстро потом найти (например, на Рабочий стол). Постарайтесь найти другого пользователя (своего друга или знакомого), чтобы совместно потренироваться в использовании данных программ.
Если опытных пользователей среди своих друзей найти не удастся, которые знают о таких программах, то можете отправить им вот эту ссылку на эту инструкцию, чтобы они смогли тоже скачать себе эти программы и понять, как с ними работь.
Обязательно постарайтесь потренироваться с данными программами удаленного доступа, поэтому что это самый эффективный инструмент для того, чтобы удаленно оказывать помощь.
Это был последний урок из данного небольшого тренинга, цель которого: помочь начинающим пользователям подготовиться к тому, чтобы более опытные пользователи без проблем смогли бы оказать им удаленную помощь.
Если Вы хотите продолжить обучение, — могу предложить свой другой тренинг (если, конечно, Вы его еще не проходили, или не проходите сейчас). Тренинг называется: Как навести идеальный порядок в своем компьютере.
|
|

 Удаленный доступ к компьютеру — функция для управления компьютером на расстоянии, через локальную сеть или Интернет.
Удаленный доступ к компьютеру — функция для управления компьютером на расстоянии, через локальную сеть или Интернет.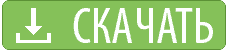 Бесплатно скачать TeamViewer на русском языке - это в первую очередь обеспечить себе комфортную простоту управления удаленным компьютером. Программа является бесплатной при использовании в некоммерческих целях, соответственно, речь идет не столько о системных администраторах, консультантах и не сидящих весь день на одном месте офисных работниках, сколько о людях, помогающих друзьям, близким и родственникам при помощи компьютера. Программа работает в операционных системах Win 10, 8.1, 8, 7, XP, MacOS, Linux, Android, iOS и WindowsPhone 8 и не требовательна к оборудованию и качеству Интернета.
Бесплатно скачать TeamViewer на русском языке - это в первую очередь обеспечить себе комфортную простоту управления удаленным компьютером. Программа является бесплатной при использовании в некоммерческих целях, соответственно, речь идет не столько о системных администраторах, консультантах и не сидящих весь день на одном месте офисных работниках, сколько о людях, помогающих друзьям, близким и родственникам при помощи компьютера. Программа работает в операционных системах Win 10, 8.1, 8, 7, XP, MacOS, Linux, Android, iOS и WindowsPhone 8 и не требовательна к оборудованию и качеству Интернета.
Комментариев нет