Скачать программу для улучшения фото


Порой даже фото, сделанные хорошим фотоаппаратом, приходится корректировать и улучшать, не говоря уже о снимках, которые изначально могут быть сделаны с дефектами и недостатками. Неудовлетворительное качество может получиться из-за плохой погоды, нетипичных обстоятельств съёмки, плохого освещения и по ряду других причин. Отличным помощником в решении подобного рода проблем послужит программа для улучшения качества фотографий. Подходящие фильтры помогут исправить дефекты, обрезать фото или изменить его формат. В этой статье мы рассмотрим наиболее подходящие решения для улучшения качества фото.
Эта программа для улучшения качества фотографий подходит и для любителей, и для профессиональных пользователей. Она имеет много функций и инструментов, но благодаря их удобному расположению пользователь не «потеряется» в интерфейсе. Helicon Filter ведет историю действий, в которой можно просматривать каждое произведённое изменение над фото и при необходимости отменять его. Программой можно пользоваться бесплатно 30 дней, а после придётся покупать полную версию.
Paint. NET представляет собой программу, которая не предназначена для профессионального улучшения качества фотографий, но для базовой обработки ее все же можно использовать. К тому же простой интерфейс будет легко освоить даже малоопытному новичку. Огромным плюсом Paint. NET является её бесплатность, удобство и интуитивность. Отсутствие определённых функций, доступных в более продвинутых решениях, и замедление работы с файлами большого объема – это минусы, но критичные далеко не для каждого.
В отличии от программы Paint. NET, Домашняя Фотостудия имеет значительно более обширный функционал. Это приложение по сложности своего освоения находится где-то между базовыми и профессиональными редакторами. Обладает множеством полезных функций, инструментов и средств обработки, предоставляет широкие возможности для редактирования. При всех этих плюсах у программы есть и немало минусов, которые проявляются в недоработках ряда элементов. В бесплатной версии есть ограничения.
Эта мощная программа сильно отличается от рассмотренных выше. В ней можно не только редактировать фотографии, но и управлять ими. Важно, что скорость работы, которая всегда находится на высоте, не зависит от объёма файла. В случае необходимости вы всегда можете с лёгкостью вернуться к оригиналу фотографии в процессе выполнения ее обработки. В программе доступен полноэкранный режим просмотра, что явно будет полезно для более точного редактирования снимка. Единственный минус Zoner Photo Studio – некоторые ограничения бесплатной версии.
Эта программа идеально подходит для улучшения качества фотографий. Функции, в основном, направлены именно на редактирование изображений. И все же завершающую обработку лучше производить в Photoshop — разработанному Adobe собрату, с которым Lightroom имеет тесную интеграцию (импорт/экспорт и не только). Это профессиональное решение, ориентированное на опытных фотографов, дизайнеров, операторов и/или тех, кто только планирует стать таковыми. Программой Lightroom можно пользоваться в режиме пробной версии, но для получения доступа к богатому арсеналу ее функциональных возможностей потребуется оформить подписку.
Выбор программ для улучшения качества фото велик. Одни подходят для профессионалов, другие — для новичков. Есть простые графические редакторы с минимальным набором возможностей, а есть многофункциональные, которые позволяют не только редактировать фотографии, но и управлять ими. Поэтому отыскать подходящее решение будет нетрудно.
Отблагодарите автора, поделитесь статьей в социальных сетях.
Как убрать с фотографии «красные глаза»? Что делать, если снимок получился слишком темным? Можно ли обрезать фото? Все эти и многие другие вопросы каждый день задают себе сотни людей. Конечно, для профессиональных фотографов особых проблем не существует, ведь есть Photoshop. Но любители, не обладающие специальными знаниями в области фотокоррекции, вряд ли смогут освоить такой сложный софт. Для домашнего использования идеально подойдет простая и удобная программа для улучшения качества фотографий «Домашняя Фотостудия».
«Домашняя Фотостудия» - это современный редактор фотографий, предназначенный как для новичков, так и продвинутых пользователей. Утилита позволяет легко и непринужденно редактировать фотоснимки таких форматов как JPEG, PNG, BMP, TIFF. В ее многочисленные возможности входит профессиональная ретушь, добавление художественных эффектов и оригинальных рамок, создание праздничных открыток и т. д.
В интерфейсе программы без проблем разберется любой пользователь
Поскольку данная программа разработана, в первую очередь, для улучшения качества фотографий, она располагает обширным набором специальных кистей для обработки. С их помощью можно быстро и просто кадрировать изображения, изменить цветовую гамму, резкость и контраст, избавиться от шума и любых других досадных дефектов. А тем, кто хочет как можно скорее сделать большую часть всего вышеперечисленного, подойдут функции автоматического улучшения - «Автоконтраст» и «Авто уровни».
Список опций для моментального улучшения изображения
Если же вы хотите поэкспериментировать с внешним видом фотографий или сделать необычный подарок кому-то из друзей, вас наверняка порадует поддержка фильтров по добавлению различных Эффектов. Именно благодаря эффектам обычное фото можно всего за несколько минут превратить в произведение искусства. Так, его можно украсить всевозможными узорами и свечениями, придать визуальный эффект акварели, мозаики, карандашного рисунка, старинного фото. Также эта удобная программа для улучшения качества фотографий позволит вам добавить произвольную надпись на любимые снимки.
Могу ли я напрямую улучшить видео на мобильном устройстве?
У вас не будет проблем при повышении качества видео на мобильном устройстве. Существует множество приложений, которые вы можете использовать, и они полностью поддерживаются такими устройствами. Успех вашей миссии улучшения видео будет зависеть от типа выбранного вами приложения. Убедитесь, что приложение, к которому вы подключились, хорошо соответствует вашему мобильному устройству по соображениям совместимости. Мы перечислили Топ-11 приложений, которые могут улучшить видео и фотографии.
Filmora Video Editor (или Filmora Video Editor для Mac) является лучшим видеоредактором на рынке и предоставляет лучшие методы, инструменты и способы легкого редактирования видео. Он имеет функцию автоматического улучшения, которая может автоматически улучшить качество видео в соответствии с вашими потребностями. Существует несколько простых шагов, которые необходимо выполнить, чтобы убедиться, что процесс завершен. Прежде чем подробно рассказывать о том, как редактировать видео, вот некоторые функции программы:
Основные характеристики видеоредактора Filmora:
- Также доступны различные спецэффекты, включая разделенный экран, зеленый экран и функции выключения. Он имеет более 300 видеоэффектов, которые позволяют вам быть более творческими, используя темы любви, интернета и домашних животных Великолепные анимированные титры могут сделать ваше видео потрясающим и особенным. Он включает расширенную мощность редактирования для пользователей Mac с обратным воспроизведением, стабилизатором видео и функциями панорамирования и масштабирования.
Это лучшее приложение для улучшения качества фотографии, которое будет полезно для использования с instagram и поможет улучшить фото или видео. Оно имеет текстурированные фильтры, сдвиг наклона, исправление красных глаз и длинный ряд инструментов, которые сделают вашу работу легкой и приятной.
Это приложение для фото и видео имеет античные фильтры, которые помогут улучшить ваши файлы с помощью винтажных эффектов. Не имеет значения, сделаны ли фотографии или видео с камеры или мобильного устройства. Приложение будет делать все необходимые улучшения.
Вы сможете пользоваться широким спектром цветовых корректоров и эффектов, как только вы решите использовать это приложение. Оно отлично работает, чтобы превзойти любые настройки, которые устанавливает instagram, и будет хорошим выбором. «Однократное автоматическое повышение» - это замечательная функция приложения, которая помогает делать ваши фотографии профессионально.
В ваших фотографиях будут нотки оригинальности, как только это приложение будет использоваться для улучшения видео и фотографий. Буквально, благодаря эффектам приложения, ваши изображения превратятся в крошечную планету.
Это приложение для улучшения видео и фотографий, позволит вам добавлять тексты на свои фотографии или видео. Оно имеет функцию наложения текста, которая имеет несколько шрифтов, и они прекрасно дополнят ваше изображение или видео.
Это приложение подходит для исправления портретов, так что каждый человек в кадре выходит хорошо. Если на лице появляются какие-то темные пятна, они исчезнут.
Если вы хотите объединить несколько фотографий, это подходящее приложение для этого. Оно хорошо организует фотографии и придумывает один безупречный образ.
Существует несколько фильтров для видео, которые вы получите из этого приложения. У вас будут лучшие эффекты для добавления любого типа гламура в ваши файлы.
Есть много небольших эффектов, которые это приложение предлагает для преобразования ваших фотографий и которые будут полезны для пейзажей.
Вы сможете миксировать и смешивать изображения с этим приложением благодаря его восемнадцати композициям и дополнительным эффектам.
Вы можете изменить фон ваших изображений с помощью этого приложения, смешать изображения, а также обмениваться изображениями.
Лучшая программа по редактированию видео с полноценным набором инструментов и впечатляющими эффектами для создания потрясающих видеороликов новичками.
Просто скачайте программу и следуйте инструкции ниже!
Хотите улучшить качество старой фотографии или сделать цвета на снимке более насыщенными? А может быть, вам нужно повысить четкость отсканированного изображения? Во всех этих случаях вас выручит Movavi Фоторедактор, который отлично подходит для комплексного улучшения фото. С его помощью вы сможете без труда изменить различные настройки изображения (яркость, контрастность, резкость и др.), а также улучшить фото всего одним нажатием кнопки.



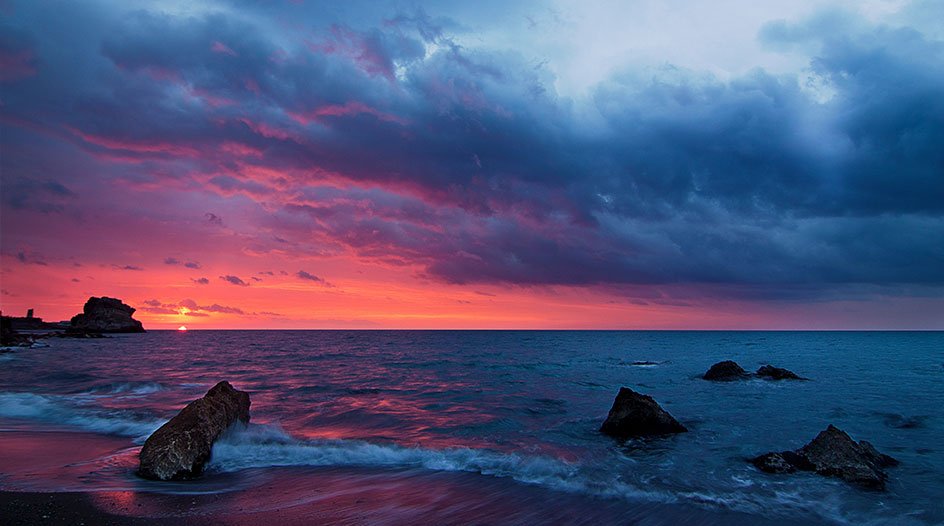






Благодаря простому и понятному интерфейсу на русском языке даже неопытный пользователь сможет улучшить любое фото за считанные минуты. Программа работает со всеми популярными форматами изображений (JPG, PNG, TIFF, BMP и др.), а также с фотографиями в высоком разрешении. Все, что вам нужно, – это скачать установочный файл и следовать инструкции ниже, которая подходит как для Windows-, так и для Mac-версии Фоторедактора.
Откройте скачанный файл и следуйте инструкциям на экране компьютера. После окончания установки запустите Movavi Фоторедактор, кликнув дважды по иконке программы.
Нажмите Открыть файл и выберите изображение, которое вы хотите отредактировать, или просто перетащите файл в окно Фоторедактора.
Чтобы повысить качество изображения, иногда достаточно просто избавиться от пиксельных шумов. Фоторедактор быстро определит дефектные участки и заменит их на подходящие по цвету пиксели. Перейдите во вкладку Устранение шумов и выберите один из готовых шаблонов для разных типов освещения. Вы также можете изменить параметры шаблона вручную: кликните по шаблону, который хотите откорректировать, и нажмите Настройки.
Кликните на кнопку Сброс, чтобы вернуться к предустановленным настройкам режима. Кнопка Сохранить режим поможет запомнить ваши изменения, и вы без труда сможете применить полюбившиеся параметры при последующей фотокоррекции.
При помощи инструментов на вкладке Улучшение фото вы сможете автоматически скорректировать контрастность и яркость цветов на фотографии, а также настроить отдельные параметры вручную. Чтобы автоматически улучшить изображение, нажмите кнопку Автоулучшение. Таким образом вы мгновенно сделаете картинку более сочной и насыщенной.
При неправильной настройке баланса белого искажается цветопередача фотографий: появляются лишние желтые, синие или зеленые оттенки. Movavi Фоторедактор позволяет легко вернуть естественные цвета фотографии с помощью автоматической регулировки баланса белого. Откройте вкладку Улучшение фото и воспользуйтесь инструментом Пипетка, чтобы выбрать на фотографии белый или ближайший к белому участок. Снимок сразу же приобретет натуральную цветовую гамму.
Для детальной настройки отдельных параметров изображения передвигайте бегунки во вкладке Улучшение фото влево или вправо либо выставьте нужные значения показателей в полях ввода, находящихся справа от каждой шкалы. Например, с помощью параметра Температура вы сможете придать изображению теплый или холодный оттенок. Увеличение Контрастности повысит разницу между самыми светлыми и самыми темными пикселями фотографии, тогда как повышение Четкости поможет превратить размытые линии и контуры в более резкие. Параметр Детали добавит четкость мелким деталям на изображении.
Отрегулировать интенсивность освещения на фото позволит Экспозиция. Поиграйте с настройками, чтобы увеличить или уменьшить количество света на изображении. С помощью этого параметра можно попытаться «спасти» снимок, если оригинальная фотография получилась пересвеченной или, наоборот, слишком темной.
Нажмите Сохранить в правом нижнем углу окна программы. Выберите папку и формат (для экономии места на жестком диске рекомендуется выбрать JPEG), а затем сохраните отредактированное изображение.
Отлично! Вам больше не придется мириться с плохим качеством изображений, ведь теперь вы знаете, как улучшить фотографию в Movavi Фоторедакторе за считанные минуты!
Самый простой способ превратить любое фото в конфетку
AKVIS Enhancer — программа для обработки фотографий, предназначенная для Улучшения детализации снимка, Коррекции затемненных областей, Повышения резкости границ и Контрастности изображения.
Очень часто фотография кажется безнадежно испорченной, слишком темной, нечеткой. Причины могут быть разные, и во многих случаях дело поправимо.
AKVIS Enhancer (название программы переводится как "улучшатель") помогает во многих трудных случаях.
Программа работает в трех режимах: Улучшение деталей, Допечатная обработка и Тоновая коррекция. Задача режимов одна — коррекция, но способы исправления изображения, а, соответственно, и результаты — разные. Для разных изображений и разных целей подойдут разные режимы обработки, а в некоторых случаях можно использовать поочередно все.
Режим Улучшение деталей обеспечивает комплексную коррекцию каждой точки изображения без потери качества, позволяет проявить детали в светлых и темных областях. В этом режиме программа улучшает текстуры, подчеркивает детали, "вытаскивая" их из засвеченных и затемненных областей. Enhancer исправляет недодержанные фотографии, снимки, сделанные против солнца, и даже помогает избавиться от тумана или дымки.
Режим Допечатная обработка помогает подготовить изображение перед печатью или публикацией в сети. При работе в данном режиме повышается резкость границ и контрастность всего изображения. Даже качественные фотографии рекомендуется обрабатывать в этом режиме, в результате изображения приобретают профессиональный вид.
Режим Тоновая коррекция предназначен для изменения яркости пикселов в темных и светлых областях, за счет чего улучшается общая картина. Этот режим позволяет откорректировать не только все изображение, но и отдельные цветовые области (например, осветлить только портрет, оставив фон нетронутым, или затемнить пересвеченное небо).
AKVIS Enhancer применяется не только для Коррекции семейных снимков и Художественных фотографий, программу используют издатели и редакторы Технической литературы, чтобы представить иллюстрации оборудования как можно более детально. В Медицине эта программа помогает при распознавании нечетких рентгеновских снимков.
Программа позволяет сохранять свои любимые и наиболее часто используемые настройки как Пресеты и вызывать их по мере надобности, что облегчает и ускоряет работу. Enhancer поддерживает Пакетную обработку файлов, что делает возможным автоматическое редактирование большого количества фотографий. Это очень полезно, когда приходится иметь дело с однотипными дефектами, как чаще всего и бывает.
AKVIS Enhancer представлен в виде плагина для графических редакторов (Plugin) и в виде отдельной, самостоятельной, программы (Standalone).
Оба варианта работают во всех трех режимах, но в программу standalone также включены дополнительные возможности редактирования фотографий: в закладке Постобработка можно изменить яркость, контрастность и насыщенность изображения, произвести коррекцию по каналам.
Плагин Enhancer совместим с самыми популярными графическими редакторами: AliveColors, Adobe Photoshop, Photoshop Elements, Corel PaintShop Pro и Photo Paint и другими (смотрите список совместимых редакторов).
Попробуйте программу в течение бесплатного ознакомительного периода!
После установки программа будет работать 10 дней без регистрации.
Пробный период поможет вам оценить все возможности программы.
Способы обработки Mp3 , Mp4 , FLAC, Ogg, APE, AAC и Wav файлов можно условно разделить на 2 вида: искажающие и неискажающие. И если искажающие способы обработки изменяют оригинальное соотношение амплитуд их уровень и частоту, то неискажающие способы обработки изменяют уровень всех амплитуд одинаково или оставляют неизменным уровень всех амплитуд и частот звука.
Наиболее распространённым искажающим способом обработки является использование эквалайзера, а наиболее распространённым неискажающим способом обработки является использование нормализатора. В данной статье мы рассмотрим нормализатор.
Суть нормализации заключается в том, что изменяется амплитуда исходного звукового сигнала, а форма остаётся прежней. И это ощущается на слух как изменение силы звука или громкости.
Изменение громкости сопровождается изменением динамического диапазона, то есть соотношения самого громкого значения к самому тихому значению звукового сигнала. С увеличением громкости увеличивается и динамический диапазон.
Сужение, уменьшение динамического диапазона и громкости сопровождается тем, что музыка звучит ровно, монотонно, все время примерно с одинаковой громкостью, она становится скучной, невыразительной, более плоской, пропадает экспрессия и динамизм, теряется яркость восприятия.
Конечно, можно воспользоваться ручкой или кнопкой громкости и просто увеличить уровень громкости, не прибегая к помощи нормализатора, но если у вас не одна композиция, а целая группа композиций или песен, то это доставляет ощутимое неудобство. У каждой композиции своя громкость, динамический диапазон и средний уровень громкости.
Если все песни или музыкальные композиции исполняются в одном стиле или жанре то, как правило, можно ограничиться пиковой нормализацией. Пиковая нормализация для группы композиций фиксирует для каждой композиции громкость, динамический диапазон на одном уровне таким образом, что у всех композиций оказывается один и тот же динамический диапазон или громкость.
Если все песни или музыкальные композиции исполняются в разном стиле или жанре то, как правило, прибегают к нормализации по среднему уровню. Нормализация по среднему уровню для группы композиций фиксирует громкость или динамический диапазон на разном уровне для каждой композиции в зависимости от среднего значения громкости этой композиции, что создаёт ощущение одинаковой громкости при переходе от одной песни или композиции к другой для всей группы композиций.
Давайте рассмотрим нормализацию звука применительно к программе Sound Normalizer.
В отличие от звуковых редакторов типа "Sound Forge" , которые, выполняя нормализацию файлов Mp3, сначала преобразуют этот Mp3 файл в Wav файл, затем нормализуют этот Wav файл, а потом уже обратно преобразуют этот файл Wav в Mp3 - Sound Normalizer выполняет нормализацию файлов Mp3 без каких либо преобразований или конвертирований и при этом просто изменяет служебную информацию в каждом фрейме Mp3 файла.
Также в отличие от таких проигрывателей как "foobar 2000" , которые, выполняя нормализацию файлов Mp3 используют для этого APEv2 теги оставляя при этом каждый фрейм Mp3 файла нетронутым - Sound Normalizer не использует APEv2 тегов для нормализации, что делает возможным прослушивание Mp3 файлов с изменённой громкостью в "железных" или аппаратных проигрывателях с флеш памятью. К тому же Sound Normalizer выполняет тестирование и нормализацию по каждому каналу отдельно что позволяет при нормализации автоматически выравнивать уровень громкости в каждом канале на одинаковый уровень что улучшает стереоэффект.
Прежде чем приступить к нормализации вам нужно открыть файл.
В программе предусмотрено 2 режима это одиночный и пакетный.
В одиночном режиме чтобы открыть файл выполните команду “Открыть”.
Для перехода в пакетный режим вам нужно выполнить команду ”Пакетный процессор”.
В Пакетном процессоре открыть файлы можно тремя способами:
- Если Вы выполните команду “Добавить файлы” то сможете выбрать Mp3 , Mp4 , FLAC, Ogg, APE, AAC или Wav файл или файлы; Если Вы выполните команду “Добавить папку” то сможете выбрать все Mp3 , Mp4 , FLAC, Ogg, APE, AAC или Wav файлы, находящиеся в этой папке; Если Вы выполните команду “Добавить папки” то сможете выбрать все Mp3 , Mp4 , FLAC, Ogg, APE, AAC или Wav файлы, находящиеся в этой папке и всех подпапках находящихся в этой папке.
В программе для Mp3 файлов реализована нормализация по среднему уровню с определением срезов. Поскольку после сжатия для Mp3 файлов довольно часто уровень звука оказывается вблизи пикового уровня или превышает его, то одна пиковая нормализация для Mp3 файлов оказывается нецелесообразной.
Наиболее оптимальным вариантом будет сочетание нормализации по среднему уровню с пиковой нормализацией предотвращающей срезы звукового сигнала.
Срезы звукового сигнала появляются в Mp3 файле когда происходит преобразование Wav файла с пиковым уровнем выше 90%, поэтому перед преобразованием Wav файла в Mp3 выполняйте пиковую нормализацию Wav файла с уровнем не более 90%.
Срезы звукового сигнала называют ещё клиппингом – это искажение звукового сигнала, выражающееся в появлении "шипения" и "треска" .
Пожалуйста, посмотрите и послушайте один и тот же звуковой сигнал без срезов и со срезами.
Для Mp3 , Mp4 , FLAC, Ogg, APE, AAC или Wav файлов, как в одиночном, так и в пакетном режиме перед нормализацией по среднему уровню целесообразно выполнить проверку и определить рекомендуемый максимальный уровень нормализации без срезов.
Рекомендуемый максимальный уровень нормализации без срезов – это оптимальный уровень нормализации, устраняющий срезы и обеспечивающий максимальное качество звука.
В пакетном режиме рекомендуемый максимальный уровень пакетной нормализации списка обработки без срезов – это оптимальный уровень нормализации, устраняющий срезы и обеспечивающий максимальное качество звука, рассчитываемый для текущего списка обработки.
В пакетном режиме есть команда ”Нормализовать каждый файл по максимальному уровню без срезов” – эта команда представляет собой реализацию пиковой нормализации по максимальному уровню, т. е. в каждом файле громкость увеличивается ровно настолько что и динамик не "хрипит" и громкость максимально возможная. При этом происходит нормализация к 0 децибел (Дб).
Команда “Сохранять соотношение между каналами” по умолчанию отключена и Sound Normalizer автоматически выравнивает по среднему или пиковому уровню громкость в каждом канале. При включении этой команды Sound Normalizer будет сохранять прежнее оригинальное соотношение уровня громкости, между каналами увеличивая громкость в каждом канале на одинаковое значение до уровня заданного синхронизированными ползунками регулятора нормализации. То есть команда "Сохранять соотношение между каналами" позволяет изменять громкость в двух стереоканалах (левый, правый) на одно и то же значение. Т. е. сохраняется исходная разница в громкости между каналами. При этом из двух стереоканалов выбирается канал с сигналом, имеющим максимальную амплитуду или громкость. На основании этой информации и производится нормализация одновременно в двух каналах.
Если уровень нормализации в программе Sound Normalizer выражается в процентах, то это относительно значения в 89 Дб. То есть 89 Дб - это 100% .
89 Дб – это определённый опытным путём для большинства файлов уровень громкости, на котором ещё отсутствуют срезы.
Если Вам нужно уменьшить качество и размер mp3 файла, то тогда Вам надо воспользоваться преобразователем или конвертором из mp3 в mp3. Sound Normalizer включает в себя преобразователь или конвертор из mp3 в mp3 с сохранением первоначальных ID3 v1 и v2 тегов (Артист/Заголовок/Жанр и др.).
Надо заметить что увеличение скорости потока или битрейта mp3 файла не увеличивает качество звучания этого файла.
Перейдя в пакетный режим как видно на рисунке ниже, Вы увидите колонку "Ожидаемый размер" значение в этой колонке будет обновляться каждый раз когда Вы в установках кодировщика (кнопка "Установки. ", Выходной формат "MP3" на вкладке "Пакетное Конвертирование") нажмёте кнопку "Применить" или "Хорошо".
Для уменьшения размера mp3 файла лучше всего уменьшить скорость потока или битрейт (англ. bitrate). В этом случае у Вас есть 3 варианта режима сжатия потоковых данных:
- 1. С постоянной скоростью потока (англ. Constant bitrate, CBR); 2. С переменной скоростью потока (англ. Variable bitrate, VBR); 3. С усреднённой скоростью потока (англ. Average bitrate, ABR).
Качество mp3 файла зависит в основном от скорости, чем больше скорость тем лучше качество.
Режим VBR даст Вам непредсказуемую величину уменьшения mp3 файла.
Режим ABR даст Вам величину уменьшения mp3 файла которая может быть предсказана с гораздо большей (по сравнению с VBR) точностью.
Если Вам нужно сохранить качество и уменьшить размер Wav файла, то тогда Вам лучше всего воспользоваться преобразователем или конвертором из Wav во FLAC. Кодировщик FLAC уменьшает размер Wav файла почти в 2 раза.
По умолчанию параметры кодировщика FLAC настроены на получение оптимального соотношения скорость/уровень сжатия для большинства типов входных файлов. Однако это большинство типов входных файлов таково, что большинство параметров кодировщика FLAC рассчитаны на звук с CD-аудио (т. е. 44.1кГц, 2 канала, 16 бит). Благодаря простым алгоритмам расжатия скорость декодирования FLAC выше скорости кодирования к тому же кодировщик FLAC имеет аппаратную поддержку на уровне железа, что делает кодек ещё быстрее и энергоэффективнее, поскольку он несильно загружает центральный процессор.
После того как Вы перевели звук в файл формата FLAC вы с помощью программы Sound Normalizer можете уменьшить размер файла. flac ещё как минимум на 10%. Для этого вам нужно открыть файл. flac и уменьшить уровень нормализации этого файла исходя из того что уменьшение уровня нормализации на 1% уменьшает размер файла. flac как минимум на 0.2%.
Нормализация сопровождается изменением громкости или динамического диапазона, то есть изменяется соотношение самого громкого значения к самому тихому значению звукового сигнала.
Нормализация позволяет улучшить качество : Если для Mp4, FLAC, Ogg, APE, AAC, Wav файлов это выражается в увеличении динамического диапазона, то для Mp3 файлов это выражается в устранении срезов.
Приступая к нормализации Mp3, Mp4, FLAC, Ogg, APE, AAC и Wav файлов нужно иметь в виду, что существует 2 вида нормализации:
- Пиковая нормализация; Нормализация по среднему уровню.
Пакетный режим нормализации работает со списком обработки и позволяет выровнять воспринимаемую громкость для группы композиций. Если в группе композиций все песни принадлежат к одному и тому же жанру или стилю музыки, то обычно достаточно и пиковой нормализации. Если же в группе композиций есть песни, принадлежащие к разным жанрам, то обычно необходимо использовать нормализацию по среднему уровню.
Для Mp3 файлов необходимо использовать нормализацию по среднему уровню, поскольку их уровень громкости, как правило, равен максимальному или превышает его, что вызывает появление срезов. К тому же из-за своего небольшого размера на диске обычной ёмкости располагается большое количество Mp3 файлов, которые нередко принадлежат к разным жанрам музыки. Поэтому для Mp3 файлов будет оптимальным использование нормализацию по среднему уровню совместно с пиковой нормализацией предотвращающей срезы звукового сигнала и позволяющей получить максимальное качество.
Описание: Удобная программа для быстрого улучшения, редактирования и конвертации фотографий, позволяющая легко подготовить изображения для качественной печати и публикации в Интернет. Новейшие алгоритмы обработки сделают любую фотографию яркой, красочной и резкой. PhotoMAX поддерживает все популярные форматы графических файлов, включает быстрый вьювер, а также имеет функции пакетной конвертации и изменения размеров фотографий.
Скачать программу можно на официальном сайте автора.
Photo Frames 3.43
Photo Factory v2.15
ART Frames v1.31
Framing Studio Pro v2.81
Media Show XP
Media Show Pro 1.32
IMAGE Factory v1.51
ART Frames v2.81
AMS Photo Studio
Пакет для оформления фотографий
Photo TEST v1.2
Photo Cards v1.35
Photo Click v1.27
Picture Combine v1.23
Photo Cards v1.42
Мастер Открыток
Мастер Эффектов
Мастер Коллажей
Пакет для обработки фотографий
Новогодние открытки
Мастер Эффектов
Студия Коллажа
Фото МИКСЕР
Photo Frames PRO
ФотоДЕКОР
Мастер Портрета
Photo Frames CS
PhotoMAX
Студия Эффектов
3D Frames
Фото Календарь 2009
Домашняя Экономика 1.31
ФотоСАЛОН
Генератор Календарей
Домашняя Фотостудия
Виртуальный Макияж
Фото на документы Экспресс
ФотоДОКТОР
Дизайн Календарей
Мастер Визиток
Фото на документы Профи
ФотоШОУ
АвтоКОЛЛАЖ
ФотоКОЛЛАЖ
Домашняя Типография 2011
ОфисМЕТРИКА
ВидеоМОНТАЖ
ФотоШОУ PRO
Дизайн Интерьера 3D
Студия Дисков
Ускоритель Компьютера
ВидеоШОУ
ФотоМАСТЕР
ФотоШОУ PRO 14.0
Студия Эффектов
Экранная Камера
АудиоМАСТЕР
ВидеоМАСТЕР
Другие продукты, включенные в каталог 15 августа 2008 года
Примечания:
- Виды лицензий: Freeware - бесплатные программы, Shareware - условно-бесплатные, подробнее.
- Этот сайт не предоставляет ссылки на загрузку (скачивание) программных продуктов. Скачать программы можно на официальных сайтах авторов и на официальных веб-сайтах компаний разработчиков программного обеспечения.
- Описания софта иногда включают компьютерный сленг: Ака, девайс, фривар, хинт, фича, наладонник, релиз, движок, GUI, ЖЖ, IMHO, IIRC, FAQ. словарь.
Здравствуйте! У меня вопрос: Где мжно скачать программу для улучшения, изменения фотографии. Ну хотя бы только рамку сделать. Помню, кто-то предлагал одну хорошую программу, я им даже пользовалась и она мне очень понравилась просто я ссылку потеряла.
Не поможете.
Ух ты. Точно о ней!! Спасибо огромное!
Http://photofiltre. free. fr/frames_en. htm - Программа "ФотоФильтр" довольно простенькая, но в то же время функциональная и удобная. Можно и рамочку сделать, и фильтры наложить, и корректировать яркость-контрастность, и сепию сделать, и преобразовать в ч/б, а дополнительные плагины добавляют и другие функции. Кстати, там же, на сайте, можно скачать и русификатор, если нужен.
Не объясните, как руссификатор установить по фотоФильтру, а то не знаю как. ♥★♥★♥Не кисни-на радуге повисни♥★♥★♥
Скопируйте файлы русификатора в папку, в которую установлен транслятор C:\Programm Files\PhotoFiltre
Альбом на biser. info
Благодарю. А как им пользоваься?
Скачать, инсталлировать, открыть программу, в меню "Файл" открыть нужную фотографию, и далее делать с ней всё, что пожелаете (в рамках возможностей программы).
Спасибо вам огромное. Но жаль. что на английском
Спасибо большое - накачалась, теперь буду работать над собой!
Моя шкатулочка на biser. info
Если не можешь изменить ситуацию - измени отношение к ней!
Спасибо оч пригодиться!
Хорошая ссылка, пригодится.
______________________________________________
"Дорогу осилит идущий. "
Если набрать в поисковике "редактор фотографий" , то вам высыпется куча всяких редакторов
Альбом на biser. info
Мужик: Я скачала программку по вашей ссылке, она мне понравилась..а вот с русификатором что-то..не могу найти его, по ссылке там "russia" скачиватся файл какой-то непонятный, не русифицирует. Может отправите по прямой ссылке на русификатор? Спасибо
.
Невозможное мы совершаем мгновенно, невероятное - чуть дольше
Лень искать в сети, давайте адрес, я его вам сброшу.
Там будет архивный файл, скопируйте содержимое в папку редактора в Programm Files
Альбом на biser. info
______________________________________________
Мой альбом
"Дорогу осилит идущий. "
Мужик: Простите, почему же лень..вы написали, что русификатор там же, на сайте. Я может не сообразила какое название выбрать. Если нетрудно, вышлите мне на galland@list. ru русификатор "фотофильтра"
.
Невозможное мы совершаем мгновенно, невероятное - чуть дольше
Зарегистрировался тут только из-за того, что тут нахваливают онлайновый редактор fanstudio. Я поражен! Люди! Вы что? Опомнитесь!
Это же ненормально. Чтобы отредактировать фотку нужно зайти на сайт, загрузить ее туда, потратить кучу времени и трафика, а еще этот гад будет тормозить как самый последний предатель. Если нужнен нормальный редактор — используйте редактор фотографий GIMP. Он и весит мало (15 метров) и фотошопу ни в чем не уступает!! А еще он свободный — это значит бесплатный, ни каких проблем с законом. Русифицирован, все дела.
Думаете, что все фоторедакторы одинаково сложны в обращении, а сделать качественную обработку фотоснимка под силу только профессионалу? Воспользуйтесь программой «ФотоМАСТЕР», и уже вскоре ваша точка зрения кардинально изменится! Прочитайте статью и узнайте, как улучшить любую фотографию всего за несколько простых шагов.
Если фото было сделано при плохом освещении, то вам нужно настроить его тон. Потяните бегунок вправо на шкале «Экспозиция» для осветления, влево — для затемнения. Если же вы хотите изменить только темные или светлые тона, исправить исключительно засвеченные участки или «вытащить» из тени детали, то настройте нужные параметры. Увеличим экспозицию до 30, «Тени» уменьшим до -40 и «Темные» установим на -21. Проблемы с балансом белого можно решить на шкале «Температура». Передвинем бегунок на значение 44, тогда фотография станет «теплее».
Для детальной настройки перейдите во вкладку «Цвета». Здесь вы можете изменить один оттенок на другой, настроить насыщенность и яркость любого цвета отдельно от всех остальных. Приглушим цвет крыши на заднем плане, сдвинув ползунок на шкале «Малиновый» в подразделе «Насыщенность» на -100. Придадим фотографии теплый тон с помощью тонирования. В палитре выберем теплый насыщенный оттенок желтого. На шкале «Сила» ставим значение 13. Режим наложения оставляем по умолчанию – «Перекрытие».
Фотография кажется размытой? Перейдите в меню «Резкость» — здесь вы легко исправите досадный дефект. В подразделе «Повышение резкости» на шкале «Сила» ставим значение 95. Не забудьте предварительно установить масштаб изображения 100%, так вы сможете внести максимально точные корректировки.
На фотографии много пустого пространства по краям? Избавьтесь от него, ведь это так просто! Перейдите в меню «Композиция» > «Кадрирование». Выберите подходящие пропорции из списка или же обозначьте границы обрезки самостоятельно при помощи рамки. Сохраните изменения щелчком по кнопке «Применить».
Если вам хочется сделать акцент на центре фотографии, воспользуйтесь функцией виньетирования. Вы сможете аккуратно затемнить края снимка или, наоборот, осветлить их — это придаст фотографии дополнительную легкость. Перейдите в меню «Композиция» > «Виньетирование» и настройте силу эффекта. Установим значение -70. При необходимости скорректируйте доп. параметры обработки краев: степень «округлости» и растушевку контура.
Теперь займемся ретушью. В верхней панели нажимаем раздел «Ретушь». В нижней панели несколько раз нажимаем кнопку масштабирования, чтоб приблизить фрагмент фото («+»). Нам нужно убрать тени под глазами. В правой панели нажимаем кнопку «Корректор». Подбираем нужный размер кисти (при масштабе в 83% нужно взять размер кисти 9,6). Проводим кистью под глазами, начиная от переносицы. Ставим значение экспозиции 5. Тени высветляем. Сохраняем результат, кликом по кнопке «Применить».
Травинка на переднем плане смотрится лишней. Чтоб ее убрать, нам надо в разделе «Ретушь» перейти в меню «Штамп». Курсор сменился мишенью. Ставим такой размер, чтобы прицел был немного больше, чем сама травинка. Проводим кистью по фрагменту, который надо исправить. Травинка исчезла, автоматически сменившись на тон кожи. Серая крыша на заднем плане также отвлекает внимание от модели. Замаскируем ее. Возьмем большой размер штампа, например, 52, и фрагмент за фрагментом «замажем» крышу. В качестве «донора» возьмем зелень на заднем плане.
Некоторые фотографы ставят подпись или копирайт на фотографии. Мы поставим инициалы. В верхней панели выбираем раздел «Надписи». Выбираем любой шрифт. Для инициалов хорошо подходит шрифт «Gabriola». В правой панели вводим нужные буквы, меняем размер и цвет, и размещаем их, например, в правом нижнем углу.
Готово! Фотография стала более выразительной и качественной. Теперь вы знаете, как улучшить качество любой фотографии. Установите программу «ФотоМАСТЕР» на свой компьютер и все нужные инструменты для обработки изображений будут всегда у вас под рукой!
С цифровым фотоаппаратом и даже хорошим смартфоном сделать качественное фото довольно просто. Но цифровая коррекция всё же не помешает. Вот пять лучших бесплатных инструментов для коррекции фото, которые помогут вам сделать свои снимки ещё лучше.
Искаженная цветопередача, неправильная экспозиция, отсутствие резкости — всё это может испортить впечатление от самой достойной композиции. Мы подобрали пять популярных программ, которые помогут вам исправить все «косяки» своих снимков.
Все они бесплатные и простые в использовании, включают автокоррекцию для ленивых пользователей и ручную корректировку для тех, кто знает, что нужно исправить и хочет поэкспериментировать.
Это приложение входит в пакет предустановленных приложений Windows 10. Удобный просмотр фотографий, красивые альбомы по датам и быстрое редактирование фотографий.
Здесь вы можете автоматически улучшить фото, повернуть его, обрезать, убрать эффект красных глаз и спасти фото с «заваленным» горизонтом.
Здесь же есть разные фильтры, свет, цвет, контрастность, температуры и другие обычные параметры. Всё понятно, красиво и просто.
Довольно простая бесплатная программа с возможностью автоматической оптимизации фото и ручной корректировки. Обычные инструменты и фильтры, можно за минуту создать календарь или коллаж.
Здесь есть автокоррекция оттенка и контраста, можно выбрать из трех режимов насыщенности или отредактировать её вручную. Можно установить область на фото, в которой цвета будут более насыщенными. Резкость, фильтры, разные уровни подсветки.
Кроме того, здесь можно быстро и просто сделать коллаж, гифку и разделить фото на несколько отдельных частей, которые сохранятся, как отдельные фотографии в папке.
Удобный инструмент для быстрой коррекции фото. Правда, перед началом работы в программе вам надо зарегистрироваться и перейти по ссылке, но всё это проходит довольно быстро. Изначально вам предоставляется версия PRO на 30 дней, по истечении которых программа вернётся к обычной бесплатной версии.
Здесь есть удобный проводник, с помощью которого вы можете выбрать нужное фото, быстрая автокоррекцияя Edit→Adjust→Quick Fix, смена размера и ориентации, добавление текста и изменение разных параметров — экспозиции, цветовой температуры и т. д.
Впрочем, удобнее корректировать всё не через меню, а во вкладке Develop. Здесь вы можете быстро изменить разные параметры вручную или нажать Automaticly.
Во вкладке Editor есть все инструменты для более тщательной работы с фото и картинками — кисти, заливка, стёрка, разные фигуры, текст, символы, в общем всё, что есть в обычном фоторедакторе. И фильтры — куда же без них.
Сначала я скачала Zoner Photo Studio 18, но у неё пока нет русской версии. А вот у Zoner Photo Studio 17 есть, и скачать её можно здесь.
В этой версии немного другой интерфейс, но есть все функции и для профессиональной, и для быстрой обработки фото. Чтобы включить автокоррекцию, надо нажать «Быстрая фиксация».
Вообще, у программы довольно много возможностей, как для профессиональной обработки фото, так и для тех, кто хочет быстро и просто откорректировать фото.
Отличный каталогизатор и просмотрщик фотографий от Google со всеми необходимыми функциями для коррекции фото. Функция «Мне повезет!» запускает автокоррекцию, есть также автоматическая коррекция контраста и цвета.
В соседних вкладках много фильтров и эффектов. Можно просмотреть рядом две разные фотографии и одну и ту же — с эффектами и без. Удобно.
Итак, что лучше — трудно сказать. В плане удобства мне большего всего понравилось приложение «Фотографии» от Майкрософт, второе место можно отдать Zoner Photo Studio 18. Ну а насчёт качества автокоррекции — судите сами.






Комментариев нет