Скачать программу для блютуз наушников


Никому не нравится большое количество проводов. Они постоянно цепляются, запутываются, их входы ломаются и выдёргиваются. Для того чтобы избежать таких проблем, многие решают приобрести себе беспроводную блютуз-гарнитуру или беспроводные наушники. Однако, купив, их нужно ещё правильно установить и настроить. Данная статья отлично поможет с этим.
Большинство Bluetooth-наушников и гарнитур изготавливаются для мобильных устройств, которые содержат в себе встроенный модуль. Это не значит, что они не предназначены для подключения к компьютеру, просто некоторые компьютеры и ноутбуки Не содержат такого модуля и к ним их немного сложнее подключить.
Для того чтобы проверить, есть ли в компьютере встроенный Bluetooth-модуль нужно следовать следующему алгоритму:
Зайти в «Пуск» и набрать: «Диспетчер устройств». Зайти в него и найти пункт: «Сетевые адаптеры» или «Радиомодули Bluetooth».
Если таких пунктов нет — это значит модуль Bluetooth в компьютер или ноутбук не встроен. В таком случае не стоит расстраиваться и нести наушники обратно в магазин. Чтобы подключить наушники в таком случае можно приобрести Внешний Bluetooth модуль, который подключается к компьютеру через USB.
А также могут просто отсутствовать соответствующие драйвера. Если рядом с каким-либо устройством стоит восклицательный знак в жёлтом треугольнике, то нужно зайти в его свойства и нажать на кнопку «Обновить драйвер». То же самое можно сделать вручную, скопировав его ИД в строку поиска и скачать его драйвера с какого-нибудь сайта. Желательно при этом иметь антивирус и выбирать проверенный сайт.
После покупки модуля, его нужно будет установить, используя руководство, которое идёт с ним в комплекте.
Теперь, удостоверившись в том, что в компьютер встроен модуль блютуз или купив его отдельно, можно приступать к подключению наушников.
Первым делом следует прочитать инструкцию. Особое внимание нужно обратить на меры предосторожности при работе с устройством, на способ включения наушников и пароль. Далее следует включить наушники. Обычно для этого нужно нажать и удерживать кнопку питания до тех пор, пока не загорится цветовой индикатор. Время удержания 10–15 секунд. Этого времени достаточно для включения режима подключения и сопряжения. После этого следует зайти в Пуск и набрать: «Bluetooth и другие устройства». Затем нажать на кнопку «Добавление Bluetooth или другого устройства». Войдя в него нужно включить модуль. Откроется окно, в котором можно будет выбрать тип добавляемого устройства. Выбираем пункт: «Bluetooth. Мыши, клавиатуры, перья и другие типы устройств…» После нахождения нужного устройства, нажимаем на него и вводим пин-код, который написан в инструкции. Обычно это «0000», но может отличаться. Если компьютер не видит устройство, то можно попробовать его перезагрузить. Также может помочь переустановка или обновление драйверов. Перезагрузить компьютер. Опробовать звук наушников на наличие помех.
После этого устройство должно работать без перебоев. В случае если этого не происходит, то в меню «Bluetooth и другие устройства» нужно дважды кликнуть на наушники и в открывшемся окне нажать на кнопку «Слушать музыку».
Если после всех этих манипуляций в наушниках нет звука, то можно попробовать нажать на «Громкоговоритель и наушники», находящийся в правом нижнем углу. В открывшемся списке выбрать «Открыть микшер громкости». Если под наушниками ползунок стоит на нуле или почти на нуле, то необходимо поднять его до нужного уровня и наслаждаться звучанием.
Для того чтобы гарантировать правильную работу блютуз гарнитуры можно скачать и установить программу для установки драйверов. Сделать это можно с помощью поискового запроса: «Программа для установки драйверов на Windows 7» или с помощью встроенного установщика драйверов через диспетчер устройств, которое сможет найти и скачать драйвера для нужного устройства самостоятельно.
Для того чтобы подключить это устройство к компьютеру нужно действовать так, как описано ранее, с небольшими уточнениями:
- Чтобы установить соединение с устройством, которое будет передавать сигнал, необходимо удерживать кнопку включения 6 секунд. После того как гарнитура будет найдена, нужно будет нажать на неё и ввести пароль: «0000».
Остаётся только дождаться, когда индикатор Начнёт мигать синим цветом и пользоваться наушниками без проводов. Стоит также отметить, что такую гарнитуру можно подключить и с помощью проводов. Это очень удобно, если батарейка села.
Беспроводные наушники — отличное изобретение для тех, кто устал от проблем с проводами, например, от запутывания или невозможности отойти. Однако при большом количестве плюсов, не обошлось и без минусов, таких как: кончающийся Заряд батареи, помехи в звуке и перебои в связи, возникающие, если рядом находятся другие блютуз-устройства.
Блютуз используется для передачи информации и звука между совместимыми устройствами. Драйвера и необходимое программное обеспечение поставляются в комплекте с оборудованием, но часто их нет. В таком случае рекомендуем скачать Блютуз на компьютер или ноутбук для Windows 7, 8, 8.1, 10 и XP внизу данной страницы https://bluetooth. ru. com/download без регистрации и SMS. Отдельного упоминания заслуживает совместимость Bluetooth 4.0+ и 5.0+ версий с Windows 10. Совместимые драйверы Bluetooth также возможно получить у производителей оборудования, или установить, используя Windows Update.
Существуют программно-аппаратные Bluetooth решения для стационарных компьютеров, ноутбуков, нетбуков, планшетов, мобильных телефонов, электронных помощников, принтеров, сканеров, цифровых фотоаппаратов, мышек, клавиатур, датчиков, маячков и других устройств. Когда на компьютере или ноутбуке не работает Bluetooth, часто проблема заключается не в "железе". Можно, конечно, купить Блютуз плату расширения или новый USB-адаптер, но торопиться с этим не стоит. Вопрос решается бесплатно, если сначала скачать драйвер Bluetooth на этом русском сайте.
Интуитивно понятный интерфейс позволяет каждому пользователю не испытывать затруднений при налаживании беспроводного соединения. Для найденных в непосредственной близости беспроводных девайсов программа автоматически предложит действия, которые поддерживаются тем или иным оборудованием. Например, для телефона, возможны синхронизация, резервное копирование, передача файлов, редактирование записной книжки и другие операции.
Если Bluetooth в каком-либо гаджете не был интегрирован изначально, то чтобы использовать беспроводное соединение, необходимо установить USB Блютуз-адаптер или плату расширения. Далее потребуется драйверы Broadcom Bluetooth скачать бесплатно на странице https://bluetooth. ru. com/download без регистрации и SMS. После установки программного обеспечения пользователь получит возможность подключать к компьютеру без USB-кабеля или других проводов свой мобильный телефон, смартфон, планшет и другие устройства. Это позволит удобно и быстро загружать, скачивать и синхронизировать видео файлы, кинофильмы, музыку, игры, фотографии, изображения, мелодии, рингтоны, иконки, контакты, документы и другие файлы.
Инсталляция программного обеспечения длится определенное время, но проходит без проблем в автоматическом режиме, если на первом этапе удалось бесплатно скачать драйвер Bluetooth для Windows 7, 8, 8.1, 10 и XP без обрывов связи, сбоев, докачек, приводящих к повреждению файла. После запуска инсталлятора WIDCOMM распознает тип Bluetooth-адаптера и для него дозагружаются необходимые файлы. Поэтому в процессе установки необходимо рабочее соединение с Интернетом, желательно высокоскоростное. После установки, возможно, потребуется перезагрузка компьютера.
После запуска программы WIDCOMM Bluetooth для Windows автоматически происходит поиск доступных устройств. Пользователю остается выбрать из списка нужное устройство и подключиться к нему. Подключение происходит с использованием пароля. Пассивное оборудование имеет встроенный пароль, обычно это четыре цифры 1111 или 1234.
| Тип устройства: | Наушники Bluetooth |  | |||||||||||||||||||||
| Совместимость: | Windows XP, Vista, 7, 8, 10 | ||||||||||||||||||||||
| Загрузки: | 82,523,070 | ||||||||||||||||||||||
| Объем загрузки: | 3.4 MB | ||||||||||||||||||||||
| Обновление базы данных: | |||||||||||||||||||||||
| Доступные для загрузки с использованием DriverDoc: | Загрузка | ||||||||||||||||||||||
| Особенности | Widcomm | Bluesoleil |
| Стоимость | Бесплатно | $27.99 |
| Пользовательский интерфейс | Проводник Windows | Собственный |
| Поддержка беспроводных манипуляторов | + | + |
| Работа с принтерами и факсами | + | + |
| Беспроводная трансляция аудиопотока | + | + |
| Передача файлов | + | + |
| Менеджер для мобильных телефонов | +/- | + |
Несмотря на менее красиво оформленный интерфейс, Widcomm практически ни в чем не уступает платному аналогу, а зачастую имеет даже лучшую совместимость с адаптерами разных производителей! За счет чего это происходит? Дело в том, что Widcomm подбирает самый оптимальный пакет драйверов именно для Вашего устройства еще до начала инсталляции!
Лучше всего воспользоваться он-лайн инсталлятором, который предоставлен для публичного скачивания на официальном сайте. Скачайте и запустите загрузчик Bluetooth, предварительно подключив к компьютеру Ваш адаптер.
Первое окошко, которое Вы увидите — лицензионное соглашение, которое надо «прочитать» и «подтвердить» (естественно мы сразу же жмем кнопку «Accept» ;)). После «принятия» условий лицензии появится следующее окно:
Здесь Вы можете видеть все процессы, выполняемые инсталлятором. Сначала он обнаруживает подключенные к нему Bluetooth-устройства и производит их валидацию, то есть, грубо говоря, проверяет на совместимость с драйверами Widcomm. Если валидация прошла успешно, то начнётся процесс загрузки программного обеспечения, а по его окончании стартует наконец-то и процесс инсталляции.
При скорости подключения в 1 Мбит/с вся процедура заняла у меня около 20 минут (и это еще, если учесть, что мое устройство прошло валидацию только со второго раза :)). После завершения установки потребуется перезагрузить компьютер, нажав кнопку «Reboot» в финальном диалоге.
После перезагрузки ПК на рабочем столе Вы увидите ярлык «Bluetooth-окружение», а в системном трее обнаружите значок с эмблемой блютуза:
Кликнув по нему правой кнопкой мыши, мы откроем меню настроек программного обеспечения Widcomm. Для начала предлагаю определиться с кое-какими настройками. Для этого выберем пункт «Панель настройки Bluetooth»:
В заглавном окне «Общие настройки» можно задать имя, под которым наше устройство будет фигурировать при сопряжении с внешними девайсами. Но больше всего нас интересуют разделы «Локальные службы» и «Клиентские приложения». Здесь мы можем настроить политики безопасности для каждого типа соединения, а также создать новые порты для подключения устройств типа принтеров и т. д.
Для изменения параметров соединения выберем нужный пункт и кликнем кнопку «Свойства» в левом нижнем углу.
Теперь мы можем установить тип соединения, автозапуск выбранной службы, а также указать кое-какие дополнительные параметры.
Итак, с настройками закончили, теперь перейдем к непосредственному подключению к компьютеру внешних устройств. Для примера рассмотрим сопряжение ПК с мобильным телефоном.
Widcomm предоставляет два способа подключения устройств: быстрое и обычное. Если Вам требуется подключить определенный девайс лишь единожды (для передачи файла, визитки, звука…), проще всего выбрать в меню «Быстрое подключение» нужное действие и нажать кнопку «Найти устройства» (предварительно активировав Bluetooth на нем).
После обнаружения Вас попросят ввести пин-код для авторизации соединения. Придумываем произвольную комбинацию цифр (можно даже просто «1» :)) и вводим ее на устройстве и в открывшемся окне (если на устройстве, которое Вы подключаете нет цифровой клавиатуры (например, принтер), то стоит посмотреть код Bluetooth-сопряжения в инструкции).
При успешном соединении Вы получите доступ к нужной функции.
Если же Вы планируете подключать устройство к ПК неоднократно, то проще всего создать для него стандартное соединение. Для этого в меню выбираем пункт «Подключить устройство Bluetooth» — запустится специальный мастер. На первом этапе он, как и в случае с быстрым подключением, просканирует доступные устройства и выдаст нам их список:
Выбираем нужное и дважды кликнув на нем перейдем в окно выбора доступных служб:
В нашем примере мы можем настроить сопряжение с телефоном в виде серийного COM-порта, аудиошлюза, а также FTP и OPP сервера. Для передачи файлов лучше всего подойдет вариант с FTP-сервером. Отмечаем его и жмем «Далее».
В открывшемся окне можно задать имя подключения, после чего завершить создание ярлыка соединения, нажав кнопку «Готово».
Смотрим, что у нас получилось. Для этого откроем «Bluetooth-окружение», которое является пользовательским интерфейсом для взаимодействия с подключенными устройствами, и увидим там созданный только что ярлык.
Для подключения нам теперь достаточно дважды кликнуть по созданному значку. Если на сопрягаемом устройстве активизирована опция безопасного соединения, то придется ввести соответствующий пин-код (см. выше).
И вот наконец-то все готово! Мы получаем список файлов с телефона. Теперь можно копировать их на компьютер, переименовывать, просматривать и т. д.
Благодаря тому, что Bluetooth имеет целый ряд частотных каналов, мы имеем возможность одновременно подключать к одному компьютеру несколько устройств.
Например, можно одновременно печатать фотографии на принтере, слушать музыку лежа на диване с беспроводной клавиатурой и просматривая последние новости в Интернете. А можем даже наладить беспроводную локальную сеть с доступом ко Всемирной паутине!
Одним словом, Bluetooth открывает перед нами множество возможностей, которые заметно облегчат нам нашу повседневную жизнь!
P. S. Разрешается свободно копировать и цитировать данную статью при условии указания открытой активной ссылки на источник и сохранения авторства Руслана Тертышного.
P. P.S. Если Вы решите использовать свой мобильный телефон в качестве модема для доступа в Интернет, то Вам обязательно потребуется программа для учета трафика:
Контроль трафика https://www. bestfree. ru/soft/inet/traffic-control. php
Внешне наушники вообще сказка! Дизайн ультрасовременный, минималистичный и при этом невероятно удобный. Девайс имеет сверхтонкий корпус и специальную подложку из резины, которая обеспечивает отличную фиксацию аксессуара на голове. Наушники максимально плотно прилегают к ушам, и потому никакие посторонние шумы и звуки не будут мешать вам, наслаждаться любимой музыкой.
Очень хорошие и удобные наушники, как для прогулки, так и для ходьбы на работу или в школу. Подходят для занятия спортом, сидят на ушах и не падают. Отличное качество звука и подходят под любые уши. С привлекательной ценой Очень хороший дизайн. Хороший материал наушников не дешёвый пластик. После этих наушников не болят уши. Спасибо Может, я и не обладательница музыкального слуха, я не особо отличаю звучание песен в iSonge от других наушников. Хотя вопросов здесь не возникает. Все хорошо. Мне больше всего понравился дизайн. Лукавить не стану, зацепило меня красивое исполнение гаджета. Обожаю белый цвет, аксессуар прилегает хорошо, удобно носить с собой. Разве внешний вид не важен? Или предпочтительнее ходить с огромными наушниками?
Вот это настоящее чудо. Ничто не мешает наслаждаться процессом, ничто не отвлекает, не вываливается, не путается. Просто надеваешь, начинаешь слушать и получаешь заряд позитива на целый день. ) ) Могу точно заявить, что беспроводные наушники - это абсолютно лучшее решение для любого человека. Когда их купила и надела - поняла, что с этого момента буду слушать музыку только в них.
Лидия Жукова: 2 дня назад - iSonge — это беспроводные наушники для iPhone, по праву считаются лучшими беспроводными наушниками на рынке, которые отличает идеальное качество звучания и удобная форма, что позволят насладиться вашей любимой музыкой везде и всегда. А провода не станут помехой для прослушивания вашей музыки, благодаря блютус соединению со смартфоном.
Лидия Пластинина: вчера - Вот это настоящее чудо. Ничто не мешает наслаждаться процессом, ничто не отвлекает, не вываливается, не путается. Просто надеваешь, начинаешь слушать и получаешь заряд позитива на целый день. ) ) Могу точно заявить, что беспроводные наушники - это абсолютно лучшее решение для любого человека. Когда их купила и надела - поняла, что с этого момента буду слушать музыку только в них. Отзывы Скачать программу для блютуз наушников
Bingle наушники беспроводные Скачать программу для блютуз наушников Беспроводные наушники by dre, Беспроводные наушники xiaomi mi[/u], Наушники jbl не подключается по bluetooth Bingle наушники беспроводные.
-Variable. tema6-> [/url]
.планшеты, смартфоны, мобильные телефоны, цифровые фото и видеокамеры, беспроводные наушники, колонки, Bluetooth гарнитуры для ПК, блютуз гарнитуры для телефона, громкая Бесплатно скачать программу Bluetooth для компьютера. СКАЧАТЬ Widcomm (страница загрузки). Получать обновления: Программы для Windows. Ну а как насчёт блютуз-наушников, которые можно использовать с ПК (если есть адаптер) и ноутом (адаптер по умолчанию). Также данная программа выполняет огромное количество других полезных функций и при всём этом у пользователя имеется возможность Bluesoleil скачать бесплатно. Совет: если вы не знаете, как обновлять драйверы устройств Наушники Bluetooth вручную, мы рекомендуем загрузить служебную программу для драйверов Наушники Bluetooth В этот набор включен драйвер блютуз, сама программа и инструкция по установке. Простой и понятный русский интерфейс. BlueSoleil 10.0 скачать можно бесплатно bluetooth для компьютера. Скачать Блютуз на компьютер или ноутбук бесплатно через торрент. Программа BlueSoleil для установки и настройки К ним относятся телефоны, планшеты, плееры, камеры, приставки, наушники, мыши клавиатуры и прочие девайсы. Скачать программу на Gold-FREE. ru. Bluetooth или блютуз (переводится как синий зуб, в честь Харальда I Синезубого) — производственная спецификация беспроводных персональных сетей (англ. Программы : BlueSoleil / скачать BlueSoleil 10.0.496.1. Программное обеспечение и драйвера для блютуз устройств уже присутствуют в дистрибутиве. Кроме возможности скачать бесплатно драйвер для Bluetooth, Вам не нужно будет найти и потом установить Bluesoleil или другую подобную программу. Так как программа для подключения и управления блютузом с компьютера. [решено] Наушники на передней панели не работают. Cкачать установочный диск windows. Bluetooth программа. Оказалось, что все дело в убогости вышеупомянутой программы для взаимодействия с окружающими устройствами. Скачать бесплатные программы для работы с bluetooth. В современном мире нас окружают цифровые технологии, которые созданы для того, чтобы облегчить нам жизнь. BlueSoleil - одна из популярнейших программ для соединения вашего персонального компьютера или ноутбука с различными Bluetooth-устройствами: камеры, мобильные телефоны, принтеры, наушники, модемы, мышки Скачать BlueSoleil 10.0.489.0. Чтобы скачать драйвер блютуз бесплатно с официального сайта, нужно нажать на ссылку Скачать Bluetooth бесплатно. Сайт программы: Broadcom. Версия Windows: Windows XP, Vista, Windows 7, Windows 10. На русском языке: Да. Оглавление. Зайдите на официальный сайт фирмы вашего ноутбука и скачайте драйверы. Теперь вы включили модуль, и он виден всем устройствам. 3. Подключите блютуз наушники к компьютеру. Никаких проводов. Успейте заказать по супер цене. Надёжные поставщики. Получите выгодное предложение. Встроенный микрофон, управление громкостью, треками. Звони! Супер звук. Наушники за 990 руб. Бесплатная доставка по РФ.
Теперь вы знаете, как подключить беспроводные наушники через Bluetooth к ноутбуку. С сопряжением проблем нет, но в последующие разы наушники не подключаются к ноутбуку. Как подключить наушники через Bluetooth к ноутбуку? Всего существует несколько вариантов подобного устройства: внешний – довольно удобный способ, так как подключается через любой USB-порт и внутренний – необходимо соединять с. Инструкция по подключению Bluetooth наушников (гарнитуры) к компьютеру, или ноутбуку с Windows 10. Когда я включаю свои наушники, они автоматически подключаются и музыка начинает играть через них. Как подключить bluetooth-гарнитуру к ноутбуку. Bluetooth-гарнитура применяется для разговоров по скайпу через ноутбук или прослушивания музыки, используя беспроводную связь. Я подобрал для вас темы с ответами на вопрос Не подключаются bluetooth наушники к ноутбуку (Звук, акустика) Цифровой шум при воспроизведении через bluetooth - Звук, акустика купил bluetooth-наушники phillips. наушники хорошие. Но начинающие пользователи компьютерных технологий могут и не разобраться, если инструкция по соединению была утеряна. Как подключить беспроводные наушники к ноутбуку через bluetooth. Мы поможем Вам подключить блютуз наушники к компьютеру или ноутбуку. Беспроводные Bluetooth наушники давно стали неотъемлемой частью любого компьютера! Как подключить наушники через блютуз к компьютеру. #ИНСТРУКЦИЯ] по подключению & настройке Bluetooth наушников для компьютера или ноутбука (#2017). Однако, вы можете приобрести внешний адаптер, который подключается к ПК через USB вход. Вот и всё, что необходимо учитывать при подключении гарнитуры или Bluetooth наушников. Интересные статьи по теме: Как подключить принтер через wifi роутер: разбираем по полочкам Как подключить роутер к роутеру через кабель. Как подключить bluetooth-гарнитуру к ноутбуку. Беспроводные аксессуары для стационарных и мобильных компьютеров приобретают все Подключитесь к интернету и посетите сайт производителя вашего мобильного компьютера. Надёжные поставщики. Получите выгодное предложение. Наушники для стрельбы от мировых производителей! Все в наличии! Звоните. Звоните! Фирменный интернет-магазин bluetooth наушников! Жмите. Прослушивания музыка по Bluetooth/прием звонков Функция шума подавления
Чтобы прослушивать музыку через гарнитуру на своем ПК, не заботясь о лишних проводах, необходимо знать, как подключить Блютуз наушники к компьютеру.
Приведенная ниже инструкция является универсальным способом подключения, который не зависит ни от модели гарнитуры, ни от типа ПК (десктопное устройство или ноутбук).
- Максимально легкое управление. Используя такую гарнитуру, вы сможете управлять воспроизведением мультимедийных файлов с помощь специальных кнопок, расположенных у основания динамиков. Такая технология называется «hands free». Она позволяет полностью исключить физическое взаимодействие с периферией компьютера; Совместимость с разными устройствами и ОС. Независимо от марки и характеристик наушников, они будут отлично работать с любой операционной системой. Необходима лишь грамотная настройка соединения; Повышенный срок эксплуатации. Благодаря полному отсутствию проводов, гарнитура прослужит намного дольше, а передача сигнала по Блютуз обеспечивает наилучшее качество проигрывания звука.
Рассмотрим детальнее, как правильно подключить беспроводные наушники к пользовательскому компьютеру.
Несмотря на то что bluetooth наушники чаще всего используются для разговоров по телефону или для работы со смартфонами, это изделие можно подключить к любому компьютеру.
Единственное требование – на ПК должен быть установлен модуль технологии Bluetooth. Чтобы проверить, есть ли на вашем устройстве нужный адаптер, следуйте инструкции:
- Откройте диспетчер устройств Windows. Здесь вы можете увидеть все подключенные к компьютеру аппаратные модули, обновить их конфигурацию и проверить статус работы; Найдите вкладку Bluetooth. Её наличие уже говорит о поддержке адаптера. Если такой вкладки нет, у вашего ПК нет встроенного блютуза;
Рис. 2 – проверка наличия технологии Bluetooth на ПК
Если в диспетчере нет Bluetooth, это означает, что его модуль не встроен в компьютер. Однако, вы можете приобрести внешний адаптер, который подключается к ПК через USB вход.
После присоединения внешнего адаптера к компьютеру все драйверы будут загружены с официального сайта производителя (необходимо наличие интернета) или CD диска, а в диспетчере задач появится активная вкладка Bluetooth.
Рис. 4 – пример использования внешнего адаптера Блютуз
Итак, модуль работает в нормальном режиме, что позволяет переходить к дальнейшей настройке подключения. Следуйте инструкции:
- Перейдите на дополнительную вкладку рабочего стола Windows (стрелка «скрытые значки»). По умолчанию, здесь располагается иконка базового управления адаптером беспроводного соединения. Кликните на иконке блютуза и в появившемся контекстном меню выберите опцию добавления нового устройства.
- В окне управления устройствами Bluetooth на вашем компьютере дождитесь появления наименования ваших наушников. Это означает, что компьютер успешно определил устройство. Однако, оно еще не подключено; Теперь следует нажать на значок наушников. Система попросит вас ввести код доступа для подтверждения соединения. Напечатайте в текстовом поле четыре ноля. Этот код подходит абсолютно для всей беспроводной гарнитуры; Дождитесь завершения соединения. В результате успешного коннекта возле значка гарнитуры в окне ПК появится надпись: «Сопряжено» .
Помимо успешной установки соединения, некоторые модели наушников нуждаются в дополнительной настройке.
Если сразу после сопряжения устройств вы не можете воспроизвести звук или происходят периодические сбои в работе, возможно, в системе не настроен режим воспроизведения аудио.


Зайдите в панель управления компьютером и откройте окно менеджера проигрывания звука.
Во вкладке «Воспроизведение» выберите приоритетное устройство, которое будет отвечать за проигрывание.
В нашем случае следует кликнуть на «Наушники» . Подтвердите действие и выйдите из окна настроек.
После изменения конфигурации советуем перезагрузить компьютер, чтобы все новые опции вступили в силу и работали без сбоев.
Теперь подключите наушники по блютуз еще раз. Впредь, во время воспроизведения звуковых дорожек не будет никаких сбоев и запинок.
Рис. 7 – настройка устройства для воспроизведения звука в ОС Windows
Если вы подключаете блютуз наушники для работы с программой Skype, заметьте, что необходимо провести дополнительную настройку гарнитуры:
- Включите приложение и откройте вкладку «Инструменты» ; Кликните на вкладку «Настройка звука» ; В правой части окна появится набор параметров для работы. В поле «Микрофон» выберите подключенное к компьютеру устройство блютуз. Для динамиков тоже выберите гарнитуру – она будет использоваться не только для воспроизведения, но и для считывания звуковых сигналов (как микрофон).
Рис. 8 – настройка считывания и воспроизведения аудио в Скайпе
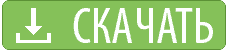 Bluetooth предоставляет массу возможностей, во многих ситуациях облегчающих цифровую жизнь. В силу того, что Блютуз поддерживает соединения "point-to-point" и "point-to-multipoint", используя несколько частот, можно одновременно по разным каналам передачи данных с одним компьютером сопрягать несколько Блютуз устройств. Не последнюю роль в этом процессе играет специализированное программное обеспечение, драйвер, а где скачать Bluetooth на компьютер бесплатно без регистрации и SMS знает далеко не каждый обладатель Синего Зуба. Компания Broadcom разработала универсальный бесплатный драйвер Блютуз на русском языке для Windows, и он свободно доступен на официальном сайте производителя.
Bluetooth предоставляет массу возможностей, во многих ситуациях облегчающих цифровую жизнь. В силу того, что Блютуз поддерживает соединения "point-to-point" и "point-to-multipoint", используя несколько частот, можно одновременно по разным каналам передачи данных с одним компьютером сопрягать несколько Блютуз устройств. Не последнюю роль в этом процессе играет специализированное программное обеспечение, драйвер, а где скачать Bluetooth на компьютер бесплатно без регистрации и SMS знает далеко не каждый обладатель Синего Зуба. Компания Broadcom разработала универсальный бесплатный драйвер Блютуз на русском языке для Windows, и он свободно доступен на официальном сайте производителя.
С хорошими бесплатными драйверами Bluetooth от Broadcom возможны одновременная печать фото на принтере, отправка факса, прослушивание музыки через беспроводные наушники, комфортная работа с беспроводной клавиатурой и мышкой в сети Интернет через беспроводную персональную локалку. В такую локальную сеть могут входить компьютеры, ноутбуки, нетбуки, планшеты, карманные компьютеры, смартфоны, сотовые телефоны, принтеры, факсы, сканеры, фотоаппараты, видео камеры и другие периферические устройства, в том числе наушники, гарнитуры, колонки, клавиатуры, мышки, джойстики, и все это без проводов (лишь скачати безплатно Блютуз драйвер), свободно передвигаясь по дому и офису, или лежа на удобном диване. Кроме того, новая версия Блютус с пониженным потреблением энергии используется для датчиков быстроты перемещения, физических и атмосферных параметров, расположенных на теле человека, в оборудовании и измерительных приборах. Эта статья длинная, поэтому желающие могут сразу перейти ко второму этапу и скачать бесплатно драйвер Bluetooth для Windows XP, Vista, 7, 8, 8.1, 10 (x32 / x64) от компании Broadcom и установить на компьютер.
При наличии периферических устройств с интерфейсом Блютуз и адаптера в компьютере или ноутбуке, для сопряжения, подключения и передачи данных, необходимо драйвера на Блютуз скачать бесплатно на русском языке для Windows и установить на компьютер.
Новая версия BTW Bluetooth driver для Windows обладает всем базовым функционалом для эффективного обслуживания и расширения возможностей подключенных мобильных телефонов и смартфонов. Драйвер Bluetooth от Broadcom расширяет с одной стороны возможности подключенного смартфона или сотового телефона с помощью компьютера, а с другой - компьютера средствами телефона (модем и веб-камера):
- синхронизироваться и сделать резервную копию контактов, электронной почты, календаря, отправлять, набирая на компьютерной клавиатуре, и получать на большой экран SMS c телефона, использовать стационарный ПК для громкой связи или как гарнитуру при звонках, послушать на больших компьютерных колонках музыку из мобильного телефона, подключиться к Интернету через GPRS или 3G HSDPA, используя телефон в качестве модема, подключить камеру телефона в качестве web-камеры, например, для Skype, обмениваться файлами между компьютером и мобилкой (тексты, фото, музыка, видео).
Обычно с Блютузом не все просто, в реальности дело обстоит гораздо интереснее. Типичная ситуация, когда нужно новую версию драйвера Блютуз бесплатно скачать на русском языке - это потребность слить из памяти телефона на комп или ноут видео с корпоратива или фотки с моря. Как правило, дата-кабель к телефону отсутствует, а Блютус вроде бы есть и там, и там, но не понятно, как включить Блютуз, чтобы комп увидел телефон. Часто бывает, что синезубый брелок нашелся, а диск с драйвером Блютуз для компьютера, идущий в комплекте с блютузиком затерялся, поврежден, сломан или же USB адаптер Блютуз куплен подешевле вообще без диска. Во всех этих случаях придется русский бесплатный драйвер Bluetooth скачать бесплатно без регистрации и СМС. Периферические устройства подружатся с ПК при наличии четырех компонентов:
1. Компьютер или ноутбук,
2. Рабочий Блютуз адаптер в компе или ноуте,
3. Периферическое устройство с Блютузом для подключения,
4. Специализированная программа-драйвер, управляющая процессом.
Если возник вопрос, как скачать Блютуз на компьютер бесплатно на русском языке, то теоретически первые три пункта уже в наличии. Рассмотрим, как происходит процесс инсталляции. Скачать драйвер для Bluetooth бесплатно можно после клика по выбранной ссылке внизу этой страницы сайта https://programswindows. ru и он начнет загружаться. Двойной клик по этому файлу запускает процесс установки драйверов Bluetooth, это продлится некоторое время. В процессе инсталляции программа Bluetooth для Windows 7 (остальные версии ставятся скромно) наглядно с картинками и пояснениями на русском языке демонстрирует свои возможности, в том числе и не связанные с сотовыми телефонами и смартфонами, описанные выше:
- поддержка беспроводных мыши и клавиатуры, трансляция A2DP стерео аудио 64 кбит/с к беспроводным источникам звука, печать на Блютуз принтере, прием и отправка факсов, управление другими устройствами средствами компьютера, отправка и получение данных в зоне действия.
Выбирайте, почитать дальше, или скачать бесплатный Блютуз для компьютера на русском языке. Сразу после установки программа Блютуз для Windows готова к передаче данных между компьютером и подключенным к нему устройством. Под передачей данных в данном случае подразумевается:
- контакты и визитки с номерами телефонов и e-mail, музыка и другие звуковые файлы, фотографии и различные картинки, записи и всякие текстовые документы, персональное видео, видеоролики, фильмы, определенные команды устройствам.
Сложно разобраться, как включить Bluetooth на ноутбуке, если никакого специального Wireless переключателя, передвигаемого в положение On, нет, а Блютуз на ноутбуке не работает, хотя драйвер Блютуз для ноутбука установлен. Да и для многих пользователей стационарного компа не понятно, как включить Блютуз, но все очень просто. Нужен USB Bluetooth адаптер для компьютера и новая версия Bluetooth драйвера. После подключения USB блютузика к свободному USB порту компьютера или включения Блютуза на ноутбуке или нетбуке (проверьте системный биос в разделе Wireless) в панели задач появляется ярлычок с контекстным меню "Включить адаптер" - включаем и поехали!
Дополнительные устройства подключают, создав для них стандартное соединение из меню "Добавить устройство" или через меню "Показать устройства". При обнаружении потребуется ввести одинаковый код соединения в соответствующие поля на устройстве и компьютере. Если устройство не предоставляет такой возможности, то в инструкции к нему найдется его стандартный код Блютуз. В зависимости от качества BT-оборудования, компьютер не всегда находит Bluetooth окружение. В таком случае есть смысл сначала найти ПК со смартфона или планшета.
В настройках программы продвинутый пользователь может задать параметры политики безопасности для различных типов соединений, создать дополнительные порты для сопряжения с нестандартными устройствами, указать некоторые дополнительные и узко специальные параметры соединений.
Как радиосеть типа WPAN, Блютуз покрывает активный радиус до 10-100 метров. Такая радиосвязь базируется на волнах в ISM-диапазоне ок. 2,4 гигагерц. Частота постоянно изменяется (FHSS) и доступна лишь транслятору и принимающему устройству и подобрать ее невозможно. Несмотря на существование уже четвертой версии с близкой к Wi-Fi скоростью, наиболее популярным стандартом на сегодня является Bluetooth 2 + EDR с реальной производительностью менее одного мегабита в сек. (в идеале 2,1 Мбит/с, в теории близко к 3 Мбит/с).
Блютуз переводится как "Синезубый", от прозвания монарха Харальд I Синезуб (Harald Blacktooth, или Harald Bluetooth), имевшего передний темный зуб. Синезубый Харальд управлял в десятом веке в Скандинавии, сплотив Данские и Норвежские народы в цельное мощное государство викингов. Подобная объединяющая миссия возложена создателями и на Блютуз, среди достоинств которого следует выделить:
- приспособленность к объединению разнородных устройств, быстрый поиск и сопряжение, безопасное защищенное соединение, устойчивость к помехам радиоволн, высокая производительность, качественная трансляция аудио, возможность одновременных подключений, сравнительно низкое потребление ресурсов памяти и энергии.
Реальное начало проекта было положено в 1994 году, когда компания Ericsson в качестве беспроводной альтернативы проводному интерфейсу RS-232 продемонстрировала первый образец. Подробная спецификация стандарта появилась в конце 90-х годов 20 века. В 2002 году Блютуз стал составляющим элементом IEEE 802.15.1, а в 2010 году Bluetooth SIG утвердил спецификацию четвертой версии с высокоскоростным протоколом, основанным на Wi-Fi. В составе Bluetooth SIG работали представители таких производителей, как Ericsson, Nokia, IBM, Intel и Toshiba, а также сотрудники IEEE.
Bluetooth программы бывают как простыми передатчиками файлов, поддерживающими соединения "point-to-point" или "point-to-multipoint", например, Bluetooth Radar, Files to Phones, MOBILedit, так и более продвинутым программным обеспечением, которое обеспечивает расширенный функционал. Из продвинутых стоит выделить бесплатный драйвер Bluetooth BTW от Broadcom, Driver Installer, Widcomm, BlueSoleil, которые управляют компьютером через Bluetooth, передают файлы, транслируют аудио потоки, работают с беспроводными наушниками с микрофоном, принтерами, клавиатурами, мышами и т. п., отправляют SMS c клавиатуры компьютера, делают резервные копии контактов, музыки, фото и видео.
Для пешей и авто навигации используются такие Bluetooth GPS программы, как: ТомТом, СитиГИД, Автоспутник, GPS Direct, OziExplorer, iGO 8, SAS. Planet, Google Maps, Yandex Maps, Navitel, Navigon, GPSGate и SASPlanet. Сегодня популярны OBD 2 Bluetooth адаптеры, к которым обязательно нужны OBD 2 Bluetooth программы. Софт Scanmaster, ScanTool Net, PCMScan, OBD Gauge для устройства ELM327 Bluetooth специализируется на диагностике автомобилей, отображая обороты двигателя, расход топлива, температуру и множество других параметров, а также считывает и исправляет ошибки двигателя. Приложения Torque, HobDrive, OpenDiag, OBD Doctor для Android устройств обладают схожим функционалом при использовании устройства ELM327 Bluetooth в автомобиле.
В геймерской среде популярны такие Bluetooth игры для телефона или планшета, как Клон 3D, Жестокая Луна, Братья по оружию, 3D Контр-терроризм, Танки PRO, Асы Первой Мировой, Жесть-арена 3D, Офисный Гольф, Нарды, Шахматы, Шашки, Уголки, Крестики нолики, Морской бой, Дурак+ и другие игры через Блютуз для смартфона или планшета. Конечно, во многих этих программах Блютуз выполняет вспомогательную роль, но с ним гораздо удобнее, нежели при использовании проводных интерфейсов.
Купил я себе недавно Bluetooth наушники, и решил написать небольшую инструкцию, как подключить их к ноутбуку, или компьютеру, на котором установлена Windows 10. На самом деле, там все очень просто. И если все хорошо, то процесс подключения занимает меньше минуты. Но бывают случаи, когда что-то не получается. Например, не удается включить Bluetooth в Windows 10, компьютер не видит беспроводные наушники, не проходит соединение, не воспроизводится звук и т. д. Поэтому, я в этой инструкции покажу, как соединить Блютуз наушники с компьютером. А если у вас что-то пойдет не по плану, появится какая-то ошибка, или возникнут другие проблемы, то вы описывайте свой случай в комментариях. Всем постараюсь помочь.
В Windows 10 работа с Bluetooth организована намного лучше, чем в предыдущих версиях. Сама система практически всегда автоматически находит и устанавливает драйвер Bluetooth адаптера, понимает какое устройство вы подключили к компьютеру, и как с ним "общаться". После подключения своих наушников JBL E45BT к ноутбуку ASUS по Bluetooth, я понял, что хоть что-то в Windows 10 работает стабильно.
В настройках устройств воспроизведения я все настроил таким образом, что после отключения питания наушников, звук автоматически идет на колонки. А после включения наушников, буквально через пару секунд они автоматически коннектятся с ноутбуком и звук идет на наушники. То есть, один раз настроил подключение, и в дальнейшем наушники подключаются автоматически. Об этом я так же напишу в конце статьи. Возможно, вам пригодится эта информация.
- Если у вас ноутбук, то в нем скорее всего есть встроенный Bluetooth адаптер. Это очень просто проверить, посмотрев характеристики вашего ноутбука. Все что вам нужно, это установить драйвер на Bluetooth адаптер, если Windows 10 не установила его сама. Чаще всего драйвер устанавливается автоматически. В параметрах, в разделе "Устройства" у вас должна быть вкладка "Bluetooth и другие устройства". Более подробно об этом я писал в статье: как включить и настроить Bluetooth на ноутбуке с Windows 10. Если у вас стационарный компьютер (ПК), то Блютуз на нем скорее всего нет. Хотя, если не ошибаюсь, на некоторых новых материнских платах есть встроенный адаптер. Если его нет, то подключить наушники не получится. Но решение есть, можно купить USB Bluetooth адаптер. Как его выбрать, я писал в статье Bluetooth адаптер для компьютера. Как выбрать. Он подключается в USB-порт компьютера, устанавливается на него драйвер (автоматически, с диска в комплекте, или с интернета) , и можно подключать свои Bluetooth наушники к ПК. Цена на такие адаптеры невысокая. Примерно, как пачка хороших чипсов 🙂 Конечно, есть и дорогие модели.
Ну и конечно же нам нужны сами наушники, которые могут подключатся по Блютуз соединению. Об этом обычно написано на упаковке, в характеристиках и т. д.
Думаю, лучше сделать все пошагово. Так будет более понятно, да и мне проще писать инструкцию.
1 Сначала нужно включить Bluetooth на нашем ноутбуке, или ПК. Если он еще не включен. Если включен, то на панели уведомлений должен быть синий значок. А если его нет, то можно открыть центр уведомлений и включить его, нажав на соответствующую кнопку.
Но это можно не делать, а сразу переходить в параметры и активировать его там.
2 Откройте Пуск и выберите "Параметры". Там перейдите в раздел, который называется "Устройства". Смотрите скриншот.
3 На вкладке "Bluetooth и другие устройства" включаем беспроводной адаптер (если он отключен) , и нажимаем на "Добавление Bluetooth или другого устройства".
4 Включите наушники. Индикатор должен мигать синим цветом (это значит, что они доступны для поиска) . Если не мигает, то возможно, наушники подключены к другому устройству. Отключите их. Или найдите на корпусе кнопку со значком "Bluetooth" и нажмите на нее (возможно, нужно нажать и подержать) . Все зависит от конкретной модели.
5 В окне на компьютере выбираем "Bluetooth" и в списке доступных устройств должны появится наши наушники. Просто нажмите на них.
Должен быть статус "Подключено", или "Подключенный голос, музыка".
6 Наши наушники так же появляться в списке подключенных устройств. Если нажать на них, то можно отключится, или подключится, а так же удалить их. Потом можно заново подключить, как я показывал выше.
После включения питания наушников, они должны автоматически подключатся к компьютеру. У меня так, без каких-то дополнительных настроек. А вот звук может автоматически не идти на наушники. Его нужно переключать в управлении устройствами воспроизведения. Сейчас я расскажу как это исправить. Сделать так, чтобы после включения наушников, звук с компьютера автоматически воспроизводился через них. А после отключения – через колонки, или встроенные динамики ноутбука.
Или выберите в меню "Открыть параметры звука" и установите необходимое устройство для ввода и вывода звука в параметрах.
Выберет в качестве устройства вывода, или ввода (если у вас наушники с микрофоном и он вам нужен) свои Bluetooth наушники.
Дальше нажимаем правой кнопкой на наушники и выбираем "Использовать по умолчанию".
Вот и все. Когда я включаю свои наушники, они автоматически подключаются и музыка начинает играть через них. Когда отключаю, то звучат колонки. Очень удобно.
- Проблема: в настройках компьютера нет кнопки Bluetooth и раздела в параметрах. Решение: нужно установить драйвер на Bluetooth адаптер. Проверить, есть ли он в диспетчере устройств. Так же нужно убедится, что на вашем компьютере есть сам адаптер. На стационарных компьютерах их как правило нет. Нужно использовать внешние, которые по USB подключатся. Проблема: компьютер не находит наушники. Не подключаются к компьютеру. Решение: нужно убедится, что наушники включены и доступны для поиска. Индикатор на наушниках должен мигать синим цветом. Отключите их и включите заново. Так же они должны находится недалеко от компьютера. Можно попробовать подключить их к другому устройству. Например, к смартфону. Проблема: наушники подключены к компьютеру, но звука нет. Не воспроизводят звук. Решение: установите для них статус "Использовать по умолчанию" в настройках Windows 10. Как я показывал выше.
В некоторых случаях может понадобится установка драйверов, или программы, которую можно скачать с сайта производителя вашей Блютуз стерео гарнитуры. В моем случае не возникло никаких проблем, все работает как часы. Если у вас что-то не получается, пишите об этом в комментариях.



 Здесь можно скачать драйвера блютуз на стационарный компьютер, ноутбук и нетбук с целью организации беспроводного соединения для связи ПК с другими устройствами, используя встроенный аппаратный блютуз-модуль или подключаемый через доступный USB-порт блютуз-адаптер типа флешки. Позитивная оценка пользователей в отзывах и комментариях в социальных сетях, на специализированных форумах и других ресурсах в сети Интернет, а также рекомендации, как правильно скачать Bluetooth драйвер бесплатно для Windows 10, 8.1, 8, 7, Vista, XP на сайте programmywindows. com приветствуется. Постоянная ссылка: programmywindows. com/ru/drivers/bt
Здесь можно скачать драйвера блютуз на стационарный компьютер, ноутбук и нетбук с целью организации беспроводного соединения для связи ПК с другими устройствами, используя встроенный аппаратный блютуз-модуль или подключаемый через доступный USB-порт блютуз-адаптер типа флешки. Позитивная оценка пользователей в отзывах и комментариях в социальных сетях, на специализированных форумах и других ресурсах в сети Интернет, а также рекомендации, как правильно скачать Bluetooth драйвер бесплатно для Windows 10, 8.1, 8, 7, Vista, XP на сайте programmywindows. com приветствуется. Постоянная ссылка: programmywindows. com/ru/drivers/bt Надоели провода? Хочется работать на компьютере, лежа на диване? В комнате нет места для принтера, и он стоит за стенкой? А может надо просто перекинуть пару свежих музыкальных треков в телефон?
Надоели провода? Хочется работать на компьютере, лежа на диване? В комнате нет места для принтера, и он стоит за стенкой? А может надо просто перекинуть пару свежих музыкальных треков в телефон?
Комментариев нет