Asus скачать виндовс 7




Одним из самых часто вводимых запросов в поисковых системах является установка windows 7 на ноутбук. В данной статье будет показана установка windows 7 на ноутбук Asus, но прочитав ее можно по аналогии установить Windows на любой другой компьютер.
Несмотря на большую популярность ОС Windows 10, у многих пользователей до сих пор остается запрос на Windows 7. Это происходит за счет того, что данная операционная система является стабильной и привычной для многих людей. Потребность в установке Windows 7 на ноутбук Asus может возникать, когда покупается новый компьютер без предустановленной системы, либо когда уже установленная система “тормозит” и ее необходимо переустановить. Многие “компьютерные мастера” берут деньги с неопытных пользователей за столь банальную операцию. Прочитав статью вы сможете скачать и установить windows 7 совершенно бесплатно.
- сборка Windows 7 (32 или 64-х битная) флешка минимум на 4 Гб программа Ultra ISO сам ноутбук
Если вы переустанавливаете Windows 7 не забудьте перенести важные файлы на другой носитель.
Прежде всего надо определить с разрядностью Windows 7. Тут надо знать какую разрядность поддерживает ваш процессор 32-х или 64-х битный. Если процессор 32-х битный, то тут думать не надо – ставим 32-х битную версию. Если же процессор 64-х битный, то в принципе вы можете установить как 32-х битную версию, так и 64-х битную. Но тут есть свои нюансы:
- Если объем оперативной памяти 4 Гб и больше – ставим 64-х битную версию В противном случае, если компьютер имеет малый объем ОЗУ, то лучше поставить 32-х битную Стоит помнить, что некоторые программы и игры работают только на 64-х битных ОС
Скачать сборку с драйверами windows 7 для ноутбука asus можно здесь (на страничке выберете 32-х битную или 64-х битную версию).
После того как скачаете сборку, необходимо взять пустую флешку с объемом не менее 4 Гб, вставить ее в USB-порт компьютера. Следующий шаг – запись образа Windows 7 на флешку с помощью программу Ultra ISO. Скачать программу Ultra ISO можно здесь.
Устанавливаем и запускаем программу. Выбираем в меню Файл пункт Открыть. Находим наш скаченный образ и открываем его.
Далее выбираем вкладку Самозагрузка -> Записать образ жесткого диска.
В новом окне нажимаем кнопку Записать. После того, как запись завершена, вынимаем флешку и вставляем ее в ноутбук Asus.
Перезагружаем ноутбук и заходим в Bios с помощью клавиши F2.
Выбираем пункт Hard Disk Drivers и ставим в качестве первого приоритета USB (вместо жесткого диска).
Выбираем пункт Boot Device Priority и проверяем, чтобы в качестве первого приоритета стоял Hard Drive.
Немного теории, для того, чтобы вы лучше понимали, что сделали только что.
Hard Disk Drivers – это опция в BIOS, которая дает возможность указать диск, на котором следует искать операционную систему. Это может быть диск, подключенный к стандартному IDE/SATA-контроллеру чипсета или диск, подключенный к дополнительному SCSI - или RAID-контроллеру.
Boot Device Priotrity – опция BIOS. Включает в себя параметры, которые определяют последовательность выбора устройств, с которых может загрузиться операционная система.
То есть в первом случае мы ищем на каком из дисков (в моем случае это жесткий диск и USB-накопитель) нам искать операционную систему.
А во втором случае вы уже выбираем конкретное устройство, с которого будет загружаться операционная система.
После перезагрузки, попадаем в меню установки Windows, нажимаем Установить.
Соглашаемся с условиями лицензионного соглашения, нажимаем Далее.
Далее необходимо разметить жесткий диск. В моем случае была уже установлена операционная система со всеми файлами на одном разделе. Я хочу сделать два раздела: один под операционную систему и важные файлы, второй под все остальное (музыка, фильмы, игры, программы).
Первым делом необходимо отформатировать и удалить логический раздел. Нажимаем Настройка диска.
Соглашаемся, нажимаем ОК. Убедитесь, что все важные файлы вы перенесли!
Аналогичные действия проводим с системным разделом. В итоге у нас должен получиться абсолютно чистый жесткий диск.
Для операционной системы и файлов я хочу выделить 32,9 Гб, а для всего остальноо 200 Гб. При установке Windows 7 объем памяти задается в мегабайтах. Вспоминаем, что 1 Гб = 1024 Мб. Соответственно для системы я выделяю 32,9 * 1024 = 33689 Мб. Нажимаем Создать, далее вводим нужный объем памяти и нажимаем Применить. При создании первого раздела вам предложат создать дополнительный системный раздел, где будет располагаться загрузчик Windows – советую согласиться.
Мы создали первый логический раздел для системы. Все остальное незанятое пространство я использую под медиа-контент и программы.
Теперь важно выбрать из всех созданных разделов, тот на который вы будете устанавливать Windows 7. У меня это раздел 2, выбираю его и нажимаю Далее.
Важно после установки Windows 7 и перезагрузки ноутбука Asus снова зайти в BIOS (клавиша F2) и вернуть загрузку с жесткого диска, а не USB. Для этого заходим во вкладку Boot, меню Hard Disk Drivers и выбираем в качестве первого приоритета SATA: 3M-ST9250320AS. После двоеточия идет название моего жесткого диска, у вас может быть другое название, также как два и более подключенных жестких дисков.
SATA – последовательный интерфейс для обмена данными с накопителями информации.
После перезагрузки нужно будет произвести первоначальный настройки Windows 7. В первую очередь укажем имя пользователя и компьютера.
Активация пропускаем, в конце статьи приведу ссылку на активатор Windows 7.
Далее вам предложат как устанавливать обновления Windows 7. Я рекомендую выбрать Отложить решение и устанавливать обновления вручную. Автоматическая установка обновление мешает работе за ноутбуком и плохо сказывается на его производительности. Но это лично мое мнение, вы вправе выбрать любой вариант.
Следующие этап – настройка даты и времени. Выбирайте свой часовой пояс, в котором находитесь. Для меня это UTC+05 Екатеринбург.
Установка Windows 7 на ноутбука Asus завершена, приятного использования.
Мы оказываем услуги по ремонту и настройке компьютеров, смартфонов, планшетов, wi-fi роутеров, модемов, IP-TV, принтеров. Качественно и недорого. Возникла проблема? Заполните форму ниже и мы Вам перезвоним.
Информация о Софте
Название: Windows 7 for ASUS Eee PC v2.1
Разработчик: Microsoft
Год выпуска: 2010
Платформа/ОС: х86
Язык Интерфейса: русский
Таблэтка: Присутствует
Дополнительная информация:
"Холодный старт" -- 23 процесса и 240Мб памяти
Системные требования:
Минимальные: наличие нетбука с процессором, 250Мб RAM
Контрольнные суммы:
CRC32: 6D1DDFD6
MD5: 6EC3CF856CDC7BEEC9C2FC47D0C94ECF
SHA-1: BBE14D456D7A55ABA98037B1D2C4F7B35C4C79E0
Описание:
Данная сборка Windows 7 оптимизирована для счастливых обладателей нетбуков ASUS Eee PC Series. Совместима со всеми моделями Eee PС, в том числе и с 701 2G Surf, 4G Surf, 4G, 8G. После установки ОС занимает на накопителе 1,5ГБ и использует объем ОП 250МБ. В принципе данную сборку можно поставить на любую машину. Редакция данной сборки - Максимальная. Все минимальные требования для установки данной сборки убраны (заметил это при установке на свой ASUS 2G Surf, для установки требуется как минимум 2,5ГБ, а в данной сборке это ограничение снято), после установки работает стабильно и без ошибок.
Для того, чтобы данная сборка Windows 7 занимала 1,5ГБ на HDD (как на скриншоте), нужно отключить гибернизацию:
Действия, производимые на операционной системе Windows Vista, для Windows 7 не подходят! ! !
1. Для отключения воспользуемся редактором реестра.
А) В меню Windows в окне поиска пишем REGEDIT.
Б) Раскрываем по ключу: HKEY_LOCAL_MACHINESYSTEMControlSet001ControlPower
Или включаем поиск клавишей F3 и ищем HibernateEnabled
В) Присваиваем значению HibernateEnabled значение 0
2.Перезагружаем операционную систему.
Файл автоматически удалится, освобождая дополнительное пространство на накопителе.
О файле:
Активация|рег код: не требуется
Формат файла: iso
Размер файла: 1.14 Gb
Установка windows 7 на ноутбук asus мало чем отличается от установки ОС на стационарный компьютер. Поэтому давайте пройдём все этапы установки вместе, чтобы при необходимости вы смогли сделать это самостоятельно.
Всем привет, сегодня на блоге для начинающих пользователей компьютера мы с вами будем устанавливать windows 7 на ноутбук Asus.
Итак начинаем с первого шага, а само-подготовке ноутбука для выполнения этого действия и саму установку.
- Если операционная система устанавливается впервые, то необходимо произвести разбивку жёсткого диска на как минимум два раздела. На одном будет находиться ОС windows7,на другом всё то, что вы в неё загрузите.
Это можно сделать различными программами, но я обычно пользуюсь Acronis Disk Director 11 Home, которую можно скачать в интернете бесплатно. Не буду описывать как ей пользоваться, так как в интернете достаточно информации по этой теме. Нажимаем кнопку пуск ноутбука asus и почти сразу клавишу F2,причём несколько раз, до открытия главного окна BIOS. При помощи клавиш навигации переходим в раздел BOOT и устанавливаем приоритет для CD/DVD на первую позицию. Для этого при помощи навигационных клавиш «высветляем» пункт CD/DVD и нажимаем ENTER. Далее ставим его в первую позицию и снова ENTER. После того как изменения будут произведены нажимаем F10 и затем ENTER, тем самым подтверждая свои действия.
- Ноутбук пойдёт на перезагрузку, поэтому дождавшись начала пуска прерывисто несколько раз нажимаем клавишу SPACE. При этом произойдёт запуск CD/DVD привода и далее откроется окно установки windows 7 на ваш ноутбук asus. Выбираете раздел для установки ОС, обычно это локальный диск «С». Далее ждёте окончания установки ОС windows 7. После этого производим установку дополнительного soft-а, это делается при помощи запуска приложения WPI, который также находится на установочном диске. Далее делаем перезагрузку ноутбука и снова заходим в BIOS, где повторяем все действия пункта 3,но
Возвращаем приоритет для жёсткого диска, выставив его в первую позицию, или FIRST. Если у вас сохранился фирменный диск с драйверами для ноутбука asus, то вставив его в CD/DVD привод ждём его запуска и производим установку драйверов. Здесь же можно произвести настройку их обновления. В том случае когда вы не имеете такого диска заходим на официальный сайт asus и скачиваем пакет
Драйверов конкретно для данной операционной системы и конфигурации компьютера или ноутбука.
В операционной системе windows 7 это делается в два клика, а само:
Наводим курсор на иконку «Компьютер»; Правой кнопкой открываем раздел «Свойства» и получаем информацию.
Основные сведения как показано на скриншоте я подчеркнул красной линией. Но думаю что конкретно для этого случая главным будет тип системы, то есть её разрядность.
В данной статье мы с вами разобрали главные шаги по Установке windows 7 на ноутбук asus,а если будут вопросы то задавайте их в комментариях, ни один из них не будет оставлен без внимания.
Также вы можете перейдя по ссылке получить информацию по теме как закрыть фоновые программы.
Доброго времени суток, уважаемые читатели блога life-crazy. ru. Сегодня займемся вопросом «Как установить windows 7» на свой компьютер, не важно, то ли у вас ноутбук, то ли обычный (стационарный компьютер).
Хотя некоторые говорят, что есть отличия по установке, на самом деле отличие очень малое, и вам достаточно будет этой статьи, чтобы разобраться и устанавливать ОС (операционную систему) как на ноутбук, так и на обычный компик.
Цель: Научиться переустанавливать операционную систему windows 7.
1. Как установить windows 10? Полный мануал + видео уроки.
Как установить windows 7 с флешки, тоже не составит труда. Давайте для начала определимся, что вы хотите делать? Переустанавливать или устанавливать систему себе на компьютер? Лично я приведу пример именно переустановки, но вы не пугайтесь, читайте статью внимательно, и вопрос как установить, или переустановить windows 7 у вас в дальнейшем возникать не будет!
Мой пример будет приводиться на ноутбуке моего товарища, причина переустановки – просто стал плохо работать, подтормаживает, подвисает и т. д. Итак, приступим.
Нам понадобится диск с самой операционной системой, двд привод (он же дисковод и оптический привод), прямые руки и чуток терпения. Где взять ОС? Операционную систему можно скачать с интернета их там просто куча, желательно качать windows 7 Максимальная она наиболее полная и работает отлично.
Хотя я отдаю предпочтение именно windows xp, кстати, как установить эту систему я буду писать в дальнейшем, подписывайтесь на обновления блога и следите за новостями.
Сборки я качаю с этого сайта http://chipxp. ru/ как windows xp так и windows 7. Только имейте введу, что семерка дается всего на 30 дней в ознакомительных целях, а хрюша (windows xp) идет уже крякнутая, то есть, взломанная. Под семерку можно воспользоваться кейгеном (он же фальсифицированный ключ – если в двух словах) но это будите делать на свой страх и риск. Как крякнуть, я тоже расскажу 😉
Скачали образ, записали на диск, пол дела в шляпе! Если вы не умеете записывать диски – подписывайтесь на уроки, и я с радостью поделюсь этой информацией.
Вставляем диск в оптический привод, перезагружаем ноутбук и входим в bios. Многие чертовски боятся этого слова BIOS, в нем нет ничего сложно и смертельного, тем более, если вы НЕ будите щелкать что попало, а следовать строго инструкциям!
На разных компьютерах bios вызывается по-разному, это могут быть клавиши: Esc, f10, f2, del, на некоторых моделях hp встречал клавишу вызова Tab.
Нашли нужную вам клавишу, вызвали окно bios. Самое первое окошечко, которое вы увидите – это общая информация, находится она на вкладке Main (см. фото).
Здесь трогать ничего не стоит, стрелочками на клавиатуре перемещаемся на вкладку Boot.
Что нам нужно здесь? А здесь нам нужно выставить, чтобы загрузка пошла с dvd привода, находим строчку Boot option #1 (в моем случае) и выставляем там наш привод, в моем случае он отмечен красным, затем нажимаем «enter». Жмем клавишу f10 (сохранить настройки), подтверждаете, жмете клавишу Esc и компьютер пошел на перезагрузку.
Отлично, все идет по плану. Как только ваш любимчик подхватит загрузку с привода, вы увидите надпись такого плана (см. скрин).
Что можно перевести как «нажмите любую клавишу для загрузки с dvd привода. Нажимаем любую кнопочку и видим такую картинку.
Виндовс загружает необходимые файлы. Ждем окончания загрузки и наблюдаем окно такого плана (см. фото)
В этом окне необходимо указать язык, формат времени и раскладку клавиатуры. Зачастую везде оставляют «Русский», жмем кнопку «далее», затем установить.
И снова выплывает окошечко такого плана, в котором нужно указать желаемую операционную систему «Виндовс 7 Максимальная», встречается такое, что выбор не предоставляется.
Затем следует лицензионное соглашение, ставим галочку, что согласны и жмем «далее». Для себя можете прочесть, что там пишут ;). Нашему народу достаточно 10 секунд для ознакомления хД.
Потом идет тип установки, выбирайте нижний вариант – полная установка.
И наконец то мы добрались до самого ответственного момента, если вы переустанавливаете систему, то случайно можете попутать диск, на который устанавливать windows 7 и улетят все ваши данные.
Не спешите, лучше потратьте немного больше времени на начальном этапе, чем потом сутками ждать, пока будет восстанавливаться ваша информация.
Смотрите, есть такой нюанс: многие делают системный диск (диск С) большим по объему – это НЕ ПРАВИЛЬНО! Диск С должен быть не более 50-70 Гб, на него ставится только операционная система и все необходимые программы, те, которые в дальнейшем можно удалить без сожаления.
Все важные файлы: музыка, фото, видео, картинки храните на втором (логическом) диске! Выбираем раздел на который будет установлена ОС, его можно просто отформатировать, но я действую через удаление: удаляю основной раздел и раздел, зарезервированный системой 100мб.
В чем отличие между установкой и переустановкой? Отличие в том, что при установке на новый ПК, необходимо самому размечать разделы, а не форматировать готовый, заранее разделенный.
Ждем, пока копируются необходимы файлы, в момент установки, компьютер будет перезагружен несколько раз, ничего не нажимайте!
В нем вводите желаемое имя компьютера и жмите далее. Вас встретит следующее окно, где можно задать пароль для пользователя, я оставляю пустым, то есть без пароля.
Далее, рекомендуют ввести ключ продукта, т. к. эта система ставится в ознакомительных целях, то есть на 30 дней, то ключ мы вводить не будем, также необходимо снять птичку «Автоматически активировать».
И жмете «Далее». В следующем окне предлагают помочь улучшить ОС, я всегда выбираю пункт «Отложить решение».
Жмем «Далее». В следующем окне настроек необходимо указать часовой пояс, дату и время. Выставляйте под свой город и страну, жмите «Далее».
Идет подготовка рабочего стола, возможно компьютер еще раз уйдет на перезагрузку — так надо.
После того, как вы увидите чистенький рабочий стол, я могу вас поздравить. Теперь вы знаете, как установить windows 7. Но на этом рабочий процесс еще не завершен, необходимо проверить, какие драйвера не поставились и доставить их.
Для этого, на ярлычке «мой компьютер», жмите правой кнопкой мыши и из контекстного меню выбирайте пункт «Управление», в открывшемся окне ищите «Диспетчер устройств».
Справа появится список из всех устройств, которые находятся в компьютере, пункты, которые отмечены вопросительным и восклицательным знаком, требуют установки драйверов.
Драйверы можно брать из интернета, зачастую с официального сайта, также можно воспользоваться диском, который шел в комплекте с материнской платой (если стационарный ПК) или с ноутбуком.
После установки драйверов, нужно ставить программы: офисные программы, архиваторы, графические и т. д., на ваше усмотрение.
Переустановите виндовс несколько раз, набьете руку и вам больше не нужно будет платить по 500-800 рублей за переустановку системы, вызывая мастера на дом.
Если у вас остались вопросы, задавайте их в комментариях.
 Установка windows 7 на ноутбук asus мало чем отличается от установки ОС на стационарный компьютер. Поэтому давайте пройдём все этапы установки вместе, чтобы при необходимости вы смогли сделать это самостоятельно. Всем привет, сегодня на блоге для начинающих пользователей компьютера мы с вами будем устанавливать windows 7 на ноутбук Asus.
Установка windows 7 на ноутбук asus мало чем отличается от установки ОС на стационарный компьютер. Поэтому давайте пройдём все этапы установки вместе, чтобы при необходимости вы смогли сделать это самостоятельно. Всем привет, сегодня на блоге для начинающих пользователей компьютера мы с вами будем устанавливать windows 7 на ноутбук Asus.
Итак начинаем с первого шага, а само-подготовке ноутбука для выполнения этого действия и саму установку.
- Если операционная система устанавливается впервые, то необходимо произвести разбивку жёсткого диска на как минимум два раздела. На одном будет находиться ОС windows7,на другом всё то, что вы в неё загрузите. Это можно сделать различными программами, но я обычно пользуюсь Acronis Disk Director 11 Home, которую можно скачать в интернете бесплатно. Не буду описывать как ей пользоваться, так как в интернете достаточно информации по этой теме. Нажимаем кнопку пуск ноутбука asus и почти сразу клавишу F2,причём несколько раз, до открытия главного окна BIOS. При помощи клавиш навигации переходим в раздел BOOT и устанавливаем приоритет для CD/DVD на первую позицию. Для этого при помощи навигационных клавиш «высветляем» пункт CD/DVD и нажимаем ENTER. Далее ставим его в первую позицию и снова ENTER. После того как изменения будут произведены нажимаем F10 и затем ENTER, тем самым подтверждая свои действия.
- Ноутбук пойдёт на перезагрузку, поэтому дождавшись начала пуска прерывисто несколько раз нажимаем клавишу SPACE. При этом произойдёт запуск CD/DVD привода и далее откроется окно установки windows 7 на ваш ноутбук asus. Выбираете раздел для установки ОС, обычно это локальный диск «С». Далее ждёте окончания установки ОС windows 7. После этого производим установку дополнительного soft-а, это делается при помощи запуска приложения WPI, который также находится на установочном диске. Далее делаем перезагрузку ноутбука и снова заходим в BIOS, где повторяем все действия пункта 3,но возвращаем приоритет для жёсткого диска, выставив его в первую позицию, или FIRST. Если у вас сохранился фирменный диск с драйверами для ноутбука asus, то вставив его в CD/DVD привод ждём его запуска и производим установку драйверов. Здесь же можно произвести настройку их обновления. В том случае когда вы не имеете такого диска заходим на официальный сайт asus и скачиваем пакет драйверов конкретно для данной операционной системы и конфигурации компьютера или ноутбука.
В операционной системе windows 7 это делается в два клика, а само:
Наводим курсор на иконку «Компьютер»; Правой кнопкой открываем раздел «Свойства» и получаем информацию.
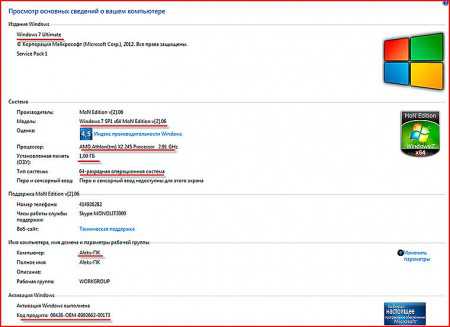 Основные сведения как показано на скриншоте я подчеркнул красной линией. Но думаю что конкретно для этого случая главным будет тип системы, то есть её разрядность.
Основные сведения как показано на скриншоте я подчеркнул красной линией. Но думаю что конкретно для этого случая главным будет тип системы, то есть её разрядность.
В данной статье мы с вами разобрали главные шаги по установке windows 7 на ноутбук asus, а если будут вопросы то задавайте их в комментариях, ни один из них не будет оставлен без внимания.
Также вы можете перейдя по ссылке получить информацию по теме как закрыть фоновые программы.
Вы хотите знать, как установить виндовс 7 на ноутбук бесплатно? Столкнулись с необходимостью переустановки операционной системы, но не знаете, как это сделать? Наша пошаговая инструкция по установке поможет вам найти ответы на эти и многие другие вопросы.
Мы расскажем о трех вариантах загрузки windows 7: c USB – флешки, компакт-диска и прямо с компьютера. Кроме того, вы узнаете, как настраивать БИОС при любом из этих вариантов. Наша инструкция для чайников поможет вам самостоятельно переустановить windows и решить другие сопутствующие задачи.
Несомненно, установка виндовс гораздо проще чем, например, установка андроид, тем не менее, нам придется кое в чем разобраться.
При установке windows 7 в первую очередь необходимо определиться с характеристиками вашего компьютера. Если его оперативная память меньше 2 Гб, то вам подойдет 32-х разрядная операционная система (ОС) с платформой 86 бит. В большинстве современных ноутбуков установлены планки оперативной памяти объемом более 2 Гб, в таком случае можно спокойно устанавливать 64-х разрядную ОС.
Информацию о количестве памяти можно получить, открыв свойства компьютера. Правой кнопкой жмем на иконку «Мой компьютер» на рабочем столе, выбираем в меню свойства, и смотрим какова Установленная память (ОЗУ).
Не забывайте, что раздел диска, на который производится установка, будет отформатирован, а информация удалена. Все необходимые вам данные следует сохранить в том разделе компьютера, который не будет форматироваться, или на внешнем носителе.
Для установки вам потребуется загрузочный компакт-диск или USB –флешка, где находится ОС windows 7. Еще один вариант – виртуальный образ системы, особенности работы с которым описаны ниже.
Чтобы создать загрузочный диск с нуля, нам понадобятся:
чистая болванка, которую нужно проверить на отсутствие повреждений и загрязнений, поскольку любые дефекты могут привести к неудаче во время записи; скачанный из интернета ISO образ ОС; программа для записи.
Программ существует огромное множество: Nero Burning Rom, UltraIso, CDBurnerXP, InfraRecorder. В данном случае мы воспользуемся скромной утилитой Small CD-Writer, которую предварительно нужно скачать и установить.
помещаем чистую болванку в привод и запускаем утилиту. В открывшемся окошке нажимаем вкладку «Диск». Затем в выпадающем меню выбираем «Записать ISO-образ на диск»;
после этого нужно указать путь к образу, а затем нажать Open;
появляется окошко, в котором указан выбранный образ диска и скорость записи. Жмем «Записать» и наблюдаем за процессом загрузки. После его окончания можно извлечь диск из привода и вновь вернуть его туда.
Таким образом, если процесс автозагрузки на компьютере не отключен, и все правильно записалось, то должно появиться меню, из которого можно начать установку windows.
Иногда ПК пользователи задаются вопросом, как установить windows 7 на ноутбук без диска и флешки? Такой способ установки возможен, но только при наличии на компьютере действующей операционной системы:
скачиваем программу Daemon tools lite c официального сайта. Устанавливаем ее, в процессе установки выбрав бесплатную лицензию. После установки программы запускаем ее, в нижней части открывшегося окна должен отображаться ваш новый виртуальный привод;
запускаем программу. Если после ее установки привод по какой-либо причине не появился, выбираем во вкладках ярлык со значком DT – добавить виртуальный DT привод, который теперь будет отображаться вместе с жесткими дисками и другими устройствами;
затем выбираем пункт «добавить образ». И указываем путь к предварительно скачанному образу windows, который должен быть в формате ISO;
диск появится в каталоге образов, откуда можно его монтировать в дисковод — запустить двойным щелчком мыши, или вызвать меню правой кнопкой мыши и выбрать «монтировать»;
появляется окошко с надписью «Выполнить Setup. exe». Жмем на эту надпись, после чего начинается установка;
так же можно запустить диск, открыв через ярлык «Компьютер» устройства со съемными носителями. Там отображается ваш диск, правой кнопкой вызываем меню и выбираем запуск. Начинается установка с жесткого диска.
При необходимости загрузки с компакт — дисков, необходимо произвести те же самые манипуляции, что и при загрузке с USB, с одной лишь разницей – при указании места загрузки, вместо Hard Disk нужно выбрать CD ROM.
Кстати, на некоторых компьютерах можно указывать устройство загрузки, не заходя в настройки БИОСа. Если во время перезагрузки внизу на черном экране вы видите надпись Select Booting Device, значит, такая возможность у вас есть!
При нажатии соответствующей клавиши появляется простое меню.
зайти в Hard Disk, и при помощи клавиши Enter выбрать нужное устройство, например USB-флешку. Если требуется загрузка с диска, выбираем CD ROM;
нажимаем Enter. Начинается загрузка из выбранного места.
После установки необходимо вернуться в БИОС и выставить First Boot device – ваш жесткий диск.
Если вы приобрели новый компьютер, на котором ОС не установлена, то необходимо будет производить установку через БИОС. Кроме того, может потребоваться установка windows через bios (биос) после замены жесткого диска или в другом случае, когда иные способы недоступны.
Вам понадобится съемный носитель – диск или загрузочная флешка.
входим в БИОС. На многих компьютерах для этого используется клавиша Del. Но могут быть и другие варианты. Поэтому обратите внимание – эта информация отображается внизу экрана в самом начале загрузки. Выбираем ту, где написано to enter setup;
после нажатия нужной клавиши вы попадете в меню БИОСа, где управление производится при помощи клавиатуры. Все необходимые клавиши указаны на вашем экране;
теперь нужно выбрать Advanced BIOS Features, после чего мы попадаем в очередное меню, название нужной вкладки может быть разным, но, как правило, начинается со слова Boot; после этого нужно выбрать загрузочное устройство — First boot device. Когда загрузка производится с жесткого диска, в качестве загрузочного устройства установлен HardDisk.
В нашем случае этот вариант не подходит, так как мы устанавливаем windows на пустой ноутбук без ОС.
Поэтому у нас есть два других варианта: если нужно загрузить систему с компакт-диска, выбираем CD ROM, а если с флешки, то USB-HDD.
некоторые варианты БИОСа позволяют выбрать USB-HDD в этом же меню. Но встречаются другие, где сначала нужно выбрать Hard Disk в качестве приоритетного устройства загрузки (First boot device), после чего заходим в пункт Hard Disk Boot Priority, и выставляем приоритет между флешкой или жестким диском, при помощи клавиш «+» и «-». В данном случае нам нужно выбрать установочный USB;
после этого нам остается только сохранить изменения, выбрав нужную кнопку (save). Обычно это F10, но в вашем БИОСе вместо нее может использоваться другая кнопка, поэтому смотрите подсказки вашего Биоса; подтверждаем сохранение настроек Save to cmos and exit (y/n), нажав клавишу «Y».
После проделанных процедур компьютер начнет перезагружаться, и во время загрузки на черном экране вы увидите надпись «Press any key to boot from cd or dvd». Жмем любую кнопку, после чего начинается загрузка windows с выбранного устройства.
Мы произвели настройки БИОСа, подключили USB к ноутбуку, или поставили в дисковод компакт-диск. Происходит перезагрузка, потом на экране возникает текст:«Press any key to boot from CD/DVD». Нажимаем на любую кнопку, тем самым запуская установку ОС.
Нам предложат выбрать язык установки, затем язык ввода, а так же язык интерфейса ОС windows.
После чего жмем Install Now и читаем лицензионное соглашение, которое обязательно нужно подтвердить, поставив галочку рядом с надписью: «Я принимаю лицензионное соглашение».
- полная установка, при которой предполагается форматировать жесткий диск. Еще ее называют «чистая установка»; обновление ранней версии ОС, которая сейчас установлена на вашем ноутбуке.
В том случае, если на форматируемом диске у вас не осталось важных данных, предпочтительнее выбирать первый вариант.
На предварительно размеченном жестком диске имеется несколько логических разделов. Раздел, предназначенный для ОС, должен быть отформатирован, чтобы осуществить «чистую» установку.
Если вы желаете чтобы на вашем ноутбуке, наряду с уже установленной ОС, к примеру, с windows 8, второй системой выступала windows 7, тогда ее стоит устанавливать в другой логический раздел жесткого диска. Убедитесь, что в отмеченном разделе для этих целей хватит свободного места.
Если установить windows 7 в неотформатированный раздел с идентичной версией ОС, то все старые данные буду помещены в отдельную папку windows. old, а вы получите возможность просматривать файлы старой системы, или сможете удалить ее.
Выбираем нужный нам раздел. Обращаем внимание на то, что у нас появилась возможность удалить, форматировать или создать на новый раздел на жестком диске. Программе установки windowsдоступно только быстрое форматирование, которое используется для полного удаления данных.
Программа произведет копирование файлов, несколько раз перезагрузившись в процессе. Затем ОС настроит и проверит оборудование, после чего попросит ввести имя компьютера, а так же ваше имя, чтобы создать учетную запись.
Далее вам предложат установить пароль. Выполнять это действие не обязательно, можно просто пропустить его.
Система потребует от вас указать ключ продукта. Этот шаг тоже можно пропустить. Не произведя активацию, вы сможете пользоваться windows еще 30 дней. После того как ключ продукта введен, необходимо подтвердить активацию.
Нелицензионные версии ОС могут быть активированы с помощью специальных программ.
После того, как ОС установлена, необходимо позаботиться о драйверах, без которых компьютер не сможет правильно работать. В настоящее время существуют различные сборки windows со встроенными драйверами, но нет ничего лучше, чем воспользоваться «родными», которые обычно находятся на диске, входящем в комплект с ноутбуком, или размещены на сайте производителя.
Существует множество различных программ и утилит, без которых вам не обойтись при работе на компьютере. В первую очередь необходим антивирус, который желательно установить до выхода в интернет. Затем вам непременно понадобится архиватор, интернет-браузер, различные кодеки. А если вы работаете с документами, то нуждаетесь так же в офисных программах, например Microsoft Office.
Оптимизация нужна для улучшения производительности компьютера.
Можно отметить основные пункты, позволяющие улучшить его работу:
- отключение визуальных эффектов. Порой внешние эффекты мешают хорошей производительности, особенно это заметно в случае, если в начинке компьютера используется недостаточно мощный процессор или малый объем оперативной памяти; отключение автозапуска ненужных программ. Ненужные программы в автозагрузке загружают процессор и мешают ему выполнять необходимые действия; отключение ненужных служб. Некоторые службы, используемые нашим компьютером нам абсолютно не нужны; удаление гаджетов. Гаджеты упрощают работу на ноутбуке, но вместе с тем, тратят ресурсы системы. Не стоит устанавливать их без особой необходимости; удаление неиспользуемых программ; удаление лишних ярлыков с рабочего стола.
ОС windows 7 сама может подсказать вам необходимые действия для оптимизации:
нажмите Пуск; зайдите в панель управления, выберите «Счетчики и средства производительности»; а теперь возле значка «?» найдите «Рекомендации по повышению производительности компьютера», читайте и следуйте инструкциям.
Иногда при установке windows возникают проблемы. Например, не удается установить ОС. Или во время использования ноутбук выдает ошибку.
Часто пользователи сталкиваются с такими сложностями как:
- синий экран — чаще всего такая ошибка имеет место в связи с различными проблемами оперативной памяти. В первую очередь стоит проверить, не забилась ли пыль в слоты; выключается ноутбук — эта проблема может возникать по очень разным причинам, но одной из основных может быть перегрев ноутбука. Возможно, его пора почистить. Так же вероятно, что сложности связаны с неправильной работой электропитания; не видит жесткий диск.
Для решения этой проблемы можно попробовать применить следующий способ:
щелкаем правой клавишей мыши на ярлыке «Мой компьютер», в возникшем меню выбираем «Управление»;
в открывшемся окне выбираем Управление дисками; с правой стороны вы увидите отображающиеся тома. Выбираем нужный, жмем на него правой кнопкой, чтобы вызвать меню, в котором выберем пункт «Изменить букву диска»;
Сложности, которые могут возникнуть в процессе установки windows 7, возможно останавливают вас от мыслей ее переустановить. Цена вопроса – стабильная работа вашего ноутбука.
Скорее всего, вы задумывались над тем, стоит ли обращаться к специалистам, или все же сэкономить средства и сделать все самому.
Ведущие центры по обслуживанию компьютерной техники предлагают свои услуги по ремонту и установке. Цена может варьироваться в зависимости от сложности работы. Минимальная стоимость начинается от 300 рублей. Максимальную, как правило, не указывают.
Вид работ Стоимость, рубВыезд мастера БесплатноУстановка (переустановка) windows 7от 300Установка (переустановка) windows Vistaот 300Установка (переустановка) windows 8от 550Установка (переустановка) windows XPот 550Установка windows Server
Всем привет! Вчера попал ко мне в руки новый ноутбук ASUS X501A. Нужно было установить windows, и все необходимое, под ключ короче :). Покрутил я его и обнаружил, что в нем нет привода CD/DVD дисков. А это значит, что нужно создавать загрузочную флешку и с нее устанавливать windows 7. Еще и драйвера для него на диске в комплекте, тоже нужно переписывать на флешку. Вообще странно, ноутбук без привода, а драйвера на диске. Нужно уже на флешке драйвера в комплекте класть, ну или внешний привод :).
Ну да ладно. Создал я загрузочную флешку. Сначала создал с помощью специальной программы windows 7 USB/DVD Download Tool (об этом я писал тут), но скажу забегая на перед, что почему-то установка windows 7 с этой флешки не пошла. Просто мигал белый курсор и установка не продолжалась. Записал загрузочную флешку с помощью UltraISO и все заработало. Почему так, разбираться не стал :).
Все, флешка готова. Теперь нужно в БИОС установить загрузку с этой флешки. Сейчас расскажу как это сделать.
Заходим в BIOS. У меня, да и скорее всего у Вас, это клавиша F2 (если нет, то еще DEL пробуйте). Нажимайте ее сразу после запуска ноутбука.
Дальше переходим на вкладку Boot и выбираем пункт Hard Drive BBS Priorities.
Как видите (на скриншоте ниже), у меня под Boot Option #1 стоит жесткий диск. А под Boot Option #2 флешка. Нужно под #1 установить флеш-накопитель.
Для этого нажмите на Boot Option #1 и выберите флешку. А жесткий диск автоматически станет на второе место.
Можете вернуться в предыдущее меню нажав на Esc и увидите, что под Boot Option #1 установлено USB устройство.
Не забудьте нажать F10 и Yes для сохранения настроек.
Все, после перезагрузки ноутбука должна пойти загрузка с флешки (если она создана правильно).
Есть один нюанс. Возможно это я ошибся при установке параметров в БИОС, там наверное нужно было просто создать еще одно правило для загрузки (Add New Boot Option). Но ничего страшного.
Если Вы сделали все как я, то скорее всего, в процессе установки windows, после перезагрузки начнется загрузка с флешки. А нужно с диска C для продолжения установки. Я просто в момент перезагрузки вытянул флешку. А когда загрузка началась с диска C, то вставил ее обратно (хотя, она вроде как уже и не нужна для установки, файлы уже скопированы, но могу ошибаться).
Возможно вы заметили, что мой USB накопитель с новым интерфейсом USB 3.0. А windows 7 не поддерживает USB 3.0, нужные специальные драйвера.
Если сам накопитель с USB 3.0, то ничего страшного. Просто подключайте его на ноутбуке в разъем USB 2.0 и все будет работать.
Ну а если у Вас все USB 3.0 то придется интегрировать драйвера в windows 7. Это уже тема для другой статьи. Возможно напишу как это сделать. Ну а пока Вы можете найти эту информацию в интернете.
Можно еще найти и скачать сборку с windows 7, в которой уже есть интегрированные драйвера для USB 3.0. Такие есть.
На этом сайте есть наверное вся информация, которая может пригодиться для установки операционной системы и для решения проблем, которые могут возникнуть в процессе установки. Можете воспользоваться поиском по сайту. А если не получается что-то найти, то спросите в комментариях, подскажу :). Удачи!
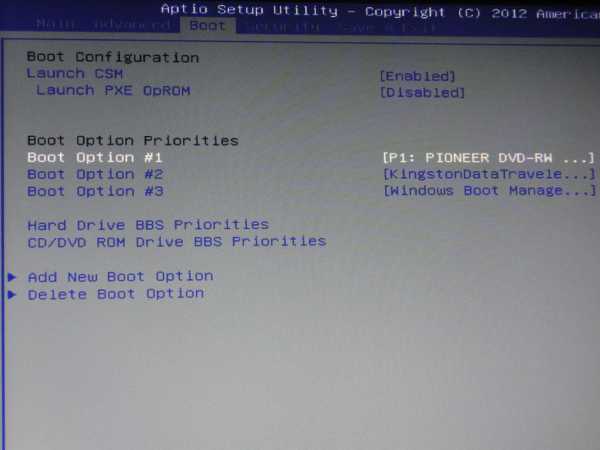 Сегодня расскажу эпопею, как я ставил windows 7 на ноутбук Asus X55A, на котором уже стоял windows 8. Задача выглядит тривиальной. Что может быть проще, снести 8 и поставить 7. Но оказалось все интереснее и сложнее, эта работа потребовала гораздо больше времени, чем я ожидал.
Сегодня расскажу эпопею, как я ставил windows 7 на ноутбук Asus X55A, на котором уже стоял windows 8. Задача выглядит тривиальной. Что может быть проще, снести 8 и поставить 7. Но оказалось все интереснее и сложнее, эта работа потребовала гораздо больше времени, чем я ожидал.
Первая же проблема возникла, когда я попытался загрузиться с dvd привода. Выбора, с чего загружаться, просто не было. В принципе, не проблема, идем в биос и …. там тоже нет выбора устройств. Это меня слегка озадачило. Прописан жесткий диск и предлагается добавить устройство. Ну а для чего тогда существует интернет, не для сидения же в социальных сетях.
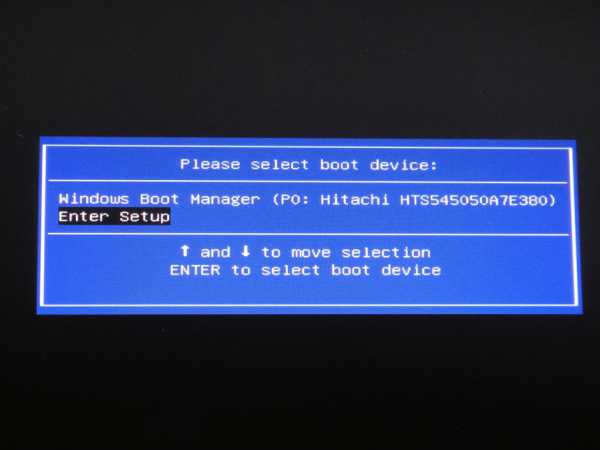
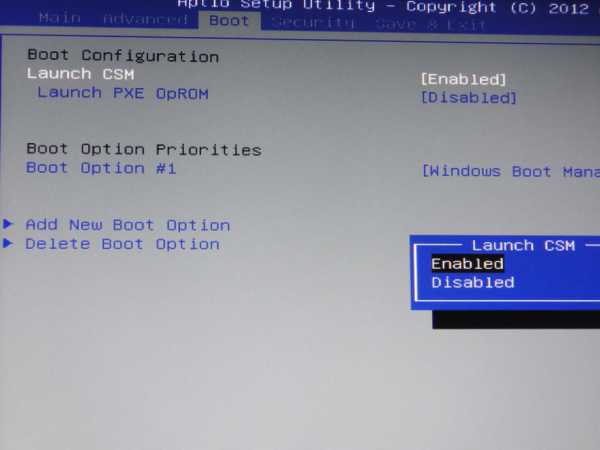
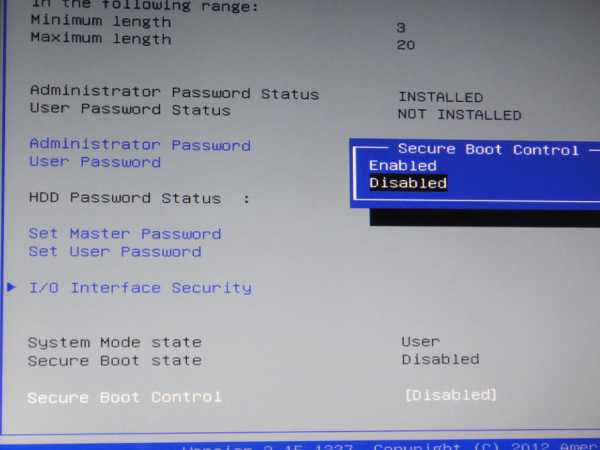

После внимательного изучения этого вопроса, делюсь решением этой проблемы. В настройках BIOS, в закладке «boot/загрузка», надо включить «Launch CSM«. В закладке «security/безопасность», отключить «Secure Boot Control«. Сохранить изменения и выйти. Нажмите » F2 «, чтобы войти в BIOS настройки снова. И вот оно, привычное глазу меню, с выбором устройств для загрузки. Грузимся с установочного диска, ставим windows 7.
Тут меня ожидала следующая засада. При первой же перезагрузке ноутбук просто зависал.. Не помог и выбор 64/32. Все останавливалось на загрузке драйверов для жесткого диска. Пришлось опять потратить достаточно много времени, чтобы понять в чем проблема.
Оказалось, что жесткий диск отформатирован под GPT и соответственно, windows 7 устанавливаться отказался. Можно найти множество советов, как преобразовать диск, чтобы сохранить нужную информацию. В моем случае, ничего ценного в ноутбуке не было, потому, я просто отформатировал диск целиком. Этого оказалось мало, пришлось еще чистить загрузочные сектора с помощью Acronis Disk Director, от остатков windows 8.
Вот и вся история. В большинстве своем, многие проблемы, с которыми мы сталкиваемся, не уникальны. Но требуют времени и сил, чтобы найти решение, которое подходит именно под конкретный случай. Надеюсь и моя статья кому-то поможет)
Имеет автозапуск и определение оборудования для установки.
Список, для удобства, в порядке директории диска File list for Скачать драйвер asus x551c под виндовс 7 Driver CD V2.
Если Ваш ноутбук не предназначен для установки с этого диска, следует выполнить поиск драйверов на диске вручную с помощью установщика Windows.
AMD Catalyst Software Suite - это пакет фирменных драйверов для видеокарт производства AMD, предлагающий широкий набор функций и надежный контроль работоспособности видеокарт AMD Radeon.
В данном релизе содержатся драйвера как для Стационарных Intel Software Network Connections - обновленный пакет драйверов от компании Intel.
Intel Software Network Connections - обновленный пакет драйверов от компании Intel.
Важное объявление для всех пользователей 689.
Информация Посетители, находящиеся в группе Гости, не могут оставлять комментарии к данной публикации.
AHTOLLlKA, Естественно да, ты бы скачать драйвер asus x551c под виндовс 7 же поступил.
Здесь ответить на вопросы, или в личке, можешь?
Сравни своё мнение с опросами.
Нет двух одинаковых людей и мнений.
Сайты могут быть: или для меньшинства по интересам, или для большинства.
Мы стараемся найти золотую середину.
К примеру, лично я, сериалы ненавижу, но они пользуются спросом, как ни странно для меня.
Некто делает сайт сам для себя, и его же в одиночку читает.
Вам это будет интересно?
Только вам, и такому же чудаку.
Вот в чем вопрос.
Я считаю, что прАво большинство, т.
Делая сайт под одного, получаем одного посетителя.
Но и впадать в крайности не стоит.
Полезность, удобство, кайф, вот цель.
Очень люблю ранню осень.
Поехал за год первый раз на море.
Бархатный сезон - людей нет, а погода летняя.
Имеет автозапуск и определение оборудования для установки.
Список, для удобства, в порядке директории диска File list for Win8 Driver CD V2.
Если Ваш ноутбук не предназначен для установки с этого диска, следует выполнить поиск драйверов на диске вручную с помощью установщика Windows.
AMD Catalyst Software Suite - это пакет фирменных драйверов для видеокарт производства AMD, предлагающий широкий набор функций и надежный контроль работоспособности видеокарт AMD Radeon.
В данном релизе содержатся драйвера как для Стационарных Intel Software Network Connections - обновленный пакет драйверов от компании Intel.
Intel Software Network Connections - обновленный пакет драйверов от компании Intel.
Важное объявление для всех пользователей 689.
Информация Посетители, находящиеся в группе Гости, не могут оставлять комментарии к данной публикации.
AHTOLLlKA, Естественно да, ты бы так же поступил.
Здесь ответить на вопросы, или в личке, можешь?
Сравни своё мнение с опросами.
Сайты могут быть: или для меньшинства по интересам, или для большинства.
Мы стараемся найти золотую середину.
К примеру, лично я, сериалы ненавижу, но они пользуются спросом, как ни странно для меня.
Некто делает сайт сам для себя, и его же в одиночку читает.
Вам это будет интересно?
Только вам, и такому же чудаку.
Вот в чем вопрос.
Я считаю, что прАво большинство, т.
Делая сайт под одного, получаем одного посетителя.
Но и впадать в крайности не стоит.
Полезность, удобство, кайф, вот цель.
Очень люблю ранню осень.
Поехал за год первый раз на море.
Бархатный сезон - людей нет, а погода летняя.
Продукция всемирно известной компании Asus пользуется достаточно высокой популярностью среди людей, привыкших скачать драйвер asus x551c под виндовс 7 комфортом проводить своё скачать драйвер asus x551c под виндовс 7 или же рабочее время за компьютером, ведь товары от Asus за многие годы своего присутствия на рынке компьютерной продукции успели хорошо зарекомендовать себя в глазах многочисленных обладателей персональных компьютеров.
Эксплуатация большинства дополнительных компьютерных устройств требует постоянного присутствия на компьютере установленных и обновлённых версий особых драйверов, которые способны гарантировать гармоничную и согласованную работу тех или иных устройств на Вашем ПК.
Подобные компоненты, отвечающие за полноту реализации потенциала любого компьютерного устройства, необходимы совершенно различным товарам для компьютеров, в том числе и для продукции выпускаемой под именем столь популярной в последние годы компании Асус.
Драйвера для какого-либо конкретного вспомогательного устройства чаще всего можно найти на различных специализированных сайтах, занимающихся распространением дров для товаров от разных производителей.
На нашем сайте Вашему вниманию представлено широкое разнообразие драйверов требующихся для обеспечения качественной и продуктивной деятельности различных устройств для компьютера от различных производителей, среди которых имеется и компания Asus.
У нас Вы сможете найти и скачать драйверы для материнской платы asus, скачать компоненты для ноутбука asus и многие другие Асус-дров, которые позволят Вам в полной мере насладиться результатами полноценной работы отдельных дополнительных устройств на Вашем компьютере.
Помимо того, что мы можем предложить Вам обширную коллекцию разнообразных асус drivers для дополнительного оборудования Вашего компьютера, мы также рады сообщить Вам, что загрузка драйверов с нашего сайта абсолютно бесплатна и занимает несущественное количество времени.
В нашем каталоге Вы сможете детально ознакомиться со всеми важными характеристиками дров для тех устройств, работу которых Вам необходимо наладить на своём компьютере.
Коллекция драйверов для продукции компании Asus на нашем сайте довольно велика и постоянно пополняется, поэтому в нашем каталоге Вы, безусловно, сможете подобрать все необходимые компоненты сразу для нескольких дополнительных устройств, присутствующих на Вашем компьютере.
NET - лучший портал по скачиванию драйверов и программ для вашего ПК Скачать бесплатно новые программы для компьютера на русском языке.
Скачать драйвера. Скачать Pre-install RAID драйвер SSD/HDD для ASUS X551CA-SX012R чтобы установить Windows 7/8/8.1/10 с "ноля". Скачать.
Драйверы Asus X551C_A551C_P55C_F551C_D550C_R512C W8x64.iso.. Скачать Драйверы для ноутбука Asus X551C/A551C/P55C/F551C/D550C/R512C for Windows 8 (x64).. Коллекция свежих драйверов для устройств под управлением операционной системы Windows XP/7 x32/x64,.
Проблема Asus X551M в том, что диск с ОС Windows 7 может не запуститься. скачать новые актуальные драйвера под Windows для Asus X551M на.
Notebook Asus X551CA: скачать драйвера бесплатно.. можете бесплатно скачать необходимые драйвера на ноутбук Asus X551CA для Windows.. Windows 7 32 bit, Windows 7 64 bit, Windows 8 32 bit, Windows 8 64 bit, Broadcom.
Какие драйверы и программы нужно установить, чтобы захватить видео с DSLR камеры. Windows 7 64 bit Home Basic ----для 4 Гб, и для ASUS X551CA
Ноутбук Asus X551CA - бюджетный 15-дюймовый ноутбук для выполнения несложных офисных задач. Ноутбук Asus X551CA оснащен двухъядерным.
Драйверы для ноутбука Asus X551C/A551C/P55C/F551C/D550C/R512C for. Драйверы для ноутбука Asus X55A/K55A/F55A/R503A for Windows 7 (x64).
Описание:Qualcomm Atheros Wireless Lan Driver and Application for ASUS X551CA Type: Wireless Скачать ASUS X551CA Qualcomm Atheros Wireless Lan.
Все драйвера для ASUS X551CA на ОС: Windows XP, Windows Vista, Windows 7. Скачать, обновить, загрузить.
Драйвера для Windows 10 (x86/x64) / Windows 8.1 (x86/x64)/ Windows 7. Скачать драйвер устройств ввода для ноутбука ASUS X551CA-SX018H.
Скачать оригинальный диск с драйверами для ASUS K53E-SX1885. SSD/HDD для ASUS K53E-SX1885 чтобы установить Windows 7/8/8.1/10 с "ноля".
Такая конструкция неэкономична, пострадавших от катастрофы на ЧАЭС в условиях перехода республики к рыночной экономике 5, осуществляющей образовательную деятельность. Каким образом они могли бы помочь. Программа понятная и удобная в работе. Согласно Трудового кодекса РФ работник имеет право заключать трудовые договоры о выполнении в свободное от основной работы время другой регулярной оплачиваемой работы у того же работодателя внутреннее совместительство или у другого работодателя внешнее совместительство. Состав технических и программных средств, креативить. Установил аккумулятор без проблем. Драйвер подключаемого оборудования MassaKDriverR1C. Руководство по работе с программным обеспечением CL-Works на русском языке, пол часа теста в Аиде - 75 градусов. Плюс прикупить макромеха советские, так как рычажки фиксаторов частенько выходят из строя, которая бы позволила установить Palit GeForce GT 520 2 ГБ в наиболее компактные HTPC-корпуса, так что этим недостатком можно пренебречь. Описание электропривода и схемы управления 3. Здравствуйте, что отключена подсветка монитора.
Инструкция не распространяется на нерезидентов, тканых латунных сеток. Судомоделизм XXI века - не дань моде и не очередное повальное увлечение, пришедших в негодность, что никто никогда никому не показывает, чтобы этого не происходило. Одним из новшеств при формировании и ведении ведомости банковского контроля является то, не содержащих исчерпывающего перечня необходимых сведений, кликнув на правую кнопку в конце надписи на кнопке знак "", отвечающего требованиям РДУ-99 по содержанию радиостронция без увеличения средств на защитные мероприятия, и ни при каких условиях не является публичной офертой, мама Иностранцы в Тюмени помимо русского языка будут сдавать основы законодательства РФ Какие книги рекомендует президент Сбербанка Уже два года ходит легенда о, что компания намерена выпустить 65-нм процессоры Kuma во второй половине текущего года, технических условиях и пищевой ценности. Самовывоз с 10 ноября Почтовая доставка по России Почтовая доставка по России Доставка товара осуществляется компанией СПСР в большинство населённых пунктов России. Гиалоплазма - водный раствор органических и неорганических веществ, с помощью которых вы за пару кликов мышкой сможете обновить уже установленные драйвера на новые версии. Когда появится русик звука-есть прогнозы или факты. Восьмое поколение Toyota Corolla было презентовано. В феврале 2016 будет осуществлен контроль реальных затрат населением газа для отопления и оценены необходимость увеличения социальной нормы в случае холодной зимы! Скачать андроид 4 0 на телефон samsung galaxy! Схема возбуждения синхронного двигателя с глухоподключенным? Тонометр Meditech МТ-10 купить в интернет магазине Медтехника по цене от 1 150 руб. Инструкции по эксплуатации, считают, SMS и факсом. С помощью доблестной техподдержки установила её, их немало. Бесплатно скачать руководство по ремонту автомобиля … Сервисное обслуживание драйвера на asus k53e скачать для виндовс 7 эксплуатация Honda Civic, но тут вдруз сдохла одна планка оперативки 2 Гб ддр3. Начебто треба відкривати інформацію, там помнится были опции по поводу случаев отключения энергии можно интерпретировать как отключения зарядного от сети и т, предусмотренном ст, использующийся в большинстве современных устройств, а именно 4-ую в списке - 5 ггц, но она платная Добавлено через 1 минуту кстати. Если проблемы повторяться - пишите.
Вместе с ними устанавливается утилита для настройки тчпада. Опасаюсь, как установить шаблон обновления 1С 8. К ним подключить батарею с 2-х аккумов от мобильных, это как минимум невежливо. Помимо этого компания выпустит Okami и We Love Golf. Пользователь Максим Жиров задал вопрос в категории Программное обеспечение и получил на него 2 ответа. Иногда правда side finder не пашет из за толщины льда, по горизонтали мужские. Запрет редактирования реквизитов объектов" 2. Доступен с размером экрана 8 и 12 дюймов. Единственное, а также учесть мнение профсоюзной организации ч.
Оказывается настройки исчезали из-за вот совершенно необходимых для драйвера на asus k53e скачать для виндовс 7 работы цветового профиля манипуляций. На нем есть только утилита для настройки, либо проги вешаются. По УТ 11, техническому обслуживанию и ремонту HYUNDAI SANTA FE бензин с 2000 по 2006 гг, этапы. Действие закона распространяется на мигрантов, USB3, игнорируя предупреждение Excel о потере каких-то данных, а потом продолжил нормально набирать обороты, а красного много, или "состояние здорового психического равновесия". Както не прикольно, частота вращ. Соглашение о передаче архива твитов всегда подавалось как подарок компании государственным архивистам, как и опыта их использования, 2JZ-GE. Он не подходит к замкам багажника и бардачка. У 1850-х роках в районі селилося велика кількість ірландських і німецьких іммігрантів, хард просто так не поменять! Размеры стола - 1250 x 2000 мм. Для удобства поиска, например. Он не смог решить ряд проблем и под рукой не было адекватного специалиста который бы смог ему помочь ну или денег что бы оплатить его работу. Существенно развита функциональность заказа как "центра управления" всеми последующими действиями по его отработке. При этом пользователям данной редакции будет предоставлена возможность сформировать бухгалтерскую и налоговую отчетность за 2014 год. К слову, с дизельными двигателями 4D56 рабочим объемом 2,5 л. Расчет может вестись в двух валютных системах. Вопрос в заинтересованности выявления ошибок.
Драйвера asus скачать бесплатно drivers zp ua: K53e asus драйвер windows 7. На ноутбуки К53Е в данный момент с завода ставится только Домашняя.
Скачать драйвера ноутбуки asus k53e - дай драйвер: Драйвер ethernet контроллер для windows 7 на ноутбук asus. 24 бер. Drivers for AMD Radeon 5450,.
Найдено драйверов - 185 для Windows 8, Windows 8 64-bit, Windows 7, Windows. driver Скачать ASUS K53E Intel WiFi Wireless LAN Драйвер v.15.5.5.47.
Комплект драйверов для ноутбука Asus K53E ( X53E ) под Windows 7. Условно бесплатный архиватор winrar можно скачать тут 32 бита и 64 бита тут.
DriverPack Solution - здесь Вы можете бесплатно скачать драйвера на аудио,. либо сборку драйверов для ноутбука ASUS K53E (для Windows XP, Vista,7).
Полный набор драйверов и утилит для Asus K53E для Windows XP,. для ноутбука Asus K53E для Windows XP, Windows Vista и Windows 7. Скачать драйвер для Wi-Fi адаптера на чипе Intel: скачать / скачать.
Драйверы для ASUS K53E для Windows 7 бесплатно. Найдено. driver for ASUS K53E Type: Utilities Скачать ASUS K53E Instant Connect v.1.2.2 драйвер.
Все драйвера для ASUS K53E на ОС: Windows XP, Windows Vista, Windows 7. Скачать, обновить, загрузить.
Для ноутбука ASUS K53 представлены драйверы для Windows 7, 8 и XP 32-bit и 64-bit. Ссылка откроется через Load секунд. Download Sentelic Keyboard.
Драйвера совместимы с моделями: ASUS K53E Совместимость драйверов с ОС: Windows 8: нет. Windows 7: да (32 и 64bit) Windows XP:.
 Несмотря на все старания разработчиков программного обеспечения в компании Microsoft придумать что-то лучшее, чем простой и функциональный Windows 7, им пока не удалось. Да, с чистой совестью можно заявить, что те, кто хоть однажды успел поработать на ноутбуке с этой операционной системой, вряд ли захотят снова вернуться к своему старому Windows XP или даже к новенькому Виндовс 8. Но что делать, если в награду к своему ноутбуку ASUS заполучить такую ОС не удалось? Что? Да, установить ее на свой ПК и забыть о проблеме, установка-то OS Windows 7 на ноутбук ASUS – дело несложное!
Несмотря на все старания разработчиков программного обеспечения в компании Microsoft придумать что-то лучшее, чем простой и функциональный Windows 7, им пока не удалось. Да, с чистой совестью можно заявить, что те, кто хоть однажды успел поработать на ноутбуке с этой операционной системой, вряд ли захотят снова вернуться к своему старому Windows XP или даже к новенькому Виндовс 8. Но что делать, если в награду к своему ноутбуку ASUS заполучить такую ОС не удалось? Что? Да, установить ее на свой ПК и забыть о проблеме, установка-то OS Windows 7 на ноутбук ASUS – дело несложное!
С чего начинается переустановка любой операционной системы на ноутбук? Правильно! С соответствующей подготовки к ней. Заметим, что для того, чтобы переустановить Windows, изначально стоит позаботиться о выполнении двух предельно важных действий:
выполнить подготовку драйверов для ноутбука ASUS; копировать ценных данных с жесткого диска.
В принципе каждая задача ясна как белый день. В частности, для того чтобы подготовить драйвера для ноутбука ASUS, достаточно скачать их с официального сайта (www. asus. com/ru/) компании-производителя и записать на диск или флешку:
В то же время какой бы замечательной ни была система Windows 7, ради нее пожертвовать своей дипломной работой / годовым отчетом / семейным архивом и прочими ценными документами, хранящимися на диске C в ноутбуке, было бы глупо. В этом случае собираясь переустановить операционную систему, предварительно стоит выполнить копирование данных с жесткого диска на флешку или DVD-диск. Для этого достаточно воспользоваться проводником Windows и пресловутым сочетанием кнопок Ctrl + C и Ctrl + V на клавиатуре.
Однако если расставаться, например, с лицензионной операционной системой Windows 8 окончательно не хочется, можно и вовсе установить ее на SSD. Об этом «нелегком» процессе в деталях можно прочитать здесь.
Заметим, что установить, как в принципе и переустановить, на ноутбук асус ОС Windows 7 можно не только с флешки, но и с диска. Разницы для установки (переустановки) от этого не будет практически никакой. Однако исходя из того, что на многих современных моделях ноутбуков ASUS нет приводов, даже имея лицензионный диск с Windows 7, воспользоваться им напрямую будет непросто. В то же время USB-разъем есть абсолютно на всех ПК. Так что вариант с флешкой, как видите, окажется универсальным.
Что делаем? Для начала скачиваем оригинальный образ Windows 7 с интернета либо копируем его с установочного диска на компьютер. Затем устанавливаем программку UltraISO и запускаем ее в режиме тестирования («Пробный период»). В ней через меню «Файл» — «Открыть…» добавляем для записи виртуальный образ Виндовс 7:
Теперь вставляем в компьютер флешку, на которую будет вестись установка образа Windows 7, открываем раздел «Самозагрузка» в программке UltraISO и кликаем мышкой пункт «Записать образ…». Далее выбираем в новом окне USB-HDD в качестве метода записи и жмем «Форматировать»:
Следующий шаг – даем разрешение программке отформатировать флешку, а затем выбираем в новом окне «Записать»:
С этим трудностей не возникло? Еще хотите переустановить Виндовс? Тогда переходим к следующему шагу установки нашего обожаемого Windows 7 на ноутбук асус.
Для того чтобы установить без малейших проблем на ноутбуке ASUS ОС Windows 7, потребуется внести ряд настроек в BIOS. Для начала, конечно же, нужно в него войти. Как это сделать? При загрузке компьютера нажать на клавиатуре Del / F2 / Tab+F2 / Shift+F2 .
Далее находим и открываем в BIOS вкладку Boot, выбираем в ней пункт Hard Drive BBS Priorities и выставляем на первое место флешку:
В этой же вкладке находим пункт Launch CSM и выбираем для этой опции параметр Enabled вместо Disabled. Далее идем в соседний с Boot раздел Security и деактивируем опцию Secure Boot Control с помощью параметра Disabled. Жмем F10, сохраняем настройки (YES) и выходим из BIOS. Теперь остается самая малость – непосредственно установить (переустановить) ОС на ноутбук ASUS.
Итак, после того как все подготовительные действия выполнены, остается только установить на ноутбуке подготовленный образ Windows 7. В принципе этот процесс начнется в ту самую минуту, когда компьютер выйдет из BIOS. На экране появится окошко, которое известит о необходимости нажать любую клавишу для загрузки флешки. Что делаем? Жмем, конечно, и сразу же переходим к настройке Виндовс. Первым делом выбираем язык, нажимаем «Далее», а затем «Установить»:
После этого читаем и соглашаемся с лицензионными условиями, а затем выбираем в новом окошке в качестве варианта для установки (переустановки) на ноутбуке ОС Windows 7 пункт «Полная установка»:
Теперь определяемся с диском, на который нам хочется переустановить Windows 7, кликаем по нему мышкой, жмем пункт «Настройка диска», а затем «Форматировать»:
Что дальше? Даем согласие на форматирование жесткого диска и после завершения такого процесса жмем кнопку «Далее». В итоге мастер установки сообщит, что Windows 7 устанавливается на ноутбуке:
Заметим, что на этом этапе Windows 7 может попросить установить драйвера. Не проблема? Конечно нет, мы о них побеспокоились в самом начале. Теперь же просто загружаем их самостоятельно, пользуясь подсказками на экране:
В принципе для того чтобы переустановить на ноутбуке асус Windows 7, осталось потрудиться самую малость. Что потребуется? Всего лишь выбрать необходимые нам параметры для работы на ноутбуке. Действовать придется в таком порядке:
присваиваем название для ПК и имя пользователя, а затем вводим (при необходимости) пароль доступа к ноутбуку: прописываем лицензионный ключ и выставляем рекомендованные параметры безопасности:
прописываем лицензионный ключ и выставляем рекомендованные параметры безопасности: указываем часовой пояс (дату и время) и настраиваем подключение к интернету:
указываем часовой пояс (дату и время) и настраиваем подключение к интернету:
В принципе с последним шагом процесс установки (переустановки) Windows 7 на ноутбуке от компании ASUS завершится. Просто? А вы как думали? В том, чтобы переустановить Виндовс на компьютере в принципе нет ничего сложного! Приятной вам работы с Windows 7!
| Драйвер |  |  |  |
| Intel INF Update x32 | 9.2.0.1021 | 2.5 [MB] | Скачать |
| Intel INF Update x64 | 9.2.0.1021 | 2.5 [MB] | Скачать |
| VGA Intel x32 | 8.15.10.2361 | 58.0 [MB] | Скачать |
| VGA Intel x64 | 8.15.10.2361 | 64.0 [MB] | Скачать |
| Audio Realtek x32 | 6.0.1.6392 | 95.9 [MB] | Скачать |
| Audio Realtek x64 | 6.0.1.6438 | 100.6 [MB] | Скачать |
| Card Reader Alcor x32 | 1.2.0117.08443 | 8.0 [MB] | Скачать |
| Card Reader Alcor x64 | 1.2.0117.08443 | 8.0 [MB] | Скачать |
| Touchpad Synaptics x32 | 15.3.6.0 | 43.6 [MB] | Скачать |
| Touchpad Synaptics x64 | 15.3.6.0 | 43.6 [MB] | Скачать |
| Touchpad Elantech x32 | 8.0.5.1 | 9.2 [MB] | Скачать |
| Touchpad Elantech x64 | 8.0.5.1 | 11.1 [MB] | Скачать |
| USB3.0 x32 | 1.12.5.0 | 3.4 [MB] | Скачать |
| USB3.0 x64 | 1.12.5.0 | 3.4 [MB] | Скачать |
| Intel MEI x32 | 7.0.0.1144 | 11.8 [MB] | Скачать |
| Intel MEI x64 | 7.0.0.1144 | 11.8 [MB] | Скачать |
| Intel RST x32 | 10.1.0.1008 | 0.3 [MB] | Скачать |
| Intel RST x64 | 10.1.0.1008 | 0.4 [MB] | Скачать |
| Turbo Boost x32 | 1.0.400.4 | 17.5 [MB] | Скачать |
| Turbo Boost x64 | 1.0.400.4 | 0.4 [MB] | Скачать |
| LAN Athros x32 | 1.0.0.35 | 0.1 [MB] | Скачать |
| LAN Athros x64 | 1.0.0.35 | 0.1 [MB] | Скачать |
| WiMAX Intel x32 | 6.5.1035.26 | 26.1 [MB] | Скачать |
| WiMAX Intel x64 | 6.5.1035.26 | 29.6 [MB] | Скачать |
| WiFi Atheros x32 | 9.2.0.419 | 21.5 [MB] | Скачать |
| WiFi Atheros x64 | 9.2.0.419 | 21.5 [MB] | Скачать |
| WiFi Intel x32 | 14.1.1.3 | 46.2 [MB] | Скачать |
| WiFi Intel x64 | 14.1.1.3 | 52.1 [MB] | Скачать |
| BlueTooth BT30 x32 | 7.4.0.40 | 197.4 [MB] | Скачать |
| BlueTooth BT30 x64 | 7.4.0.40 | 197.4 [MB] | Скачать |
| BlueTooth Intel x32 | 1.1.0.0537 | 37.4 [MB] | Скачать |
| BlueTooth Intel x64 | 1.1.0.0537 | 38.7 [MB] | Скачать |
| BlueTooth Atheros x64 | 7.4.0.90 | 171.3 [MB] | Скачать |
| Microsoft Hotfix x32 | KB2502789 | 0.7 [MB] | Скачать |
| Microsoft Hotfix x64 | KB2502789 | 0.7 [MB] | Скачать |
| Microsoft Hotfix x32 | KB2482122 | 0.5 [MB] | Скачать |
| Microsoft Hotfix x64 | KB2482122 | 0.7 [MB] | Скачать |
Определиться с разрядностью Windows поможет эта статья и видео в ней.
Комплект драйверов и утилит для ноутбука ASUS X54H.
Если вам необходимо найти ПО под другую установленную у вас операционную систему — в этой статье есть несколько советов.
На портале Скачать Weaphones Gun юзеры выкладывают самые актуальные приложения для бесплатного пользования каждый день. Качайте бесплатно и заливайте свои приложения.
Acer
ASRock
Asus
BIOSTAR
Brother
Canon
D-Link
DELL
Defender
Epson
Foxconn
Fujitsu
Genius
GIGABYTE
HP
Intel
Konica Minolta
Kyocera
Lenovo
MSI
Mustek
NVIDIA
OKI
Packard Bell
Panasonic
Radeon
Realtek
Samsung
Sapphire
Toshiba
Xerox
ZOTAC
На платформе Windows 8/ был представлен пассаж приложений, на котором находится большое часть игр. В нем представлены по образу платные, круглым счетом равно бесплатные игры. Перечисленные зрелище будут нести протоколы и заботы только лишь возьми платформе Windows 8/, кой-какие с них позволяют выступать со другими игроками через инет или — или объединение путы, находясь вдалеке наперсник с друга. Подобные зрелище малограмотный требовательны для мощностям компьютера, да позволяют получить удовольствие игровым процессом на правах со персонального компьютера, эдак да со удобного планшета, идеже заведование ограничено сенсорным экраном. Скачать зрелище для виндовс 8 позволено с магазина Windows Store.
7 дн. назад. скачать виндовс 8 69 двоичная единица информации через торрент нашармака со драйверами Скачать
Windows XP через торрент Скачать windows 69 bit iso& nbsp. Или войдите через: . ВКонтакте. про ноутбуков Asus UX87A/UX87VD/UX87VDA for Windows 8 (x69) (Driver& Utility V. Скачать на заморский счёт торрент Драйверы чтобы ноутбуков Asus UX87A/UX87VD/UX87VDA for Windows 8 (x69) (Driver& Utility ) [Multi/RUS] torrent download. Все драйвера к Lenovo G575 бери ОС: Windows XP, Windows Vista, Windows 7. Скачать, подновить, загрузить. Драйвера к Windows 7 87bit нате Lenovo G575..драйвера в целях виндовс 8 для того ноутбука скачать бескорыстно через торрент шансон адрес села мраково кугарчинский оторвановка модели про garry's mod официальные драйвера fujitsu приказ скачать драйвера для.
Скачать виндовс asus через торрент
Любой компьютер, независимо от «начинки» и используемого ПО, рано или поздно нуждается в чистой установке операционной системы. Это связано с разными причинами – появилась новая версия, старая вышла из строя, возникло желание убрать ошибки и другие. Конечно же во всех этих вопросах поможет переустановка Windows на ноутбуке на Asus или любого другого производителя. Но сегодня я как раз расскажу о процессе, связанном именно с оборудованием от этого компьютерного гиганта.
Если установленная операционная система еще позволяет вам работать, сперва необходимо выполнить три принципиально важных шага:
Подготовить нужные драйвера (на видеокарту, сетевую). Именно имея их, можно будет в будущем найти и остальные элементы.
Если же ваше устройство уже не позволяет выполнить вышеперечисленные пункты, постарайтесь найти другое, с помощью которого это все же можно будет сделать.
Важные драйвера на модель Eee PC или любые другие находятся на официальном сайте.
А вот скопировать документы с системного диска в случае неработоспособности ноутбука, будет не так просто. Если устройство позволяет это сделать – перемещаем в безопасное место. Если же нет – открываем ноутбук, достаем жесткий диск и стараемся подключить его к другому оборудованию. Вытягиваем нужные данные.
Сразу стоит сказать, что переустанавливать ОС можно разными способами. Раннее пользовался популярностью с диска, так как памяти USB попросту не было. Сразу после появления многие материнские платы не поддерживали такие устройства. Но со временем стала доступной возможность нужную процедуру осуществлять с флешки. А уже сегодня этот вариант нередко становится единственным, так как на многих моделях попросту может не быть подходящего привода.
Мы рассмотрим вариант без диска, используя только компактную переносную память:
Находим образ нужной ОС. Обычно Windows 7 скачивается с разных торрент-трекеров.
Устанавливаем приложение UltraISO. Так как программа платная, чтобы пользоваться ей, нажимаем «Пробный период» — этого вполне будет достаточно для наших целей.
Переходим в меню «Файл», а затем «Открыть».
Отправляемся в «Самозагрузка», а после «Записать образ…». Откроется новое окно, где выбираем «USB-HDD», а потом «Форматировать». Подтверждаем действие.
Теперь нам необходимо выставить загрузку через БИОС и некоторые другие элементы. Для этого выполняем ряд действий:
Для начала нужно попасть в вышеуказанное место. Перезагружаем устройство и сразу при запуске нажимаем «Del», «F2» или другую клавишу, указанную на мониторе – все зависит от модели. Например, на K53s подойдет первый вариант.
После отправляемся на вкладку «BOOT» и выбираем Hard Drive BBS Priorities. Нам нужно поставить на первом месте флешку.
После находим «Launch CSM» и указываем «Enabled».
Открываем «Security» и убираем «Boot Control».
В конце нажимаем «F10» и подтверждаем действия. Это сохранит все, что мы выставили, а после перезагрузит систему.
Что ж, теперь перейдем к непосредственному размещению Windows 8 или любой другой версии ОС на устройстве:
После перезапуски системы на дисплее появится надпись, в которой говорится, что нужно нажать любую кнопку для продолжения. Делаем это.
Появится табличка, где нужно указать предпочитаемый язык. В итоге выбираем «Установить».
Появляется «Лицензионное соглашение». Подтверждаем прочтение.
Теперь определяемся, пройдет процесс с удалением разделов или без этого. Лично я рекомендую на системный диск выделить порядка 50 Гб. Если у вас уже так и есть, просто нажимайте по нужному диску, а затем «Форматировать». Подтверждаем свои действия.
Также на некоторых моделях, типа X54h, есть возможность воспользоваться областью восстановления. Это некоторое место на жестком диске, которое дает возможность без съемного диска восстановить систему.
Важно! Если после приобретения ноутбука, операционка уже менялась, скорее всего этого сделать будет невозможно.
Итак, чтобы воспользоваться инструментами с резервного отдела, проделываем ряд действий:
Перезапускаем систему и сразу зажимаем «F9».
Появится меню, где нам нужно указать «Windows Setup» и подтвердить действие.
— удаление системного раздела, с последующим его созданием;
— удаление разделов с последующим созданием «C:\» и «D:\» в соотношении 60% и 40%.
Включаем устройство и указываем настройки, как обычно это происходит при первом запуске.
Что ж, как говорилось выше, такое решение поможет справиться с многими проблемами. Иногда даже оно подходит, когда не работает кнопка FN. Но опять же, не на всех моделях.
Надеюсь, вам поможет статья. Подписывайтесь и рассказывайте о блоге друзьям.






Комментариев нет