Скачать блютуз для ноутбука бесплатно виндовс 7




Практически каждый современный ноутбук оснащен Bluetooth-модулем, который позволяет осуществлять беспроводное соединение между устройствами. Как правило, такими устройствами могут быть мобильные телефоны, наушники, беспроводные мыши и клавиатуры, акустика и многое другое. И вот тут у пользователей могут возникать вопросы: а как включить и настроить Bluetooth на ноутбуке. Постараемся рассмотреть этот вопрос подробнее.
Как правило, Bluetooth и Wi-Fi используют для работы один и тот же радиомодуль, поэтому обе эти беспроводные сети активируются с помощью кнопки на клавиатуре ноутбука, на которой изображена антенна. На скриншоте ниже показан пример такой клавиши.
Обратите внимание, что для активации (или отключения) Bluetooth, необходимо не просто нажимать F2, но еще и задействовать кнопку Fn.
Также довольно часто Bluetooth получает отдельную иконку в трее. Если Bluetooth активен – иконка будет синей, отключен, соответственно, красной.
Чтобы приступить к поиску устройств, активируйте на самом устройстве Bluetooth, а затем кликните правой кнопкой мыши по иконке беспроводной сети и выберите пункт «Добавить устройство».
В некоторых ноутбуках иконка в трее с синим зубом отсутствует, поэтому к поиску устройств можно пройти следующим образом: откройте меню «Пуск» – «Панель управления» – «Оборудование и звук» – «Добавление устройства».
Или просто откройте «Пуск» и в строке поиска введите «Bluetooth».
Начнется поиск, и спустя короткое время в списке появится модель устройства. Кликните по ней и нажмите «Далее». Система установит все необходимые драйвера, в результате чего устройство будет готово к использованию в связке с компьютером.
А теперь перейдем к решению проблем с неработоспособностью Bluetooth. Выделяются несколько моментов, которые могут повлиять на возникновение этой проблемы:
1. Не активирован адаптер Bluetooth. Самая банальная причина, решение которой было уже описано выше. Попробуйте нажать сочетание клавиш Fn и кнопку с антенной (часто это F2 или F12), чтобы активировать Bluetooth и Wi-Fi.
Примечание. Обратите внимание, что некоторые пользователи, после переустановки Windows, забывают установить драйвера, отвечающие за функциональные кнопки. Соответственно, при таком раскладе они работать не будут.
2. Обратите на значок Bluetooth в трее (если он есть). Если значок красного цвета, значит, Bluetooth был отключен системно. Кликните по иконке правой кнопкой мыши и выберите пункт «Включить».
Если первые два способа не помогли устранить проблему, следовательно проблема заключается в драйверах и аппаратном обеспечении.
Для начала откройте меню «Пуск» – «Панель управления» – «Сеть и интернет» – «Центр управления сетями и общим доступом».
В левой части окна выберите пункт «Изменение параметров адаптера».
Среди нескольких подключений будет пункт «Сетевое подключение Bluetooth».
Убедитесь в том, что значок адаптера Bluetooth активен, т. е. он не черно-белого цвета.
Если в сетевых подключениях адаптер Bluetooth отсутствует, необходимо его найти в «Диспетчере устройств». Самый быстрый и удобный способ это сделать – нажать сочетание клавиш Win+R и ввести в окно «Выполнить» следующую команду:
В открывшемся окне разверните вкладку «Сетевые адаптеры», чтобы просмотреть наличие драйверов. Если вы видите не менее трех устройств, а также напротив каждого устройства нет иконки с восклицательным знаком, то это говорит о нормальной работе драйверов.
Осталось в этом меню проверить активность Bluetooth. Для этого кликните правой кнопкой мыши по каждому названию, которое содержит слово Bluetooth. Если вы увидите кнопку «Задействовать» – смело ее нажимайте. Возможно, это и стало причиной отсутствия беспроводного соединения.
Если данные советы вам не помогли устранить проблему, стоит попробовать переустановить драйвера для Bluetooth. Скачать бесплатно драйвера для Bluetooth вы можете на сайте производителя ноутбука. Удачи!
Отблагодари меня, поделись ссылкой с друзьями в социальных сетях:
Чтобы долго не «париться», с поиском устройств имеющих Bluetooth, можно воспользоваться маленькой, простой и в то ж время приятной на вид, бесплатной программой блютуз для компьютера и ноутбука — Bluetooth Radar.
Эта программа блютуз для ПК работает действительно по принципу радара, сканируя вокруг все устройства, находящиеся в радиусе действия.
Устанавливается на комп она в течении минуты, после чего сразу можно приступать к использованию ее возможностей.
Скачать бесплатно бесплатную программу блютуз можно прямо на этой странице, ссылка в низу (ЗАГРУЗКА НАЧНЕТСЯ СРАЗУ). Вот только она не на русском, хотя он и не нужен.
Сразу после скачивания программы блютуз для компьютера и ноутбука распакуйте архив и нажмите два раза на установщик, после чего (когда установиться) на рабочем столе появиться ярлык.
Нажмите на него два раза – произойдет запуск программы:
Долее нажмите на значок как показано на рисунке ниже, и выполните поиск других блютуз-устройств.
Только чтобы пользоваться этой программой блютуз на компьютере или ноутбуке, у вас обязательно должен быть установлен Bluetooth адаптер, иначе никакие проги вам не помогут чтобы вы не делали.
- Также можете скачать отличную бесплатную программу для передачи файлов через блютуз на все устройства (телефоны, смартфоны, ноутбуки, планшеты, ноутбуки).
При наличии адаптера позаботьтесь о работоспособных драйверах. Где и как их искать рекомендую узнать отсюда. Это наиболее эффективный способ.
Если же адаптера блютуз у вас нет (в ноутбуках современных есть почти у всех), вы можете его купить дополнительно. Он небольшой – наподобие флешки.
Вои и все. Коротко, но думаю ясно. Удачи! Возник вопрос – пишите в комментариях ниже.
В самом низу, есть строка выделенная синим цветом: «скачать по прямой ссылке отсюда» — нажимайте и скачивайте ил перейдите на сайт автор — в том же блоке нажмите на ссылку напротив строки: «URL Разработчика»
Нужно организовать связь разных устройств между собой? В этом вам поможет программа Bluetooth. Ознакомьтесь с основной информацией, а далее вы сможете скачать Блютуз на компьютер Windows 7 / 8 / 10 бесплатно на русском языке и получить массу возможностей.
Беспроводная технология Bluetooth доступна каждому - в виде программы она может быть загружена на компьютер и ноутбук. Она позволяет делать жизнь современного человека, использующего много разнообразных устройств (ПК, телефон, видеокамера, наушники без провода и т. д.), легче. Более того, рассматриваемое устройство и протокол передачи данных, им используемый, может работать в связке с другими такими же, образуя сеть. Она в таком случае называется пикосетью.
Сфера применения разных по мощности действия БТ-устройств распространяется не только на домашнее использование или разговоры в машине. Данная технология также нашла применение в спорте, медицине, науке…
Чтобы начать комфортное использование такой технологии, как Блютуз, нужно сначала скачать бесплатный драйвер Bluetooth, активировать в БИОСе нужный модуль и начать установку. Если вы планируете использовать компьютер, потребуется также включить работающий адаптер USB. Далее – дело техники: беспроводная технология автоматически определяет, какие устройства находятся в пределах ее действия и какие из них могут быть подключены в сеть.
Данная технология подходит для Виндовс 7, 8, 10, поэтому она может быть востребована подавляющим большинством пользователей. А специальная программа BlueSoleil поможет настроить и начать пользоваться всеми привилегиями рассматриваемой технологии: не нужно будет проводить ручную настройку или дополнительную настройку – BlueSoleil сделает все за вас.
Если несмотря на всю простоту работы программы воспользоваться ею не получилось, проверьте следующее:
Убедитесь, что индикатор Блютуз-устройства горит (светится). Включите для эксперимента в порт, используемый для подключения устройства, например, флешку. Посмотрите, видно ли ее содержимое на экране компьютера (ноутбука). Проверьте работу драйверов для устройства, а лучше – сразу установите новые. Если драйвера не установлены, “слетели” или не подходят, воспользуйтесь программой BlueSoleil – она разберется со всеми неполадками. Загрузите обновление, запустите – и все начнет работать!
Если вышеизложенная информация вам чем-то помогла, наши усилия достигли своей цели! В качестве благодарности поделитесь ссылкой со своими друзьями – может кому-то тоже нужна помощь в настройке Блютуза! Спасибо заранее!
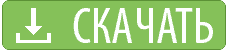 Bluetooth предоставляет массу возможностей, во многих ситуациях облегчающих цифровую жизнь. В силу того, что Блютуз поддерживает соединения "point-to-point" и "point-to-multipoint", используя несколько частот, можно одновременно по разным каналам передачи данных с одним компьютером сопрягать несколько Блютуз устройств. Не последнюю роль в этом процессе играет специализированное программное обеспечение, драйвер, а где скачать Bluetooth на компьютер бесплатно без регистрации и SMS знает далеко не каждый обладатель Синего Зуба. Компания Broadcom разработала универсальный бесплатный драйвер Блютуз на русском языке для Windows, и он свободно доступен на официальном сайте производителя.
Bluetooth предоставляет массу возможностей, во многих ситуациях облегчающих цифровую жизнь. В силу того, что Блютуз поддерживает соединения "point-to-point" и "point-to-multipoint", используя несколько частот, можно одновременно по разным каналам передачи данных с одним компьютером сопрягать несколько Блютуз устройств. Не последнюю роль в этом процессе играет специализированное программное обеспечение, драйвер, а где скачать Bluetooth на компьютер бесплатно без регистрации и SMS знает далеко не каждый обладатель Синего Зуба. Компания Broadcom разработала универсальный бесплатный драйвер Блютуз на русском языке для Windows, и он свободно доступен на официальном сайте производителя.
С хорошими бесплатными драйверами Bluetooth от Broadcom возможны одновременная печать фото на принтере, отправка факса, прослушивание музыки через беспроводные наушники, комфортная работа с беспроводной клавиатурой и мышкой в сети Интернет через беспроводную персональную локалку. В такую локальную сеть могут входить компьютеры, ноутбуки, нетбуки, планшеты, карманные компьютеры, смартфоны, сотовые телефоны, принтеры, факсы, сканеры, фотоаппараты, видео камеры и другие периферические устройства, в том числе наушники, гарнитуры, колонки, клавиатуры, мышки, джойстики, и все это без проводов (лишь скачати безплатно Блютуз драйвер), свободно передвигаясь по дому и офису, или лежа на удобном диване. Кроме того, новая версия Блютус с пониженным потреблением энергии используется для датчиков быстроты перемещения, физических и атмосферных параметров, расположенных на теле человека, в оборудовании и измерительных приборах. Эта статья длинная, поэтому желающие могут сразу перейти ко второму этапу и скачать бесплатно драйвер Bluetooth для Windows XP, Vista, 7, 8, 8.1, 10 (x32 / x64) от компании Broadcom и установить на компьютер.
При наличии периферических устройств с интерфейсом Блютуз и адаптера в компьютере или ноутбуке, для сопряжения, подключения и передачи данных, необходимо драйвера на Блютуз скачать бесплатно на русском языке для Windows и установить на компьютер.
Новая версия BTW Bluetooth driver для Windows обладает всем базовым функционалом для эффективного обслуживания и расширения возможностей подключенных мобильных телефонов и смартфонов. Драйвер Bluetooth от Broadcom расширяет с одной стороны возможности подключенного смартфона или сотового телефона с помощью компьютера, а с другой - компьютера средствами телефона (модем и веб-камера):
- синхронизироваться и сделать резервную копию контактов, электронной почты, календаря, отправлять, набирая на компьютерной клавиатуре, и получать на большой экран SMS c телефона, использовать стационарный ПК для громкой связи или как гарнитуру при звонках, послушать на больших компьютерных колонках музыку из мобильного телефона, подключиться к Интернету через GPRS или 3G HSDPA, используя телефон в качестве модема, подключить камеру телефона в качестве web-камеры, например, для Skype, обмениваться файлами между компьютером и мобилкой (тексты, фото, музыка, видео).
Обычно с Блютузом не все просто, в реальности дело обстоит гораздо интереснее. Типичная ситуация, когда нужно новую версию драйвера Блютуз бесплатно скачать на русском языке - это потребность слить из памяти телефона на комп или ноут видео с корпоратива или фотки с моря. Как правило, дата-кабель к телефону отсутствует, а Блютус вроде бы есть и там, и там, но не понятно, как включить Блютуз, чтобы комп увидел телефон. Часто бывает, что синезубый брелок нашелся, а диск с драйвером Блютуз для компьютера, идущий в комплекте с блютузиком затерялся, поврежден, сломан или же USB адаптер Блютуз куплен подешевле вообще без диска. Во всех этих случаях придется русский бесплатный драйвер Bluetooth скачать бесплатно без регистрации и СМС. Периферические устройства подружатся с ПК при наличии четырех компонентов:
1. Компьютер или ноутбук,
2. Рабочий Блютуз адаптер в компе или ноуте,
3. Периферическое устройство с Блютузом для подключения,
4. Специализированная программа-драйвер, управляющая процессом.
Если возник вопрос, как скачать Блютуз на компьютер бесплатно на русском языке, то теоретически первые три пункта уже в наличии. Рассмотрим, как происходит процесс инсталляции. Скачать драйвер для Bluetooth бесплатно можно после клика по выбранной ссылке внизу этой страницы сайта https://programswindows. ru и он начнет загружаться. Двойной клик по этому файлу запускает процесс установки драйверов Bluetooth, это продлится некоторое время. В процессе инсталляции программа Bluetooth для Windows 7 (остальные версии ставятся скромно) наглядно с картинками и пояснениями на русском языке демонстрирует свои возможности, в том числе и не связанные с сотовыми телефонами и смартфонами, описанные выше:
- поддержка беспроводных мыши и клавиатуры, трансляция A2DP стерео аудио 64 кбит/с к беспроводным источникам звука, печать на Блютуз принтере, прием и отправка факсов, управление другими устройствами средствами компьютера, отправка и получение данных в зоне действия.
Выбирайте, почитать дальше, или скачать бесплатный Блютуз для компьютера на русском языке. Сразу после установки программа Блютуз для Windows готова к передаче данных между компьютером и подключенным к нему устройством. Под передачей данных в данном случае подразумевается:
- контакты и визитки с номерами телефонов и e-mail, музыка и другие звуковые файлы, фотографии и различные картинки, записи и всякие текстовые документы, персональное видео, видеоролики, фильмы, определенные команды устройствам.
Сложно разобраться, как включить Bluetooth на ноутбуке, если никакого специального Wireless переключателя, передвигаемого в положение On, нет, а Блютуз на ноутбуке не работает, хотя драйвер Блютуз для ноутбука установлен. Да и для многих пользователей стационарного компа не понятно, как включить Блютуз, но все очень просто. Нужен USB Bluetooth адаптер для компьютера и новая версия Bluetooth драйвера. После подключения USB блютузика к свободному USB порту компьютера или включения Блютуза на ноутбуке или нетбуке (проверьте системный биос в разделе Wireless) в панели задач появляется ярлычок с контекстным меню "Включить адаптер" - включаем и поехали!
Дополнительные устройства подключают, создав для них стандартное соединение из меню "Добавить устройство" или через меню "Показать устройства". При обнаружении потребуется ввести одинаковый код соединения в соответствующие поля на устройстве и компьютере. Если устройство не предоставляет такой возможности, то в инструкции к нему найдется его стандартный код Блютуз. В зависимости от качества BT-оборудования, компьютер не всегда находит Bluetooth окружение. В таком случае есть смысл сначала найти ПК со смартфона или планшета.
В настройках программы продвинутый пользователь может задать параметры политики безопасности для различных типов соединений, создать дополнительные порты для сопряжения с нестандартными устройствами, указать некоторые дополнительные и узко специальные параметры соединений.
Как радиосеть типа WPAN, Блютуз покрывает активный радиус до 10-100 метров. Такая радиосвязь базируется на волнах в ISM-диапазоне ок. 2,4 гигагерц. Частота постоянно изменяется (FHSS) и доступна лишь транслятору и принимающему устройству и подобрать ее невозможно. Несмотря на существование уже четвертой версии с близкой к Wi-Fi скоростью, наиболее популярным стандартом на сегодня является Bluetooth 2 + EDR с реальной производительностью менее одного мегабита в сек. (в идеале 2,1 Мбит/с, в теории близко к 3 Мбит/с).
Блютуз переводится как "Синезубый", от прозвания монарха Харальд I Синезуб (Harald Blacktooth, или Harald Bluetooth), имевшего передний темный зуб. Синезубый Харальд управлял в десятом веке в Скандинавии, сплотив Данские и Норвежские народы в цельное мощное государство викингов. Подобная объединяющая миссия возложена создателями и на Блютуз, среди достоинств которого следует выделить:
- приспособленность к объединению разнородных устройств, быстрый поиск и сопряжение, безопасное защищенное соединение, устойчивость к помехам радиоволн, высокая производительность, качественная трансляция аудио, возможность одновременных подключений, сравнительно низкое потребление ресурсов памяти и энергии.
Реальное начало проекта было положено в 1994 году, когда компания Ericsson в качестве беспроводной альтернативы проводному интерфейсу RS-232 продемонстрировала первый образец. Подробная спецификация стандарта появилась в конце 90-х годов 20 века. В 2002 году Блютуз стал составляющим элементом IEEE 802.15.1, а в 2010 году Bluetooth SIG утвердил спецификацию четвертой версии с высокоскоростным протоколом, основанным на Wi-Fi. В составе Bluetooth SIG работали представители таких производителей, как Ericsson, Nokia, IBM, Intel и Toshiba, а также сотрудники IEEE.
Bluetooth программы бывают как простыми передатчиками файлов, поддерживающими соединения "point-to-point" или "point-to-multipoint", например, Bluetooth Radar, Files to Phones, MOBILedit, так и более продвинутым программным обеспечением, которое обеспечивает расширенный функционал. Из продвинутых стоит выделить бесплатный драйвер Bluetooth BTW от Broadcom, Driver Installer, Widcomm, BlueSoleil, которые управляют компьютером через Bluetooth, передают файлы, транслируют аудио потоки, работают с беспроводными наушниками с микрофоном, принтерами, клавиатурами, мышами и т. п., отправляют SMS c клавиатуры компьютера, делают резервные копии контактов, музыки, фото и видео.
Для пешей и авто навигации используются такие Bluetooth GPS программы, как: ТомТом, СитиГИД, Автоспутник, GPS Direct, OziExplorer, iGO 8, SAS. Planet, Google Maps, Yandex Maps, Navitel, Navigon, GPSGate и SASPlanet. Сегодня популярны OBD 2 Bluetooth адаптеры, к которым обязательно нужны OBD 2 Bluetooth программы. Софт Scanmaster, ScanTool Net, PCMScan, OBD Gauge для устройства ELM327 Bluetooth специализируется на диагностике автомобилей, отображая обороты двигателя, расход топлива, температуру и множество других параметров, а также считывает и исправляет ошибки двигателя. Приложения Torque, HobDrive, OpenDiag, OBD Doctor для Android устройств обладают схожим функционалом при использовании устройства ELM327 Bluetooth в автомобиле.
В геймерской среде популярны такие Bluetooth игры для телефона или планшета, как Клон 3D, Жестокая Луна, Братья по оружию, 3D Контр-терроризм, Танки PRO, Асы Первой Мировой, Жесть-арена 3D, Офисный Гольф, Нарды, Шахматы, Шашки, Уголки, Крестики нолики, Морской бой, Дурак+ и другие игры через Блютуз для смартфона или планшета. Конечно, во многих этих программах Блютуз выполняет вспомогательную роль, но с ним гораздо удобнее, нежели при использовании проводных интерфейсов.
В настоящее время, практически на каждом ноутбуке имеется блютуз, служащий для удобной, но самое главное быстрой передачи и принятия информации, однако стандартный функционал нередко требует скачивания специальной программы, особенно, если на компьютере установлена система Windows восьмой версии. Объяснить реальную необходимость установки поверх операционной системы специальной утилиты к модулю передачи файлов можно большим недовольством опытных и новоиспеченных пользователей стандартным решением, предустановленным на компьютере, при пользовании которого вечно возникают разного рода проблемы.
Если у вас имеются или ранее имелись трудности с пользовательской передачей документов и всех прочих файлов через существующую для того программу блютуз, например, на сотовый телефон или другой носить, воспользуйтесь возможностью бесплатного скачивания в ноутбук крохотной утилиты, с особенностями которой я вас далее познакомлю. Итак, анонсируемым мной решением является уникальная программа блютуз для ноутбука под названием BlueSoleil, реальным образом совершенствующая удобство работы, а главное доступная к скачиванию абсолютно бесплатно и без необходимости просмотра рекламы.
Единовременно скачанная и установленная блютуз программа для ноутбука, анонсированная 2-мя строками выше, позволит вам с лёгкостью передавать любую информацию на сотовый телефон или планшетный компьютер, без надобности в предустановке поверхностных драйверов. Помимо всего остального, эту поистине удобную и многофункциональную утилиту отличает способность легко и быстро интегрироваться в любую операционную систему, даже последней 8-ой версии, безо всяких ограничений и каких-либо проблем с издержками времени.
Многим пользователям, успевшим почувствовать на себе всё удобство в работе с этой популярной программой для ноутбука блютуз под названием BlueSoleil, она нравится по целому достоинств, среди коих большую роль играет скачивание бесплатно. Что ж, по моему мнению, это утверждение вполне оправданное, ведь ничего лучше, чем использование с целью передачи файлов программы для ноутбука блютуз, доступной в сети к скачиванию бесплатно, попросту говоря, нет.
Bluetooth постепенно вытесняется более современными технологиями передачи данных, поэтому для отправки файлов он используется редко. Однако для подключения периферийного оборудования или управления другим устройством эта технология подходит отлично, благо все современные ноутбуки укомплектованы встроенным Bluetooth-адаптером.
На некоторых моделях ноутбуков включение адаптера Bluetooth производится путем переведения аппаратной клавиши «Wireless» в положение «On». Если вы этого не сделаете, то даже при корректно установленных драйверах модуль беспроводной связи не будет обнаружен системой.
Иногда вместо аппаратной кнопки используется функциональное сочетание Fn+F1-F12. Здесь действует та же рекомендация, что и при включении адаптера Wi-Fi: вам нужно найти на клавиатуре кнопку, отвечающую за активацию модуля передачи данных. Обычно эта кнопка находится в ряду клавиш F1-F12.
При включении адаптера на панели уведомлений должен появиться значок Bluetooth. Если этого не происходит, имеет смысл открыть «Диспетчер устройств» и проверить, корректно ли установлены драйверы модуля беспроводной связи.
Порядок настройки подключения немного отличается в зависимости от версии системы, поэтому рассмотрим его более подробно. Итак, если у вас инсталлирована Windows 8.1:
Вызовите панель Charms, наведя курсор мыши в правый нижний угол экрана. Перейдите к параметрам компьютера и откройте инструмент их изменения. Откройте вкладку «Bluetooth».
После открытия указанной вкладки запустится автоматический поиск доступных для соединения устройств. Включите Bluetooth на телефоне или другом устройстве, которое нужно подключить к компьютеру, чтобы осуществить сопряжение.
На Windows 7 и 10 порядок включения Bluetooth несколько другой:
Нажмите сочетание Win+R. Введите «ncpa. cpl». Откройте свойства Bluetooth-подключения. Перейдите на вкладку «Bluetooth». Откройте параметры. Отметьте пункт «Разрешить устройствам обнаруживать этот компьютер».
После выполнения указанных действий вам останется лишь включить модуль беспроводной связи на другом устройстве и установить соединение с помощью мастера создания сети, который запустится автоматически.
Иногда невозможно установить соединение без фирменного софта. Если у мобильного телефона, геймпада, беспроводной клавиатуры или самого ноутбука есть программа для работы по Bluetooth, то обязательно проверьте, что она запущена и работает корректно.
Bluetooth – беспроводное соединение, которое на протяжении долгих лет не теряет своей актуальности. Оно позволяет устанавливать соединение между двумя устройствами для различных целей: транслировать изображение, передавать файлы, раздавать интернет, подключать гарнитуры, клавиатуры, мыши и многое другое.
Любой более или менее современный ноутбук имеет встроенный Blutooth-адаптер, а значит, и данное беспроводное соединение в вашем случае работать будет. Ниже мы подробнее рассмотрим, каким образом выполняется активация Bluetooth, а также что делать, если включить его не получается.
Если вы являетесь владельцем популярной современной операционной системы Windows 10, то в вашем случае для активации Bluetooth потребуется кликнуть в правом нижнем углу по иконке уведомлений, чтобы отобразить панель настроек. В ней вам потребуется убедиться, что пункт «Bluetooth» подсвечен цветом. Если нет, активируйте его одним щелчком мыши.
Другой вариант активации Bluetooth и для Windows 10, и для более младших версий данной операционной системы выглядит следующим образом: откройте меню «Панель управления» и пройдите к разделу «Центр управления сетями и общим доступом» .
В левой области окна вам потребуется выбрать раздел «Изменение параметров адаптера» .
В новом окне отобразятся различные подключения, среди которых вам потребуется найти пункт «Сетевое подключение Bluetooth» и обратить внимание на цвет. Если иконка данного пункта черно-белая, это может означать, что работа Bluetooth-адаптера деактивирована. В этом случае вам потребуется щелкнуть по данному пункта правой кнопкой мыши и выбрать пункт «Включить» .
Кликните в правом нижнем углу монитора по иконке со стрелочкой. На экране отобразится дополнительное меню с пиктограммами, среди которых вам потребуется найти иконку Bluetooth и щелкнуть по ней правой кнопкой мыши, чтобы отрыть дополнительное меню.
В зависимости от того, какое действие вам и необходимо выполнить, вам потребуется выбрать подходящий пункт. Например, если вы хотите привязать Bluetooth-мышь к ноутбуку, вам потребуется выбрать пункт «Добавление устройства Bluetooth» .
В том случае, если вы, наоборот, хотите, чтобы ноутбук обнаружился при поиске доступных Bluetooth-устройств на другом гаджете, вам потребуется открыть пункт «Открыть параметры». а затем в отобразившемся окне поставить чекбокс рядом с пунктом «Разрешить устройствам Bluetooth обнаружение этого компьютера» .
В том случае, если, открыв трей, вы не видите иконку Bluetooth, можно сделать вывод, что ее отображение отключено в настройках ноутбука. Ниже мы исправим данную ситуацию.
Для этого снова пройдите к разделу «Изменение параметров адаптера» (о том, как тужа пройти, было описано выше), щелкните по пункту «Сетевое подключение Bluetooth » правой кнопкой мыши и в отобразившемся контекстном меню выберите пункт «Свойства» .
В высветившемся окне пройдите ко вкладке «Bluetooth» и кликните по ссылке «Параметры Bluetooth» .
На экране отобразится окно, в нижней части которого вам потребуется поставить чекбокс около пункта «Отображать значок Bluetooth в области уведомлений» .
С этого момента иконка управление Bluetooth появится в трее.
В том случае, если ни в трее, ни в меню настройки параметров адаптера, ни в центре уведомлений Windows нет пункта, связанного с Bluetooth, можно сделать вывод, что на вашем ноутбуке или отсутствуют необходимые драйвера, или он не оснащен Bluetooth-адаптером вовсе (в старых моделях ноутбуков такое вполне может быть).
Если вы не знаете, имеется ли в вашем ноутбуке Bluetooth-адаптер, лучше сразу изучить его технические характеристики. Далее последовательность действий будет зависеть от его наличия или отсутствия.
При таком раскладе можно сделать вывод, что на вашем ноутбуке просто не установлены необходимы драйвера.
Откройте «Панель управления» и пройдите к разделу «Система» .
В левой области окна пройдите к разделу «Диспетчер устройств» .
В отобразившемся окне вам потребуется развернуть вкладку «Bluetooth». Если в ней не содержится ни единого наименования или имеется пункт «Неизвестное устройство» или нечто подобное, вы лишь подтверждаете догадку, что на ноутбуке отсутствуют требуемые драйвера.
Раз драйверов нет, значит, их необходимо установить, причем делать это следует с официального сайта изготовителя ноутбука. Например, в нашем случае используется ноутбук Asus, поэтому мы переходим на сайт по этой ссылке. В левом верхнем углу выполняем поиск среди устройств, указав модель нашего лэптопа.
Открыв страницу вашего ноутбука, вам потребуется выбрать раздел с драйверами и утилитами, где, выбрав текущую версию операционной системы, вам потребуется найти и загрузить необходимые драйвера. Необходимые нам драйвера нашлись под вкладкой «Bluetooth» .
Как только необходимые драйвера будут загружены, вам потребуется их запустить и выполнить инсталляцию на компьютер. В завершение обязательно выполнит перезагрузку компьютера.
В том случае, если вам ноутбук не оснащен Bluetooth-адаптером, единственный способ выйти из положения – приобрести его отдельно. Сегодня различают два вида адаптеров: внешние и внутренние. Внутренний адаптер подключается под корпус ноутбука, а внешний представляет собой небольшой свисток, подключаемый к USB-порту. На взгляд автора, проще и удобнее всего использовать именно внешний Bluetooth-адаптер.
Когда вы приобретете необходимое оборудование, подключив его к ноутбуку, вам потребуется установить специальное программное обеспечение, а именно, драйвера. В большинстве случаев к Bluetooth-адаптерам в комплекте должен прилагаться специальный диск, но если он у вас отсутствует (и сломан), вам потребуется перейти на сайт производителя устройства (адаптера) и скачать драйвера именно для вашей модели.
Установив драйвера, необходимо выполнить перезагрузку компьютера. С этого момента вы можете полноценно пользоваться Bluetooth на ноутбуке.
Главная » Полезные инструкции » Как включить блютуз (bluetooth) на ноутбуке Windows 7, 8, 8.1, 10
Блютуз (bluetooth) – это модуль, предназначенный для передачи данных между устройствами без проводов. Например, если вы хотите передать файлы (музыка, фото, видео) с ноутбука на смартфон или наоборот. Чтобы воспользоваться таким удобным способом вам надо знать есть ли в вашем ноутбуке этот беспроводной модуль, а также как включить блютуз на ноутбуке Windows 7, 8, 8.1, 10.
Внизу экрана справа раскройте дополнительные значки. Если вы видите значок как на картинке, значит модуль bluetooth уже установлен в вашей windows. Нажмите на значок, чтобы увидеть какие есть возможности работы с устройствами по технологии блютуз. Если такого значка нет найдите технические характеристики ноутбука в интернет на сайте производителя. Наименование модели лучше брать с нижней крышки ноутбука со всеми цифровыми и буквенными обозначениями. Если в характеристиках ноутбука указано наличие блютуз, обратите внимание на клавиатуру или корпус. Обычно этот модуль включается при помощи переключателя на клавиатуре или одновременным нажатием Fn + «клавиша с обозначением значка блютуз». При этом в правом нижнем углу экрана ноутбука должно появиться соответствующее изображение. Обратите внимание на адаптер broadcom с синим значком в Диспетчере устройств windows (это и есть блютуз):
Если в Диспетчере устройств эти адаптеры отображаются с восклицательными знаками, значит не установлены или установлены неправильно драйвера. Скачайте с сайта производителя ноутбука драйвера для вашей версии windows и установите их.
В Windows 7 включать, отключать и управлять беспроводными-устройствами удобно через «Пуск»-«Панель управления» – «Bluetooth Devices»
В Windows 8 перейдите в боковой панели в раздел «Параметры». Затем в пункт «Изменение параметров компьютера» — «Беспроводные сети» ; передвиньте рычажок под пунктом «Bluetooth» в положение «ON» .
Управлять же устройствами удобно из соответствующего значка блютуз справа внизу экрана.
В Windows 8.1 используя боковую панель, откройте «Параметры» — «Изменение параметров» — «Устройства» – «Bluetooth» .
При этом Bluetooth автоматически включится и найдет все устройства в вашей windows, поддерживающие эту технологию. Либо воспользуйтесь значком Bluetooth справа внизу экрана.
В Windows 10 нажмите «Пуск» – «Параметры» – «Устройства» – «Bluetooth» .
В этом окне вы сможете включить и выключить Bluetooth, а также выполнить поиск устройств поддерживающих эту технологию.
Если вам все-таки не удалось найти модуль блютуз в вашей системе, то вы можете приобрести внешний модуль. Обращайте только внимание какие операционные системы поддерживают его драйвера.
С помощью технологии Bluetooth доступно подключение к компьютеру различных устройств без использования проводов. Однако для корректной работы потребуется выполнить определенные манипуляции. Весь процесс разделяется на три простых шага, которые мы детально рассмотрим ниже.
На нашем сайте уже присутствует статья, где представлены инструкции по настройке Bluetooth в Виндовс 10. Ознакомиться с ней можно по ссылке ниже, а для обладателей седьмой версии данной операционной системы мы подготовили следующее руководство.
В первую очередь следует позаботиться о том, чтобы к адаптеру Блютуз или материнской плате со встроенным оборудованием были установлены подходящие драйвера. Они обеспечивают корректное взаимодействие всех соединенных устройств, а также иногда позволяют работать дополнительным функциям. Развернуто о том, как выполнить данную манипуляцию, читайте в отдельном нашем материале.
В Windows 7 присутствует большое количество служб, обеспечивающих нормальную работу системы с различным оборудованием и инструментами. Среди списка всех служб присутствует «Служба поддержки Bluetooth», которая отвечает за обнаружение и согласование удаленного оборудования. Ее настройка осуществляется следующим образом:
В отобразившемся списке служб опуститесь практически в самый низ, чтобы отыскать строку «Служба поддержки Bluetooth». Дважды кликните по ней левой кнопкой мыши, чтобы перейти к свойствам.
В разделе «Общие» выберите тип запуска «Автоматически» и включите службу вручную, если она остановлена.
Переместитесь ко вкладке «Вход в систему» и установите маркер напротив пункта «С системной учетной записью».
Перед выходом не забудьте нажать на «Применить», чтобы все изменения вступили в силу. Если через некоторое время выбранные вами настройки сбились, рекомендуем войти в систему под учетной записью администратора и повторить выполнение инструкции.
Теперь компьютер готов к тому, чтобы работать с устройствами, подключенными с помощью технологии Bluetooth. При подключении периферии следует добавить ее в список оборудования и настроить параметры, если этого не произошло автоматически. Весь процесс выглядит так:
Подключите необходимое устройство по Блютуз, а затем откройте «Пуск» и выберите категорию «Устройства и принтеры».
Вверху окна нажмите на кнопку «Добавление устройства».
Для поиска нового оборудования следует кликнуть «Далее» и дождаться, пока сканирование будет завершено.
В списке должно отобразиться новое подключенное устройство с типом «Bluetooth». Выберите его и переходите к следующему шагу.
Теперь в списке оборудования будет отображаться только что найденная периферия. Для ее настройки кликните на значке правой кнопкой мыши и выберите «Операции Bluetooth».
Дождитесь окончания сканирования служб и активируйте необходимые. Например, у наушников это будет «Слушать музыку», а у микрофона – «Записывать звук».
Развернутые инструкции по подключению различных беспроводных устройств к компьютеру вы найдете в других наших материалах по ссылкам ниже.
На этом процесс установки Bluetooth в Windows 7 окончен. Как видите, ничего в этом сложного нет, с поставленной задачей справится даже неопытный пользователь, не обладающий дополнительными знаниями или навыками. Надеемся, наше руководство было полезно и вы сумели решить поставленную задачу без особых трудностей.
Отблагодарите автора, поделитесь статьей в социальных сетях.
Блютуз используется для передачи информации и звука между совместимыми устройствами. Драйвера и необходимое программное обеспечение поставляются в комплекте с оборудованием, но часто их нет. В таком случае рекомендуем скачать Блютуз на компьютер или ноутбук для Windows 7, 8, 8.1, 10 и XP внизу данной страницы https://bluetooth. ru. com/download без регистрации и SMS. Отдельного упоминания заслуживает совместимость Bluetooth 4.0+ и 5.0+ версий с Windows 10. Совместимые драйверы Bluetooth также возможно получить у производителей оборудования, или установить, используя Windows Update.
Существуют программно-аппаратные Bluetooth решения для стационарных компьютеров, ноутбуков, нетбуков, планшетов, мобильных телефонов, электронных помощников, принтеров, сканеров, цифровых фотоаппаратов, мышек, клавиатур, датчиков, маячков и других устройств. Когда на компьютере или ноутбуке не работает Bluetooth, часто проблема заключается не в "железе". Можно, конечно, купить Блютуз плату расширения или новый USB-адаптер, но торопиться с этим не стоит. Вопрос решается бесплатно, если сначала скачать драйвер Bluetooth на этом русском сайте.
Интуитивно понятный интерфейс позволяет каждому пользователю не испытывать затруднений при налаживании беспроводного соединения. Для найденных в непосредственной близости беспроводных девайсов программа автоматически предложит действия, которые поддерживаются тем или иным оборудованием. Например, для телефона, возможны синхронизация, резервное копирование, передача файлов, редактирование записной книжки и другие операции.
Если Bluetooth в каком-либо гаджете не был интегрирован изначально, то чтобы использовать беспроводное соединение, необходимо установить USB Блютуз-адаптер или плату расширения. Далее потребуется драйверы Broadcom Bluetooth скачать бесплатно на странице https://bluetooth. ru. com/download без регистрации и SMS. После установки программного обеспечения пользователь получит возможность подключать к компьютеру без USB-кабеля или других проводов свой мобильный телефон, смартфон, планшет и другие устройства. Это позволит удобно и быстро загружать, скачивать и синхронизировать видео файлы, кинофильмы, музыку, игры, фотографии, изображения, мелодии, рингтоны, иконки, контакты, документы и другие файлы.
Инсталляция программного обеспечения длится определенное время, но проходит без проблем в автоматическом режиме, если на первом этапе удалось бесплатно скачать драйвер Bluetooth для Windows 7, 8, 8.1, 10 и XP без обрывов связи, сбоев, докачек, приводящих к повреждению файла. После запуска инсталлятора WIDCOMM распознает тип Bluetooth-адаптера и для него дозагружаются необходимые файлы. Поэтому в процессе установки необходимо рабочее соединение с Интернетом, желательно высокоскоростное. После установки, возможно, потребуется перезагрузка компьютера.
После запуска программы WIDCOMM Bluetooth для Windows автоматически происходит поиск доступных устройств. Пользователю остается выбрать из списка нужное устройство и подключиться к нему. Подключение происходит с использованием пароля. Пассивное оборудование имеет встроенный пароль, обычно это четыре цифры 1111 или 1234.
Bluetooth drivers - это программное обеспечение для компьютера, обеспечивающее взаимодействие операционной системы с блютуз-портами на пк.
Благодаря беспроводной технологии связи Bluetooth можно передавать от одного устройства к другому различную информацию, сигналы управления и файлы, посредством радиоволн в радиусе до 100 метров. От выбора драйвера зависит набор поддерживаемых функций, работоспособность и возможность использования беспроводных: гарнитуры, принтера, клавиатуры, мыши и т. д. Как правило, необходимый софт находиться в комплекте с поставляемым оборудованием, но периодически рекомендуется блютуз драйвера для виндовс 7 8 10 обновлять с официального сайта производителя. Новая версия продукта, помимо обслуживания оборудования, добавляет новые возможности и устраняет замеченные ошибки.
- низкое потребление энергии и отсутствие соединительных кабелей для передачи данных делают особенно востребованной возможность скачать драйвер на блютуз для ноутбука с нашего ресурса programmi-skachat. ru ; быстрый поиск и подключение устройств; высокая помехоустойчивость к посторонним радиосигналам; возможность шифрования данных.
Если на персональном ПК не работает Bluetooth можно открыть диспетчер устройств, определить неизвестное оборудование, чтобы скачать и установить драйвера блютуз на компьютер windows 7.
Существует возможность поиска необходимых Bluetooth-драйверов для windows при помощи специализированного софта. Наиболее известны утилиты DriverPack Solution и BlueTooth Driver Installer. Последняя, производит сканирование неизвестных BlueTooth-адаптеров, получает ID-информацию и пытается модифицировать стандартные драйверы для инсталляции адаптера и включения необходимых системных служб. Использование утилиты абсолютно безопасно для ОС, потому, что до внесения изменений автоматически создается точка восстановления Windows, позволяющая произвести откат системы в предыдущее состояние.
 Здравстсвуйте, Ув читатели блога паблик-пк. В этой статье вы сможете скачать блютуз на ноутбук бесплатно, а так же компьютер.
Здравстсвуйте, Ув читатели блога паблик-пк. В этой статье вы сможете скачать блютуз на ноутбук бесплатно, а так же компьютер.
Если Вы сталкивались с системой Bluetooth и хотите, чтобы она работала на Вашем компьютере либо ноутбуке, тогда эта статья для Вас.
Чтобы скачать программу блютуз себе на ноутбук абсолютно бесплатно нужно воспользоваться некоторыми рекомендациями, которые и представлены в данной статье.
Скачайте и загрузите простенькую и бесплатную программу Bluetooth Radar.
Обратите внимание, что программа на английском языке, однако это не помешает её установке. Там все предельно ясно.
- Сначала распакуете архив. Затем дважды кликните по мастеру установки.
В итоге на рабочем столе должен появиться ярлык данной программы.
Нажмите на этот значок (см. рис. ниже) и включите поиск других блютуз-устройств.
У вас получилось скачать программу блютуз себе на ноутбук бесплатно. А теперь небольшая деталь. Чтобы удачно использовать данную программу, на Вашем компьютере или ноутбуке обязательно должен быть установлен и активирован Bluetooth адаптер. В противном случае, ни одна из программ работать не будет.
Если адаптер уже имеется, тогда обратите внимание на состояние драйверов. При отсутствии блютуз адаптера, можно его купить. Он продается в любом компьютерном магазине и выглядит, как небольшая флешка.
На заметку! Хочу вам предложить прочитать еще статьи на тему о том как усилить сигнал wifi или как включить блютуз на ноутбуке. А еще я рассказывал как в скайпе добавить новый контакт или как подключить блютуз гарнитуру к телефону.
Надеюсь, что у Вас получилось установить блютуз на ноутбук бесплатно и с удовольствием ею воспользоваться. Если у вас остались вопросы на тему блютуса — то приглашаю их задать в комментариях. Еще можете подписаться на обновление блога и получать новые статьи себе прямо на почту. Желаю всем огромного здоровья и мира!




Комментариев нет