Скачать экран виндовс 7


Сразу нужно оговориться, что означает «после загрузки». Не следует думать, что это относится к тому случаю, когда пользователь включил компьютер, а он никак не реагирует на это и экран монитора остаётся чёрным, как и до включения ПК. «После загрузки» означает, что пользователь видит на экране монитора результаты прохождения так называемых post (power on self tests), сообщения БИОС о конфигурации компьютера, начальный приветственный экран Windows 7. А вот затем привычный рабочий стол выдаётся (а может и не выдаваться) в чёрном цвете, да ещё иногда и с некоторыми подробностями в правом нижнем углу. Почему же Виндовс не запускается в своём обычном режиме?
Перечислим наиболее частые причины возникновения чёрного экрана (в порядке возрастания сложности их устранения):
- Кратковременные аппаратные неисправности, например, перерывы в электропитании. Проблемы с видеокартой, например, повреждение файла видеодрайвера. Вирусная атака с попыткой повреждения системных файлов и/или реестра Windows. Попытки обновления пиратской копии Windows 7. Проблемы с активацией ОС.
 Самой простой причиной является кратковременное пропадание питания в электросети, что можно проверить повторной попыткой включить компьютер и загрузить Windows 7. Если это и было причиной появления чёрного экрана, то при повторном запуске Виндовс чёрный экран исчезнет, и все заработает так, как полагается. В противном случае пользователю придётся немного потрудиться.
Самой простой причиной является кратковременное пропадание питания в электросети, что можно проверить повторной попыткой включить компьютер и загрузить Windows 7. Если это и было причиной появления чёрного экрана, то при повторном запуске Виндовс чёрный экран исчезнет, и все заработает так, как полагается. В противном случае пользователю придётся немного потрудиться.
В любом случае, отсутствие нормального рабочего стола означает, что не был по одной из приведённых выше причин запущен проводник (explorer. exe). Вначале предположим, что почему-то не запускается проводник, и попытаемся его запустить. Для этого:
Кнопками Ctrl+Alt+Delete или Alt+Ctrl+Shift вызываем диспетчер задач. В его окне открываем вкладку «Приложения». Кликаем по «Создать новую задачу». В окне с этим названием задаём explorer и нажимаем «ОК».
Теперь необходимо восстановить нормальный запуск проводника, чтобы не проделывать описанные действия при каждом старте Windows.
Чтобы не связываться с трудностями редактирования системного реестра, воспользуемся утилитой AVZ. Запускаем её и открываем в главном меню пункт «Файл», далее щёлкаем по «Восстановление системы». Открывается окно с перечнем действий по восстановлению. В нём отмечаем пункты «Восстановление настроек проводника» и «Восстановление ключа запуска Explorer», затем кликаем «Выполнить отмеченные операции».
 По завершению работы AVZ перезагружаемся, после чего проводник запускается нормально.
По завершению работы AVZ перезагружаемся, после чего проводник запускается нормально.
Обычно чёрный экран возникает по двум причинам – из-за перегрева видеочипа или искажения (подмены) файла драйвера видеокарты каким-либо зловредным приложением. Первую из них легко определить, если узнать температуру видеочипа с помощью одной из множества утилит мониторинга состояния компьютера, например, AIDA64. Как правило, перегрев видеочипа происходит при остановке обдувающего его вентилятора или перегрузке современными «тяжёлыми» играми. Для большинства видеокарт максимально предельной температурой видеопроцессора является 100 градусов Цельсия. Если при работе ПК происходит появление чёрного экрана из-за перегрева видеопроцессора, то повторные попытки загрузиться ни к чему не приведут – следует выждать некоторое время, чтобы его температура снизилась, затем пытаться снова загрузиться.
Проблемы с драйвером видеокарты, как правило, возникают либо из-за воздействия вирусов на файл видеодрайвера либо после неудачной попытки его обновления и возникшей в результате этого несовместимости нового видеодрайвера с версией ОС. В любом из этих случаев следует выполнить загрузку Виндовс в безопасном режиме. Для этого после включения компьютера нужно нажатием F8 добиться появления дополнительных вариантов загрузки и выбрать в нём безопасный режим. Если после загрузки в этом режиме чёрный экран исчезает, то, скорее всего, необходимо переустановить драйвер видеокарты. Разумеется, переустановка видеодрайвера возможна только тогда, когда Виндовс запускается, и, кроме чёрного экрана, других проблем нет. Для переустановки драйвера нужно зайти на сайт производителя видеокарты, скачать самую последнюю версию драйвера и установить его. Также обновление драйвера можно выполнить и другим способом. Необходимо зайти в диспетчер устройств, выбрать в нём нужный видеоадаптер, щёлкнуть по нему правой кнопкой мыши (ПКМ) и выбрать из меню «Обновить драйверы».
Но нельзя и закрывать глаза на возможные последствия воздействия вирусов. В этом случае может помочь восстановление системных файлов и откат на последнюю работоспособную конфигурацию системы.
Для этого используется системная утилита sfc. Она запускается в окне командного режима от имени администратора набором в нём команды sfc /scannow. Эта утилита проверит системные файлы на искажения и при необходимости восстановит их. Иногда она может запросить установить диск с дистрибутивом Windows 7, но обычно этого не происходит, и файлы восстанавливаются из их копий на жёстком диске.
Эта функция имеется в меню дополнительных вариантов загрузки, войти в которое можно, удерживая нажатой клавишу F8 сразу после включения питания компьютера.
Возможно, что восстановление удачной конфигурации не поможет, так как и она может быть искажена вирусной атакой. Остаётся применить следующий вариант восстановления.
Этим можно восстановить содержимое системных файлов и реестра и избавиться от их искажения и удаления в результате воздействия вирусов. Чтобы выполнить такое восстановление, необходимы следующие действия.
Загружаемся в безопасном режиме, вызываем панель управления, в которой выбираем пункт «Система». Появляется окно, в левой части которого выбираем «Защита системы». После этого нам предстаёт окошко вида:
Если у системного раздела жёсткого диска в колонке «Защита» не указано «Включено», то далее продолжать не имеет смысла, так как точек отката не существует из-за того, что пользователь об этом не побеспокоился. Однако предположим противное — пользователь проявил заботу о «здоровье» своего ПК и защита системного диска установлена. Тогда можно щёлкнуть по «Восстановление» и получить окно с предложением выбрать одну из точек отката:
 На этом снимке показана точка, автоматически созданная системой при установке антивируса Avast. Если установить галку «Показать другие точки восстановления», то можно выбрать и более ранние точки отката. Выбирать следует такую точку, в которой была максимально стабильная работа системы. Задав точку отката, щёлкаем по «Далее», после чего запускается процесс восстановления системы, который завершается перезагрузкой. Можно быть уверенным, что при загрузке системы проблемы с чёрным экраном не будет.
На этом снимке показана точка, автоматически созданная системой при установке антивируса Avast. Если установить галку «Показать другие точки восстановления», то можно выбрать и более ранние точки отката. Выбирать следует такую точку, в которой была максимально стабильная работа системы. Задав точку отката, щёлкаем по «Далее», после чего запускается процесс восстановления системы, который завершается перезагрузкой. Можно быть уверенным, что при загрузке системы проблемы с чёрным экраном не будет.
Эти два пункта причин появления чёрного экрана тесно связаны, поэтому автор статьи объединил их в один пункт.
Не будет большим секретом, если сказать, что многие пользователи устанавливают у себя нелицензионные версии Windows 7. Поэтому периодически у них может появляться чёрный экран после установки обновлений системы, распространяемых компанией Майкрософт. При каждом обновлении происходит проверка подлинности установленной системы, и в случае «пиратки» при загрузке системы пользователь получает чёрный экран, в правом нижнем углу которого есть надпись о том, что установлена поддельная копия операционной системы, которая не прошла проверку подлинности. Более того, некоторые любознательные, но неопытные пользователи пытаются собственноручно проверить её подлинность, и в награду за своё любопытство получают чёрный экран. Зачем, ведь он же знает, что это пиратская версия.
Избавиться от чёрного экрана в этом случае можно, если выполнить следующие действия. Необходимо через панель управления зайти в «Центр обновления Windows,» в котором нужно кликнуть «Просмотр журнала обновлений», а в нём «Установленные обновления». В открывшемся окне пользователь увидит все установленные обновления, среди которых нужно найти KB971033, удалить его и перезагрузится.
Чтобы не допускать повторения ситуации, это обновление следует вообще отключить. Для этого в Центре обновлений выбираем «Поиск обновлений» и производим поиск этого злополучного обновления. Затем на нём нужно щёлкнуть ПКМ и выбрать из меню «Скрыть обновление». Кроме этого, необходимо удалить галку в маленьком окошке рядом с названием обновления, затем нажать «ОК».
Не секрет, что для разных мониторов оптимальной является разная величина разрешения экрана, которая указывает число точек на дисплее. Чем больше это значение, тем более качественное изображение. Но, к сожалению, не все мониторы способны корректно поддерживать работу с высоким разрешением. Кроме того, некоторые пользователи умышленно понижают его, чтобы взамен красивой графики получить большую производительность компьютера. Также изменять этот параметр требуется для выполнения ряда специфических задач. Давайте разберемся, как настроить различными способами разрешение на Windows 7.
Все доступные методы изменения этого параметра экрана на Windows 7 можно разделить на три группы:
- Применение стороннего программного обеспечения; Использование ПО видеокарты; Применение встроенных инструментов операционной системы.
При этом, даже при использовании методов со встроенными инструментами ОС можно применять разные варианты действий. Поговорим о каждом из них более подробно.
Прежде всего, рассмотрим использование сторонних программ для решения поставленной в данной статье задачи на примере приложения Screen Resolution Manager.
После того, как скачан установочный файл Screen Resolution Manager, программу следует установить. Для этого запустите инсталлятор. Откроется приветственное окно. Нажимайте в нем «Next».
Далее открывается окошко, где указывается место расположения исполняемого файла устанавливаемой программы. Если нет особых причин, данную директорию изменять не нужно, так что просто нажимайте «Next».
В следующем окошке можно изменить название иконки программы в меню «Пуск». Но, опять же, без особых причин это делать нет смысла. Жмите «Next».
После этого открывается окошко, где обобщаются все ранее введенные вами данные. Если вы хотите что-то изменить, то нажимайте «Back» и производите редактуру. Если же вас все полностью устраивает, то можно приступать к процедуре инсталляции программы, для чего достаточно нажать «Install».
После завершения указанного процесса открывается окошко, в котором сообщается о том, что установка успешно выполнена. Вам достаточно нажать на кнопку «Finish».
Как видим, у этой программы не предусмотрена возможность автоматического старта после установки. Поэтому придется запускать её вручную. На рабочем столе ярлыка не будет, а поэтому выполняйте следующие рекомендации. Щелкайте по кнопке «Пуск» и выбирайте «Все программы».
В перечне программ ищите папку «Screen Resolution Manager». Заходите в неё. Далее щелкайте по наименованию «Configure Screen Resolution Manager».
Затем запускается окошко, в котором нужно либо перейти к вводу кода лицензии, нажав на «Unlock», либо воспользоваться бесплатной версией на семь дней, нажав «Try».
Открывается окно программы, где производятся непосредственные настройки разрешения экрана. Для нашей цели понадобится блок «Screen settings». Установите галочку около пункта «Apply selected screen resolution when I log on». Проследите, чтобы в поле «Screen» было наименование именно задействованной в данный момент на вашем компьютере видеокарты. Если это не так, то выберите из списка нужный вариант. Если ваша видеокарта в списке не отображается, то нажмите на кнопку «Identify» для проведения процедуры идентификации. Далее, перетягивая ползунок «Resolution» влево или вправо, выберите то разрешение экрана, которое считаете нужным. При желании, в поле «Frequency» можно также изменить частоту обновления экрана. Для того, чтобы применить настройки, нажимайте «OK».
Затем произведите перезагрузку компьютера. Если вы используете пробную версию программы, то после перезагрузки опять откроется стартовое окошко Screen Resolution Manager. Щелкните по кнопке «Try» и экрану будет задано ранее выбранное вами разрешение.
Теперь, если вы в следующий раз захотите поменять разрешение с помощью Screen Resolution Manager, сделать это можно будет намного проще. Программа прописывается в автозапуск и постоянно работает в трее. Для внесения корректировок достаточно перейти в трей и щелкнуть правой клавишей мышки (ПКМ) по её значку в виде монитора. Открывается перечень вариантов разрешения монитора. Если в нем отсутствует нужный вариант, то наведите курсор на пункт «More…». Откроется дополнительный перечень. Щелкните по нужному пункту. Параметры экрана тут же изменятся, причем на этот раз не придется даже перезагружать компьютер.
Главными недостатками данного способа является то, что бесплатный срок пользования программой Screen Resolution Manager ограничен всего неделей. К тому же, это приложение не русифицировано.
Ещё одной сторонней программой, с помощью которой можно решить поставленную задачу, является PowerStrip. Она значительно мощнее предыдущей и специализируется, главным образом, на разгоне видеокарты и изменении всевозможных её параметров, но позволяет также решить и поставленную в данной статье задачу.
Установка Пауэр Стрип имеет ряд особенностей, поэтому есть смысл остановиться на ней подробней. После того, как вы скачали и запустили установочный файл, сразу открывается окошко принятия лицензионного соглашения. Для того, чтобы его принять, установите галочку напротив пункта «I agree with the above terms and conditions». Затем щелкайте «Next».
После этого открывается перечень поддерживаемых программой операционных систем и видеокарт. Рекомендуется заранее просмотреть есть ли название вашей ОС и видеокарты в списке, чтобы зря не устанавливать утилиту. Сразу нужно сказать, что PowerStrip поддерживает, как 32-битную, так и 64-битную версию Windows 7. Так что владельцем данной ОС остается только проверить наличие видеокарты в списке. Если вы обнаружили требуемые параметры, то тогда жмите «Next».
Затем открывается окно, в котором указывается директория установки программы. По умолчанию это папка «PowerStrip» в общем каталоге программ на диске C. Не рекомендуется менять этот параметр, если на то нет особых причин. Нажимайте «Start» для запуска процедуры инсталляции.
Выполняется процедура инсталляции. После этого открывается окно, в котором спрашивается, хотите ли вы для более корректной работы программы добавить в системный реестр Windows некоторые дополнительные записи. Для того, чтобы это сделать, жмите «Да».
Затем открывается окно, в котором можно отрегулировать отображение значков утилиты в меню «Пуск» и на «Рабочем столе». Это можно сделать путем установки или снятия галочек напротив пунктов «Create a PowerStrip program group in the Start menu» для меню «Пуск» (включено по умолчанию) и «Place a shortcut to PowerStrip on the desktop» для «Рабочего стола» (отключено по умолчанию). После указания данных настроек жмите «OK».
После этого для завершения инсталляции программы будет предложено перезапустить компьютер. Предварительно сохраните все открытые, но не сохраненные документы и закройте работающие программы. Затем для активации процедуры перезапуска системы жмите «Да» в диалоговом окошке.
После перезагрузки ПК утилита будет установлена. Она прописана в автозапуске в системном реестре, так что при загрузке системы она автоматически начнет работать в фоновом режиме. Для наших целей щелкните по её иконке в трее ПКМ. В открывшемся списке наведите курсор на пункт «Профили дисплея». В дополнительном списке жмите по «Настроить…».
Запускается окошко «Профили дисплея». Нас будет интересовать блок настроек «Разрешение». Путем перетягивания ползунка в данном блоке влево или вправо установите нужное значение. При этом в поле ниже будет отображаться величина в пикселях. Таким же образом, путем перемещения ползунка в блоке «Частота регенерации» можно изменять частоту обновления экрана. Справа от ползунка отображается соответствующее значение в герцах. После того, как все настройки выполнены, жмите «Применить» и «OK».
После этого параметры дисплея будут изменены на указанные.
Изучаемый нами параметр экрана также можно изменять, используя программное обеспечение производителя видеокарты, которое устанавливается вместе с ней и служит для управления ею. В подавляющем большинстве случаев подобного типа программы устанавливаются на компьютер вместе с драйверами видеокарты. Посмотрим, как изменить параметры экрана в Windows 7, используя при этом ПО, предназначенное для управления видеокартой NVIDIA.
Для запуска соответствующей утилиты переместитесь на «Рабочий стол» и щелкните по нему ПКМ. В раскрывшемся перечне выберите «Панель управления NVIDIA».
Существует и другой вариант запуска данного инструмента. По умолчанию утилита всегда работает в фоновом режиме. Для активации окна управления ею перейдите в трей и щелкните по иконке «Настройка NVIDIA».
При любом порядке действий запускается окно «Панель управления NVIDIA». В левой части окна расположена область «Выберите задачу». Щелкните по находящемуся в ней пункту «Изменение разрешения», расположенному в группе настроек «Дисплей».
Открывается окно, в центральной части которого представлены различные варианты величины разрешения экрана. Вы можете выделить устраивающий вас вариант в области «Разрешение». В поле «Частота обновления» существует возможность выбора из списка частоты регенерации дисплея. После установки настроек жмите «Применить».
Экран на мгновение погаснет, а затем снова зажжется уже с новыми параметрами. При этом появляется диалоговое окошко. Если вы хотите применять данные параметры на постоянной основе, то в этом случае в нем нужно успеть нажать на кнопку «Да» до того, как время таймера истечет. В обратном случае по истечении времени таймера настройки будут возвращены автоматически к предыдущему состоянию.
В «Панели управления NVIDIA» есть очень интересная функция, которая позволяет задать разрешение, даже если оно не поддерживается в стандартных настройках монитора.
В нашем случае максимальное разрешение монитора равно 1600×900. Стандартными методами большую величину установить не получится. Мы же попытаемся с помощью «Панели управления NVIDIA» установить показатель 1920×1080. Для перехода к изменению параметров щелкайте по кнопке «Настройка…».Внимание! Производя последующие действия, нужно понимать, что вы выполняете процедуру на свой страх и риск. Возможны даже варианты, когда нижеописанные действия могут нанести вред монитору.
Открывается окно, где представлен целый ряд дополнительных параметров, которые мы не наблюдали в основном окне. Их количество можно увеличить, установив галочку, которая по умолчанию снята, напротив пункта «Показать 8-битное и 16-битное разрешение». Для того, чтобы добавить выбранные комбинации в основное окно, достаточно поставить напротив них галочки и нажать «OK».
После того, как значения отобразятся в основном окне, для их применения нужно произвести ту же процедуру, о которой уже шел разговор выше.
Но, как нетрудно заметить, в данном дополнительном окне установлены параметры довольно низкого качества. Они не отображаются в основном окне просто потому, что редко используются. Разработчики просто желают не засорять основное окно «Панели управления NVIDIA» редко применимыми параметрами низкого качества. У нас же стоит обратная задача – создать разрешение более высокое, чем в стандартных настройках. Для этого жмите «Создать пользовательское разрешение…».
Открывается окно создания пользовательских настроек. Вот тут нужно действовать очень осторожно, так как уже говорилось выше, неправильные действия в данном разделе могут повлечь за собой плачевные последствия для монитора и для системы. Переходим к блоку настроек «Режим дисплея (как сообщает Windows)». В полях данного блока отображается текущее разрешение экрана по вертикали и горизонтали в пикселях, а также частота обновления в герцах. Вбивайте в данные поля те значения, которые вам нужны. В нашем случае, так как следует установить параметр 1920×1080, в поле «Пикселы по горизонтали» вписываем значение «1920», а в поле «Строки по вертикали» — «1080». Теперь жмите «Тест».
В случае, если заданные величины не превышают технические возможности монитора, отобразится диалоговое окно, в котором будет говориться, что тест пройден успешно. Для того, чтобы сохранить параметры, необходимо в данном окне до окончания отсчета таймера нажать «Да».
Происходит возврат в окно изменения параметров. В списке в группе «Пользовательское» отображается созданный нами параметр. Для того, чтобы его можно было задействовать, установите галочку напротив него и щелкайте «OK».
Автоматически возвращаемся в основное окно «Панели управления NVIDIA». Как видим, созданный параметр тут также отображается в группе «Пользовательское». Для того, чтобы его задействовать, произведите выделение значения, а затем жмите «Применить».
Затем появится диалоговое окошко, в котором вы должны подтвердить изменение конфигурации до истечения отсчета таймера, нажав кнопку «Да».
Все вышеописанное применимо для компьютеров и ноутбуков с дискретным адаптером от NVIDIA. Аналогичные манипуляции могут выполнить и обладатели видеокарт AMD, используя для этого одну из «родных» программ — AMD Radeon Software Crimson (для современных графических карт) или AMD Catalyst Control Center (для более старых моделей).
Но решить поставленную задачу можно также, используя только встроенные инструменты системы. Причем, большинству пользователей их функционала вполне хватает.
В новом окне в блоке «Экран» выберите параметр «Настройка разрешения экрана».
Существует и другой вариант попасть в нужное нам окно. Для этого щелкните ПКМ по «Рабочему столу». В списке выберите «Разрешение экрана».
При использовании любого из описанных алгоритмов открывается стандартный инструмент изменения изучаемого нами параметра экрана. В поле «Разрешение» указано текущее значение. Для того, чтобы изменить его, щелкайте по данному полю.
Открывается список вариантов с ползунком. Для увеличения качества отображаемого материала тяните ползунок вверх, для уменьшения – вниз. Одновременно с этим в поле будет отображаться значение позиции ползунка в пикселях. После того, как ползунок установлен напротив нужного значения, щелкните по нему.
Выбранное значение отобразится в поле. Для того, чтобы его применить, нажмите «Применить» и «OK».
Экран на мгновение погаснет. После этого выбранные параметры будут применены. В появившемся окошке нужно нажать на кнопку «Сохранить изменения» до завершения отсчета таймера, иначе настройки экрана откатятся к прежним значениям.
Изменить разрешение экрана можно, как применив сторонние программы или ПО, идущее вместе с видеокартой, так и воспользовавшись встроенным инструментарием операционной системы. При этом в большинстве случаев тех возможностей, которые предоставляет ОС, вполне достаточно для удовлетворения запросов большинства пользователей. Обращаться к стороннему ПО или к настройкам видеокарты есть смысл лишь в случае, когда нужно задать разрешение, не вписывающееся в стандартный диапазон, или применить параметры, которых нет в базовых настройках.
Отблагодарите автора, поделитесь статьей в социальных сетях.
Друзья, я подготовил для Вас статью о том, как в некоторых случаях на практике, убрать синий экран Windows BSoD (или как его ещё называют профессионалы - синяя смерть). Синий экран возникает в случае критической ошибки, при которой дальнейшая работа Windows невозможна! Что делать при появлении синего экрана, как расшифровать код ошибки, как помочь друзьям, если у них то же появилась эта проблема, в нашей статье.
- Письмо. К вам вопрос уважаемый admin, не могу убрать синий экран на компьютере. Безопасный режим не доступен, там тот же самый синий экран. Задал вопрос на одном из форумов в интернете, у меня спрашивают код ошибки синего экрана. Я говорю не могу прочитать код ошибки, синий экран появляется на секунду и компьютер опять уходит в перезагрузку, а они мне – Ну тогда мы не знаем. На другом форуме говорят, что у меня конфликт драйверов, советуют обновить или переустановить проблемные драйвера. Во-первых, как я могу узнать, какой именно драйвер виноват в появлении синего экрана, если я в систему не могу зайти.
На третий форум зашёл, спрашиваю синий экран у меня, что делать дорогие? Мне отвечают– Загрузите компьютер с любого Live CD, затем достаньте свои файлы с диска (С:) и переустанавливайте систему. Я им отвечаю – Вот в том то и дело, что это не получается. Загружаю компьютер с Live CD, а там диска (С:) просто НЕТ. И вы знаете что мне ответили – Такого не бывает. Вызывал мастера, он говорит– слетела файловая система на диске (С:), а значит новое форматирование и переустановка. И вообще при появлении Синего экрана Windows , лучший выход один, установка системы заново и естественно потеря данных с системного раздела (С:), второй раздел жёсткого диска (D:), затронут переустановкой операционной системы не будет. Я в принципе уже согласен на переустановку, у меня всё важные файлы и папки на (D:), но мне нужно хотя бы вытащить свои фотографии и документы с диска (С:), находящиеся на рабочем столе С:\Documents and Settings\Имя пользователя\Рабочий стол. Это возможно? Александр. Примечание администратора: Довольно часто ошибки файловой системы можно исправить даже тогда, когда не загружается операционная система, читайте статью "Программа Chkdsk".
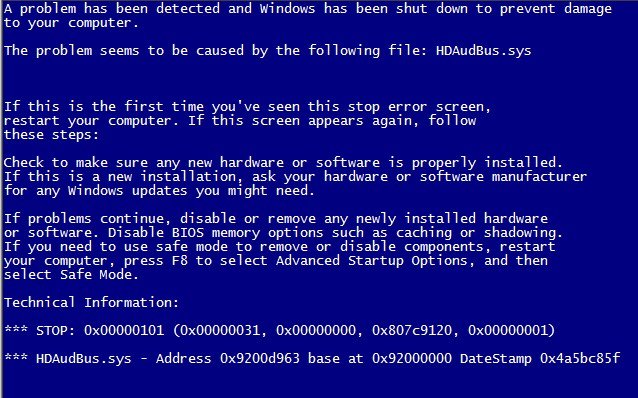 (Данный синий экран, говорит об ошибке компилированного файла HDAudBus. sys, ответственного за звук)
(Данный синий экран, говорит об ошибке компилированного файла HDAudBus. sys, ответственного за звук)
Способов вам помочь немного, но они есть. Друзья, советую вам прочитать всю статью, так как тема эта очень серьёзная. Всё будем разбирать на конкретных примерах, имевших место в жизни. Хочу сказать, что даже опытные пользователи ПК, часто не всегда могут удачно установить причину возникновения синего экрана и даже переустановка системы не всегда помогает решить проблему. Синий экран появляется вновь. О том свидетельствуют многочисленные форумы, посвящённые синему экрану Windows, где причину возникновения синего экрана, многим удалось установить с огромным трудом.
На самом деле, у автора письма, которое пришло к нам на почту, повреждена файловая система или появилось много ошибок на жёстком диске, бывает это в большинстве случаев от некорректного выключения компьютера, завис он у нас немного и мы его через кнопку Reset перезагрузили или вообще выключили. Конечно возможны проблемы и с отключением электричества у вас в доме. Одним из результатов всего вышесказанного, будет синий экран с ошибко й 0х000000Е3 или код ошибки 0x00000024 название NTFS_FILE_SYSTEM, которая свидетельствует о неполадках с файловой системой и жёстким диском.
- Информация о том, как мы решили проблему синего экрана нашего читателя и ещё несколько подобных проблем, в конце статьи, но сначала разберём из-за чего возникает синий экран, как расшифровать код ошибки синего экрана и как действовать, если код ошибки расшифровать вообще не удалось.
Синий экран, вместо рабочего стола при загрузке Windows, обозначает критическую ошибку в операционной системе, при которой дальнейшая работа невозможна. Даже если синий экран появляется у вас при загрузке системы временами, это всё равно повод для поиска возможной ошибки.
Самые распространённые причины появления синего экрана Windows:
- Неправильная работа драйверов, вы установили в систему некорректный или написанный с ошибкой, а может быть старый драйвер, неправильно работающий с каким-либо устройством. Или другими словами, драйвер пытается выполнить в системе невозможную операцию (многие драйверы могут вносить изменения даже в ядро системы) и Windows защищаясь от тяжёлых нарушений системы, блокирует что успеет и уходит в перезагрузку, создавая при этом запись в системном журнале, а так же откладывая дамп-файл в папку C:\Windows\Minidump, с помощью которого можно определить причину появления синего экрана (дамп памяти создаётся не всегда, подробности дальше). Конфликт программного обеспечения, например повреждения файловой системы или самый простой пример – на компьютере было установлено две антивирусных программы и ещё вдобавок файервол. Естественно в автозагрузке возникает проблема, одна программа воспринимает за вирус другую и блокирует её, результат – синий экран при загрузке компьютера. Или часто случается конфликт программы с операционной системой, например многие пользователи иногда пытаются установить 64-битное приложение в 32-битную систему. Если дома маленькие дети, наверняка они часто нажимают на красную горящую кнопку сетевого фильтра или на большую кнопку POWER системного блока, после чего естественно компьютер аварийно выключается, в результате этого наверняка может нарушиться структура какого-нибудь системного файла, тоже причина появления синего экрана. Если это происходит довольно часто, нужно просто убрать фильтр подальше, а кнопку POWER отключить "Панель управления->Электропитание->Действие кнопки питания->выберите При нажатии кнопки питания -> Действие не требуется ". И ваш компьютер при нажатии на неё будет включатся, но не выключаться. В этом случае, операционную систему, к примеру Windows ХР можно вернуть к жизни через восстановление системы или обновление в меню установки ХР. В более сложных случаях, повреждается файловая система и её приходиться восстанавливать (в подробностях ниже).
Конечно для решения проблемы синего экрана у нас на компьютере, очень хорошо узнать сначала причину его появления. Для этого операционная система выводит нам соответствующую информацию на синем экране, которая в основном одинаковая, кроме двух небольших пунктов - названия ошибки и кода ошибки.
Как расшифровать ошибку синего экрана. Давайте разберём два случая, которые у вас могут быть.
- Синий экран появляется при загрузке компьютера и остаётся на экране продолжительное время, давая нам возможность прочесть название и код ошибки. Синий экран появляется при загрузке компьютера на секунду и пропадает, компьютер при этом опять уходит в перезагрузку, соответственно мы с вами ничего не успеваем прочитать (об этом сложном варианте ниже).
Полагаться в решении проблемы синего экрана, только на расшифровку кодов ошибок нельзя. Одна и та же ошибка к примеру 0х0000008Е, может обозначать неисправность оперативной памяти и в то же время заражение руткитом, а другая ошибка 0x0000000A IRQL_NOT_LESS_OR_EQUAL, может обозначать вообще десятки причин. Но и переустанавливать сразу Windows, при возникновении синего экрана тоже не стоит, нужно всё таки попробовать разобраться в чём же дело…
Для того, что бы в случае критической ошибки Ваш компьютер постоянно не перезагружался и вы смогли прочесть код ошибки на синем экране, первое что нужно попробовать, это при включении компьютера нажать на клавиатуре клавишу F-8 и попасть в меню Дополнительные варианты загрузки, далее выбрать пункт Отключить автоматическую перезагрузку при отказе системы,
Если не поможет, то вам не лишним будет знать такую информацию. Хочу сказать, что операционная система в состоянии сохранить информацию об ошибке синего экрана в специальном файле, который называется - дамп памяти, он будет находится в папке C:\Windows\Minidump. Но для этого нужно включить запись отладочной информации Windows. Сделайте это прямо сейчас.
В Windows XP:
Щёлкните на Мой компьютер правой кнопкой мыши, затем Свойства->Дополнительно->Загрузка и восстановление Параметры->Отказ системы->Выключите опцию Выполнить автоматическую перезагрузку. Выберите Малый дамп памяти (64 КБ) и нажмите ОК.
Для Windows 7:
Пуск –>Панель управления –>Система и безопасность –>Система –>Дополнительные параметры системы –>вкладка Дополнительно” –>Загрузка и восстановление->Параметры уберите галочку Выполнить автоматическую перезагрузку. Выберите Малый дамп памяти (128 КБ) и нажмите ОК.
Давайте теперь перейдём к конкретным примерам (которые на самом деле мне приходилось решать) устранения проблемы синего экрана.
Итак первый вариант. Запись отладочной информации у нас включена. На компьютере после установки новейшей игры пропал звук, после обновления аудио драйверов, компьютер ушёл в перезагрузку и вывалил синий экран с такой ошибкой. Выписываем название и код ошибки, расшифровка почти всех кодов ошибок приведена на сайте http://bsod. oszone. net/ . Информацию о коде вашей ошибки, можно так же поискать в интернете, через любой поисковик. По любому кому-то она уже попадалась и к ней применимо какое-то решение.
В нашем случае, в названии ошибки напрямую указан системный компилированный файл HDAudBus. sys. принадлежит программе Microsoft UAA Bus Driver for High Definition Audio, большой процент, что наш синий экран из-за проблемы с Аудио драйвером системы. Код ошибки:
STOP: 0x00000101 (0x00000031, 0x00000000, 0x807c9120, 0x00000001)
В этом случае можно попытаться переустановить драйвера на звуковую карту. А что делать, если на синем экране нет названия неисправного файла. В этом случае на Озоне можно скачать утилиту BlueScreenView – для более точного определения драйвера или файла, вызвавшего синий экран Windows BSOD. Как пользоваться программой BlueScreenView я сейчас расскажу. Программа очень простая, запускаем BlueScreenView и она сразу сканирует папку на предмет файла дампа памяти, который напомню находится по адресу C:\Windows\Minidump и выглядит вот так:
Выделяем левой мышью дамп памяти в верхнем окне нашей программы и сразу смотрим в нижнее окно, там обязательно появится информация об ошибке.
Кстати, если при работе программы нажать F-8 , то в нижнем окне появится наш синий экран.
У Microsoft имеется свой отладочный инструмент Windows Debugging Tools, ссылка
Но я бы сказал утилита BlueScreenView, работает попроще, а результат нисколько не хуже.
Вы можете спросить, компьютер у нас не загружается, как же переустановить аудио драйвера? Во-первых, вам нужно попытаться откатиться на определённый промежуток времени назад, с помощью точек восстановления системы, это можно сделать в безопасном режиме или в меню устранения неполадок Windows 7 (при загрузке F-8) или с диска восстановления семёрки. Что бы удалить проблемный драйвер, в случае синего экрана, можно попытаться войти в безопасный режим с поддержкой командной строки и набрать команду devmgmt. msc и вы попадёте в диспетчер устройств.
После удаления проблемного драйвера, нужно установить обновленные версии драйверов, взятые желательно с официальных сайтов производителей устройств. Или наоборот, установить старый и стабильный драйвер.
Теперь переходим к более сложному вопросу. Что делать, если синий экран появляется на секунду и прочитать название и код ошибки не возможно?
- Знайте, если вы будете иметь дело с чужим компьютером, часто код ошибки увидеть не получится, синий экран будет появляться на секунду при включении компьютера и пропадать. Так как не все снимают галочку в опции Выключить автоматическую перезагрузку при отказе системы. Сейчас вы знаете что делать, для того, что бы синий экран оставался на мониторе и компьютер не уходил сразу в перезагрузку, вы это смогли прочитать выше.


При таком раскладе, не стесняйтесь спрашивать на различных форумах, а особо интересные случаи запоминайте. Если вам даже известен код ошибки, но исправить ситуацию не получается, просто поговорите с людьми, спросите какие программы или драйвера устанавливались последними, перед появлением синего экрана. Какие последние действия проводились с компьютером.
Что ещё можно предпринять, если ваша Windows показала вам синий экран? Давайте возьмём интересный случай нашего читателя, тем более мне приходилось очень часто решать похожую проблему.
- Реальные примеры устранения синего экрана в операционной системе Windows ХР и Windows 7.
Сломался у нас компьютер на работе, система Windows 7 регулярно перезагружается, экран синий, появляется на секунду, ошибку не прочесть, хотя быть так не должно, так как галочку в пункте Выполнить автоматическую перезагрузку (информацию смотрите выше), я убирал. Важных данных на компьютере много, появились они все на компьютере в течении нескольких последних часов и все на диске (С:), на рабочем столе, всё нужно достать во что бы то ни стало, а далее можно заниматься восстановлением работоспособности системы, например просто восстановить её из бэкапа, который был сделан вчера вечером, но это, если ничего не поможет.
Первое что делаю, пытаюсь зайти в Устранение неполадок, жму при загрузке F-8, думаю попробую Восстановление запуска, а может с помощь точки восстановления назад откачусь, но Безопасный режим и Безопасный режим с поддержкой командной строки, а так же режим VGA (может видеокарта неисправна) безрезультатно. Открыл системник-всё чисто не пылинки, поменял оперативку, потом видеокарту, не помогло. Думаю дай загружу компьютер с диска восстановления Windows 7 (всегда имею при себе два диска 32-бит и 64 бит), может удастся добраться до восстановления системы.
Ну загрузился я с грехом пополам с диска восстановления Windows 7, а ни одной системы найти не получилось
Пишем notepad, открывается блокнот, далее Файл и Открыть, появляется окно Компьютер,
Открываю его, думаю сейчас зайду на диск (С:) на рабочий стол, скопирую нужные файлы на флешку и переустановлю систему, смотрю, а диска (С:) нет. Диск (D:) есть, а раздела, на котором установлена Windows 7 нет, а значит и файлов нужных, находящихся на рабочем столе С:\Documents and Settings\Имя пользователя\Рабочий стол, нет.
Загрузился с простого Live CD и там тоже самое, диска (С:) нет.
Загружаюсь в программе Acronis Disk Director 11, мой диск (С:) видно и данные на нём все целы, вот только сделать с ними ничего нельзя, при любой операции с разделом, Acronis тут же выдаёт ошибку Файловая система повреждена!
Делать нечего, решил я снять винчестер и подсоединить жёсткий диск к другому компьютеру, с установленной операционной системой Windows 7.
Существующая в Windows 7 утилита для проверки жесткого диска CHKDSK, сразу же обнаружила проблемный диск, с нарушенной файловой системой и стала проверять его на ошибки в пять этапов: проверка файлов, проверка индексов, проверка дескрипторов безопасности, проверка данных в файлах и проверка свободного пространства!
Ждать пришлось три часа, затем перезагрузка и моя система благополучно загружается, так же стал доступен и пропавший раздел подсоединённого винчестера. Вообще друзья это первый знак, что жёсткий диск скоро придёт в негодность и его нужно проверить специальными программами, например Викторией или HDDScan, на предмет сбойных секторов и Bad блоков (сбойных или плохих секторов). Если всё более менее благополучно, что бы такой винчестер использовать, в идеале его полностью форматировать и заново установить на него операционную систему.
Друзья, когда у вас не загружается операционная система из-за ошибок на жёстком диске, то для проверки утилитой Chkdsk его не обязательно снимать, можно загрузить компьютер с установочного диска Windows 7 или диска восстановления, затем войти в среду восстановления, выбрать командную строку, затем ввести команду:
Chkdsk c: / f, что обозначает запустить проверку системного диска (C:) с параметрами /f – проверяет ошибки файловой системы на диске и исправляет их. Подробности в нашей статье: Программа Chkdsk.
- Ещё пример: один мой старый друг Сергей, долго искал причину синего экрана на одном компьютере. Только что установленная операционная система, с установленными родными драйверами на все устройства, через 5-10 минут работы любого активного приложения (к примеру игры), уходила в синий экран с ошибкой Stop: 0x00000019. Были проведены тесты практически всех комплектующих, в том числе программой Mem test, была благополучно проверена оперативная память объёмом 512 МБ, которая в итоге и оказалась виноватой. Дело в том, что на компьютере с относительно слабой конфигурацией, стояла мощная гиговая видеокарта, а оперативки всего 512 МБ. Он заменил планку оперативки 512 МБ на 1 ГБ и синий экран перестал появляться, старая же планка оперативки до сих пор работает на другом компьютере с интегрированной видеокартой. Мои знакомые купили компьютер, прошло два года и у них периодически при играх, стал появляться синий экран. Решились на переустановку системы. Переустановили и стали устанавливать драйвера на все устройства, при установке драйвера на видеокарту, система уходила в синий экран. Обновление драйвера на официальном сайте, ни чего не дало, проблема решилась только заменой видеокарты. Кстати на другом компьютере, эта видеокарта повела себя так же. Точно такой же случай был с сетевой картой, ставящейся в виде карты расширения в разъём PCI. Перебрали все возможные и невозможные драйвера, при установке драйвера Windows показывала синий экран с ошибкой и уходила сразу в перезагрузку, не давая прочесть название и код ошибки. Сетевую карту заменили и всё стало работать нормально. Иногда люди долго ищут причину синего экрана, переустанавливают систему, драйвера, а дело в банальном перегреве процессора, стоит снять боковую стенку системного блока, посмотреть на шапку из пыли на кулере процессора и всё станет ясно. Разгон процессора, так же часто является причиной синего экрана, лечится сбросом настроек BIOSа. Один раз друзья, меня очень попросили спасти систему Windows 7 от синего экрана, во времени не ограничивали, дали целый день. Код ошибки узнать не удалось, операционка всё время перезагружалась. В первую очередь, на всякий случай я сделал бэкап неисправной системы, а именно системного раздела - диска (С:). Если не получиться неисправность устранить, разверну бэкап и отдам компьютер назад без изменений, может у кого другого получится.
Я перепробовал почти всё, что можно сделать в таком случае, в последнюю очередь я попробовал такой способ - заменил все файлы реестра SAM, SEKURITY, SOFTWARE, DEFAULT, SYSTEM из папки C:\Windows\System32\ config, такими же файлами из папки C:\Windows\System32\config\ RegBack, в ней каждые 10 дней Планировщик заданий создаёт резервную копию разделов реестра - даже если у вас Отключено Восстановление системы и Windows 7 благополучно загрузилась. Подробную информацию как это осуществить и ещё много интересного, вы найдёте в нашей статье Как удалить баннер.
Меньше всего при включении компьютера пользователь желает увидеть, как появляется перед его глазами не рабочий стол системы, а черный экран при загрузке Windows 7. Из всех неприятностей, которые могут возникнуть после запуска Виндовс — эта является самой негативной, не зря данному явлению программисты присвоили имя «Черный экран смерти» (ЧЭС).
 Однако, если перед взором владельца компьютера отобразился ЧЭС лишь с белым курсором на дисплее компьютера, то прежде чем приступать к кардинальной мере, как переустановка Виндовс, рекомендуется воспользоваться ниже приведенной инструкцией. В подробном руководстве изложена ситуация, когда нормально не грузится Windows 7 на компьютере или ноутбуке и что делать при появлении ЧЭС.
Однако, если перед взором владельца компьютера отобразился ЧЭС лишь с белым курсором на дисплее компьютера, то прежде чем приступать к кардинальной мере, как переустановка Виндовс, рекомендуется воспользоваться ниже приведенной инструкцией. В подробном руководстве изложена ситуация, когда нормально не грузится Windows 7 на компьютере или ноутбуке и что делать при появлении ЧЭС.
Если требуется эффективно убрать проблему, во-первых, требуется проанализировать возможные причины ее появления.
Основными причинами отображения ЧЭС при запуске Виндовс 7 являются следующие:
Если на черном экране вообще ничего не появляется, отсутствуют курсор мыши и надписи белыми буквами, то причина вероятно в видеосистеме, например, сбой драйверов видеокарты; Неполадки при обновлении ОС и программного обеспечения; Наличие «битых» системных файлов необходимых при запуске системы; Действие вредоносных приложений (вирусы); Дефекты оборудования компьютера.
В несложных ситуациях при небольших сбоях эффективно и быстро можно решить проблему, воспользовавшись точками восстановления Windows 7, т. е. откатить ОС назад.
С этой целью необходимо выполнить следующие последовательные действия:
До запуска ОС быстро нажимать на кнопку «F8», после этого появляется экран с надписями белыми буквами, где предлагается выбрать способ загрузки ОС; Установить стрелочками курсор на строке «Последняя удачная конфигурация» и кликнуть на «enter»; После этого, если ПК загружается и появляется обычного вида рабочий стол, то пользователю успешно удалось убрать проблему ЧЭС.
После этого, если ПК загружается и появляется обычного вида рабочий стол, то пользователю успешно удалось убрать проблему ЧЭС.
Что делать, когда некорректно загружается файл ответственный за графическую оболочку.
Одновременным нажатием на клавиши «Alt», «Ctrl» и «Shift» либо «Ctrl», «Alt» и «Del» запустить «диспетчер задач»; Войти в закладку «Приложения»; Нажать левой клавишей мыши на «Новая задача»; В появившемся окне набрать «explorer» и кликнуть курсором на кнопку «Ok»; При отображении рабочего стола, значит, наше предположение оказалось верным; Далее необходимо выполнить корректировки в реестре; Открыть каталог «Windows» в корневой директории «С» и в нем найти файл «Regedit. exe», далее курсором мыши дважды кликнуть на нем; Откроется редактор реестра, в котором войти в «HKEY_LOCAL_MACHINE» и перейти в подраздел «SOFTWARE»; Потом открыть каталог «Microsoft», в нем найти папку «Windows NT» войдя в нее перейти в «CurrentVersion» и в «Winlogon»; Убедиться, что у параметра «Shell» значение «Explorer. exe»; Если это не так, то вызвать на «Shell» контекстное меню и щелкнуть на строчку «Изменить»;
При отображении рабочего стола, значит, наше предположение оказалось верным; Далее необходимо выполнить корректировки в реестре; Открыть каталог «Windows» в корневой директории «С» и в нем найти файл «Regedit. exe», далее курсором мыши дважды кликнуть на нем; Откроется редактор реестра, в котором войти в «HKEY_LOCAL_MACHINE» и перейти в подраздел «SOFTWARE»; Потом открыть каталог «Microsoft», в нем найти папку «Windows NT» войдя в нее перейти в «CurrentVersion» и в «Winlogon»; Убедиться, что у параметра «Shell» значение «Explorer. exe»; Если это не так, то вызвать на «Shell» контекстное меню и щелкнуть на строчку «Изменить»; Затем в меню «Изменение строкового параметра» указать «Explorer. exe»;
Затем в меню «Изменение строкового параметра» указать «Explorer. exe»; Потом через «HKEY_CURRENT_USER» пройти в каталог «Winlogon» и удалить «Shell» (за исключением случая, если пользователь сам не создал данный параметр);
Потом через «HKEY_CURRENT_USER» пройти в каталог «Winlogon» и удалить «Shell» (за исключением случая, если пользователь сам не создал данный параметр); Выполнить сканирование системы антивирусной утилитой для того, чтобы убрать вирусный файл.
Выполнить сканирование системы антивирусной утилитой для того, чтобы убрать вирусный файл.
Если ничего из вышеперечисленного не позволило решить проблему и ОС не загружается нормально, то ничего больше не остается, как запустить ПК в безопасном режиме и делать в нем последующую отладку системы.
До запуска ОС быстро нажимать на кнопку «F8», после этого появляется экран с надписями белыми буквами, где предлагается выбрать способ загрузки ОС; Установить стрелочками курсор на строке «Безопасный режим» и кликнуть на «enter»; Дождаться окончания процесса загрузки ПК в Безопасном режиме.
Дождаться окончания процесса загрузки ПК в Безопасном режиме.
Теперь можно попробовать вернуть Виндовс к состоянию до возникновения проблемы. Для этого надо сделать следующие действия:
Через меню «Пуск» войти в «Программы»; Выбрать вкладку «Стандартные» и открыть «Служебные»; Здесь найти и кликнуть на «Восстановление системы». Далее (извините за тавтологию) щелкнуть на «Далее» и выделить нужную точку, потом вновь щелкнуть на кнопку «Далее»;
Далее (извините за тавтологию) щелкнуть на «Далее» и выделить нужную точку, потом вновь щелкнуть на кнопку «Далее»; Затем кликнуть на «Готово»;
Затем кликнуть на «Готово»; Подождать до завершения процесса восстановления.
Подождать до завершения процесса восстановления.
В случае, когда вышеописанные методики не привели к успеху, и не появился нормальный рабочий стол Windows, рекомендуется дальше продолжать работу с применением среды восстановления, где существует значительно больше возможностей.
С этой целью необходимо выполнить следующие последовательные действия:
До запуска ОС быстро нажимать на кнопку «F8», после этого появляется экран с надписями белыми буквами, где предлагается выбрать способ загрузки ОС; Установить стрелочками курсор на строке «Устранение неполадок компьютера» и кликнуть на «enter»; После этого последует ряд интуитивно понятных окон с руководствами к действию, необходимо выполняя их добраться до меню параметров восстановления и кликнуть на раздел «Восстановление запуска»;
После этого последует ряд интуитивно понятных окон с руководствами к действию, необходимо выполняя их добраться до меню параметров восстановления и кликнуть на раздел «Восстановление запуска»; Система самостоятельно проанализирует свои файлы, отвечающие за загрузку, и при необходимости их отладит; Готово! Сейчас необходимо перезагрузить ПК и снова увидеть обычный рабочий стол Виндовс.
Система самостоятельно проанализирует свои файлы, отвечающие за загрузку, и при необходимости их отладит; Готово! Сейчас необходимо перезагрузить ПК и снова увидеть обычный рабочий стол Виндовс.
Экранная клавиатура Windows 7 – это та клавиатура, изображение которой появляется на экране после ее запуска, и при этом все кнопки на этом изображении кликабельны с помощью мыши или клавиатуры.
Рис. 1 Экранная клавиатура Windows 7 с нажатой клавишей Alt
На приведенной выше картинке нажата клавиша Alt, поэтому она выделена белым цветом.
- Во-первых, экранная клавиатура нужна для людей с плохой подвижностью пальцев или при отсутствии нескольких пальцев.
- Во-вторых, она поможет в случае, когда кнопки на обычной клавиатуре, конечно, в самый неподходящий момент, вдруг перестают работать, а надо срочно закончить почти готовый документ.
- В-третьих, экранная клавиатура необходима, если у Вас планшетник.
- В-четвертых, экранная клавиатура нужна для защиты от кейлогера, считывающего ввод пароля с обычной клавиатуры (кейлогер – это специальная программа или аппаратное устройство, фиксирующие каждое нажатие клавиши на клавиатуре ПК).
Из комментариев, оставленных на сайте: «Я раньше пишу текст и могу передвинуть мигающую линию для ввода текста куда надо, а теперь один день стрелки вправо, влево, вниз, вверх просто не работают. Я вроде ничего не разливала и всё должно быть в порядке. Но стрелки позарез надо. Что посоветуете?»
Если позарез, то можно к ноутбуку подключить дополнительную клавиатуру. Это делается так же, как подключение флешки к ноутбуку через порт USB. Кроме того, есть еще вариант Экранной клавиатуры, к которому мы сейчас переходим.
В Windows 7 хорошо реализована функция поиска, поэтому воспользуемся поиском. Щелкаем по кнопке Пуск (Start), в поле поиска вводим «Экранная клавиатура», появляется окно:
Как показано на рисунке, теперь достаточно кликнуть по ссылке «Экранная клавиатура» и она сразу появится на экране монитора.
2-ой вариант как можно включить экранную клавиатуру Windows 7:
Рис. 3 Ищем экранную клавиатуру Windows 7 через “Специальные возможности”
Кликнув по ссылке «Специальные возможности», попадаем в окно:

Щелкаем по ссылке «Центр специальных возможностей» и видим предложение «Включить экранную клавиатуру»:

Наконец, Вы видите на экране экранную клавиатуру Windows 7. Можно сделать небольшие настройки, кликнув по кнопке «Параметры», которая обведена красным прямоугольником на первом рисунке в этой статье. Появляется окно «Параметры»:
В этом окне можно задать положение переключателя (красная рамка с цифрой 1), от которого зависит работа с экранной клавиатурой: нажатием клавиш или наведением указателя мыши на клавиши.
Если вдруг на ноутбуке толком не работает основная клавиатура, то пользователи вспоминают про экранную клавиатуру и начинают ей активно пользоваться.
Что делать, если основная клавиатура не работает и при этом экранная клавиатура вдруг начинает внезапно моргать и “глючить”? Тогда имеет смысл отключить основную клавиатуру.
Дело в том, что экранная клавиатура и обычная клавиатура связаны между собой, поскольку можно вводить символы как с одной, так и с другой. Если неисправна клавиша Ctrl на основной клавиатуре, то также Ctrl может не работать и на экранной.
Экранная клавиатура иногда мешает работе, возникает вопрос:
Для этого в правом верхнем углу экранной клавиатуры Windows 7:
- надо кликнуть по кнопке 1 (Свернуть), после чего она будет свернута в Панель задач, откуда ее при необходимости можно снова вызвать,
- либо кликнуть по кнопке 2 (Закрыть), и программа экранной клавиатуры будет закрыта.
P. S. Статья закончилась, но можно еще почитать:
Получайте актуальные статьи по компьютерной грамотности прямо на ваш почтовый ящик.
Уже более 3.000 подписчиков
Важно: необходимо подтвердить свою подписку! В своей почте откройте письмо для активации и кликните по указанной там ссылке. Если письма нет, проверьте папку Спам.
Здравствуйте.. не запускается экранная клавиатура, при нажатии joxi. ru/v29kpZ6U3bRzor, вот что выдает joxi. ru/8An7qvecjvo78r. подскажите как исправить?
Здравствуйте. Экранная клавиатура входит в состав операционной системы Windows 7. Если она не запускается, вероятно, что-то повреждено в операционной системе.
Как вариант – переустановить операционную систему. Если ноутбук, тогда его можно вернуть к заводским настройкам. При этом пропадут все личные файлы и все установленные программы, если нет резервных копий.
Можно набрать запрос в поисковой системе “скачать экранную клавиатуру Windows 7”, там будут варианты для установки сторонней программы экранной клавиатуры, но нет гарантий, что скачанная программа будет работать.
Спасибо огромное, ноут чудит, некоторые клавиши не работают или выдают какую то абракадабру. А в меню через пуск, только речевая поддержка. У вас хоть вспомнил, как ее вывести, без этой функции, приходилось шерстить словарный запас, в поисках синонимов, не содержащих проблемных букв и цифр. Сейчас пишу с нее, как хорошо, спасибо еще раз.
Здравсттвввуйте! Специально нне рреддактирую текстт, которыыйй наабирааюю мышшкой с поммощьюю экранноой клавииаттуры, дабы не описыввать проблемуу. Работать на клавииатурее ноутбуука неуудобно в силу ряда причин. Помогиттее разобратться с этоой причиной. Что иинтересноо – только по две буквы ддублирует. Ноутбук ASUS A54H, семеррка баззовая, 2011годд, мышка LOGITECH проводная лазерная. Я пожилой человек, ккомпьютерах чайник, ессли можно – объясните причину простым языком. Сспасибо!
Здравствуйте.
Мне удалось повторить такую же ситуации только при помощи двойного клика мышкой по каждой букве. Можно проверить настройки экранной клавиатуры, которые приведены в статье в окне “Параметры” (рис. 4), в частности, проверьте местоположение ползунка в “Длительность наведения” и в “Скорость сканирования”.
Также проверьте у своей мыши “Скорость двойного щелчка”, подробнее: рис. 3 в статье https://www. compgramotnost. ru/klaviatura-mysh/rabota-s-kompyuternoj-myshyu
Большое спасибо. недавно клавиатура перестала работать. И вот я пользуюсь экранной клавиатурой. Очень удобно. Спасибо, что подсказали как ее найти.
Привет Надежда!
Это я Владимир Сахань. инвалид ДЦП вы с друзьями в прошлом году очень мне помогли купили для меня программу экранная клавиатура. еще раз огромное спасибо! за все!
У меня все относительно в норме… ну кроме здоровья болею слабею но держусь…
Не писал вам долго потому что то лень матушка ;-) то болею то ремонт ноутбука пришлось делать “слава богу не большой” а то с моими “финансами” ох… мечтал купить планшет но увы не получается все деньги теперь уходят на лекарства и прочее необходимое… но я не унываю мой старичок пока работает! и то хорошо! предайте всем привет от меня! и еще раз спасибо за то что вы есть на свете хорошие ЛЮДИ! храни вас бог!
Здравствуйте, Владимир.
Очень приятно получить от Вас весточку, я передам друзьям. Здоровья вам и мои наилучшие пожелания!
Приветствую всех!
Делается это намного проще!
Заходите в Windows/system32 и от файла OSK. EXE делаете ярлык на рабочий стол, теперь можно эту клавиатуру включить когда угодно обычным двой-кликом.
У меня на семерке не было экранной клавиатуры, обновился до десятки, попробовал смысла с нее нет, возможно для кого-то в ней есть необходимость, но я предпочитаю натуральную.
Добрый день, подскажите пожалуйста: при нажатии на клавиши экранной клавиатуры – слышно нажатие на клавишу, но букв и цифр нет. как это можно исправить?
Заранее, огромное спасибо!
На самом ноутбуке клавиатура не работает. экранная – единственное спасение.
Чтобы экранная клавиатура работала, нужно сначала поместить курсор в то окно и в то место в окне, где Вы собираетесь начать печатать текст. Курсор перемещается мышкой, устанавливается там. И после этого вместе со звуком нажатия клавиш экранной клавиатуры будет вводиться текст.
Все-таки обычную клавиатуру лучше иметь на компьютере. Она может пригодиться, например, при неудачной загрузке компьютера, при работе с настройками BIOS и т. п., когда нет возможности запустить экранную клавиатуру. Можно купить и подключить недорогую клавиатуру к порту USB компьютера или ноутбука.
Переместили мышкой курсор, кроме звуков больше ничего “интересного”…
Закройте все “лишние” окна, оставьте только окно, в котором надо печатать, и экранную клавиатуру.
У меня тоже иногда экранная клавиатура Win 7 глючит, например, отказывается переключаться с русской раскладки на англ. Помогает перезагрузка ноута.
Проверить “чистоту” работы экранной клавиатуры можно в Блокноте, который есть в Windows
Https://www. compgramotnost. ru/programmy/gde-naxoditsya-bloknot
Экранная клавиатура и любая другая клавиатура не работают, если открыт pdf файл, а также клавиатура, как правило, не работает во Входящих письмах, в Word (если включен режим запрета изменений) и на многих сайтах.
Здравствуйте. Как включить экранную клавиатуру в игре?
Здравствуйте. Если экранная клавиатура не запускается или не действует вместе с игрой, значит, игра несовместима с экранной клавиатурой.
В играх клавиатура используется активно, в режиме онлайн. Экранная клавиатура может для этого не подойти.
ЗДРАВСТВУЙТЕ НАДЕЖДА! У МЕНЯ ПРИ НАЖАТИИ НА CAPS НЕ ПОЯВЛЯЕТСЯ ЗНАЧОК В ПРАВОМ НИЖНЕМ УГЛУ. ЧТО ДЕЛАТЬ?
Геннадий, главное, чтобы, во-первых, при нажатии Caps Lock включались заглавные буквы, и, во-вторых, чтобы на обычной клавиатуре загоралась сигнальная лампа “Caps Lock”. Индикация в других местах (в правом нижнем углу монитора, например) совершенно не обязательна. Почему? Потому что там эта индикация может быть не настроена на сигналы виртуальной (электронной) клавиатуры. Поэтому, делать ничего не нужно, если производится переключение букв со строчных (заглавных, больших) на прописные (маленькие) и наоборот.
Пожалуйста, подскажите как переключить язык на клавиатуре? спасибо
Нажмите на экранной клавиатуре на те клавиши, с помощью которых Вы обычно переключаете язык на обычной клавиатуре.
Например, у меня на обычной клавиатуре переключение происходит с помощью Shift+Alt. На экранной клавиатуре для переключения языка мне надо нажать на Shift+Alt+Shift или Alt+Shift+Alt
Спасибо за ответ, мне следовало сразу написать, что никакое сочетание клавиш не помогает, более того, когда я переключаюсь на ответ в комментариях, у меня язык меняется не английский, а когда на введение пароля обратно на русский
На каком устройстве Вы пользуетесь экранной клавиатурой – ноутбук, планшет, стационарный ПК, смартфон или другое?
На обычном компьютере можно еще в Панели задач (справа там есть значок RU/EN) переключать экранную клавиатуру с русского на англ. Иногда надо такое переключение сделать 2 раза.
Для ввода цифр в программе «Экранная клавиатура» можно использовать цифровую клавиатуру.
Надежда и все кто может помочь!
Надежда мне рекомендовала одну программу предикативного ввода текста.
Спасибо ей! но я к сожалению не могу её установить…
Я плохо разбираюсь в этом. посоветуйте что ни будь или другую программу!
Мне очень нужно! ведь я инвалид ДЦП и у меня кое как работает только одна правая рука! ПОМОГИТЕ.
Ответила на почту. Помогла приобрести программу Comfort On-Screen Keyboard на сайте
Ru. comfort-software. com/on-screen-keyboard. html
Надежда, я инвалид! ДЦП мне очень нужен предикативный ввод текста или экранная клава с такой функцией! у меня виндовс веста! помогите пожалуйста! если можно? бесплатно скачать такую программу! буду очень благодарен! Владимир.
Когда ВКЛ. экранную клавиатуру…то перестала работать обычная.. как теперь ВКЛ. обычную клавиатуру…спасибо
Экранная клавиатура никак не связана с обычной клавиатурой.
Если перестала работать обычная клавиатура, ищете неисправность именно в ней и не связывайте это с экранной клавиатурой. Проверьте подключение по USB обычной клавиатуры или что-то другое.
Здравствуйте Надежда. После обновлений пропала экранная кл-ра, совсем, в Пуске выдаёт, что этой пр-мы нет, в поиске, тоже ничего, словно обновления удалили её. думал вирус, но антивирусник, ничего не нашел, вернулся в прошлое, восстановил систему, экранная кл-та появилась, но пропал беспроводной интернет:)Теперь новые обновления на очереди, что ещё после них пропадёт или появится, не знаю:)
Георгий, здравствуйте. Беспроводной интернет обычно включается и выключается на компьютере, он не пропадает просто так. На некоторых ноутбуках это включение/выключение даже можно делать с помощью функциональных клавиш. Поищите, как на Вашем компьютере включается беспроводной интернет. Может быть, есть какая-то программа в правой части панели задач?
Также бывают еще и аппаратные выключатели беспроводного интернета. То есть, просто напросто обычные выключатели. Если этот выклюатель случайно выключить, то беспроводного интернета на компьютере не будет, и надо снова включить этот переключатель (вручную).
Вряд ли откат к предыдущему состоянию отключил службу беспроводного интернета. Но если это произошло, то включить эту службу можно из Диспетчера задач (клик правой кнопкой мыши на свободном поле панели задач, выбор из меню “Запустить диспетчер задач”, перейти на вкладку “Службы”). Там надо найти наименование службы, отвечающей за WLAN и включить ее кликом правой кнопки мыши и выбором из меню “Запустить службу”. ПРЕДУПРЕЖДЕНИЕ: надо аккуратно пользоваться диспетчером задач, при неправильном запуске-останове служб компьютер можно подвесить, систему можно порушить.
А вообще, такое ощущение, что последние обновления, из-за которых у Вас все и началось, до конца не установились на компьютере. Обновления надо делать, что называется, “до упора”. Ни в коем случае нельзя прерывать процесс обновлений, особенно когда компьютер пошел на перезагрузку. Если перезагрузка длится долго (иногда десятки минут), то надо терпеливо ждать, не перезагружать компьютер, не нажимать кнопки перезагрузки. Просто ждать и ждать… Про обновления Win 7: https://www. compgramotnost. ru/windows-7/obnovleniya-operatsionnoj-sistemy-windows-7
У меня сегодня пропала экранная клавиатура вообще с Windows 7.выдает ошибку и клавиатура не запускается вообще. пробовала уже всеми возможностями и через «Центр специальных возможностей».ничего. выдает ошибку и не запускается. можно ли это как то исправить?
Если не сложно, напишите мне пожалуйста ответ на почту
Заранее спасибо!
А какую компьютер выдает ошибку при попытке запустить экранную клавиатуру?
Может быть, словили вирус? И он «нейтрализовал» экранную клавиатуру, чтобы считать ее пароли? Надо бы обновить и прогнать антивирус сначала.
В кнопке Пуск есть строка поиска «Найти программы и файлы». Введите в эту строку без кавычек «экранная клавиатура», возможно, найдется.
Можно попробовать восстановить из архивной копии, если вы ее делали. Если сохранились старые копии, то оттуда можно попробовать восстановить отдельную программу – экранную клавиатуру. Не весь диск C:, а именно отдельную программу с архивной копии диска С:
Или найти эту программу в сети, узнать, в какую папку ее надо поставить и поставить туда.
Еще можно возвращаться к заводским настройкам, т. е. к тем настройкам, которые были при покупке компьютера. Но это приведет к полной потере всех данных и установленных программ.
Как вы этого добилис я тоже хочу чтоб у меня не роботала экранная клавиатура ищу способ заблокироват его никак не удается
Надежда! Спасибо за вашу неозенимую помощь, в получении компьютерных
Знаний-это очень большая помошь в наше Время. У меня столько нерешенных вопросов, что даже не знаю, с чего начать….
1)После того, как Microsoft прекратила обслуживание программы Windovs-XP, я вызвала компьтерщика и он переустановил на Windovs-7. После этого начались такие проблемы, что мне их решить с моими нулевыми знаниями Компа, просто невозможно. Я пенсионерка и мало того, что память подводит и знаний Нет. Вызывать постоянно специалиста мне не по карману. После нововведений у меня не стали загрузаться страницы, не показывает видео. Ошибка: запись EROR# 2032 ошибка подключения ERR SSL PROTOCOL EROR. ИДЕТ какая-то несовместимость программ? И раскрыть ваши видеоролики с учёбой я не могу. Заранее, Вам, Надежда спасибо.
Татьяна, если бы Вы спросили меня перед переустановкой системы, нужно ли это делать, то я бы Вам этого не посоветовала. Во-первых, компьютер, который неплохо работал под Windows XP, как правило, “не тянет” Windows 7. Во-вторых, надо не только переустанавливать систему, но и переустанавливать все программы, в том числе браузеры для работы с Интернетом, кодеки для музыки и видео, драйверы для принтеров и других внешних устройств, прикладные программы, например, Microsoft Office и т. п. Возможно, что вызванный Вами специалист далеко не все установил, что необходимо для привычной работы Вашего ПК. Или компьютер попросту “не тянет”. Все это надо было проверить при приемке работы вызванного мастера.
Установка операционной системы Windows 7 означает, что Вам установили операционную систему. Но это не значит, что Вам установили требуемые Вами программы и подключили все нужные Вам внешние устройства.
Для просмотра видеороликов нужен браузер и встроенный в него проигрыватель Adobe Flash Player. Например, Вам нужен браузер Google Chrome, в котором уже есть указанный проигрыватель. Установить этот браузер можно бесплатно из Интернета.
Смотря какие окна, точнее, окна каких приложений. Обычно открытую ранее Экранную клавиатуру легко вызвать из Панели задач поверх все окон, просто кликнув по значку экранной клавиатуры в Панели задач.
Если это НЕ помогает, возможно, надо уменьшить размеры окон открытых приложений так, чтобы осталось место для экранной клавиатуры.
Кстати, на тему безопасности это действительно так. Тем не менее, не стоит видеть в таких клавиатурах панацею и замену антивирусу.
Надежда! теперь и я нашла экранную клавиатуру и всё упростилось. спасибо за бесконечное терпение. надежда.
Здравствуйте. У меня на днях, когда чистила компьютер из меню пуск пропала екранная клавиатура. Не та, что в подпункте меню пуск - специальные возможности, а та, что обозначалась в виде маленького прямоугольника и находилась в меню пуск-стандартные или служебные. Когда её активируешь, а потом сворачиваешь, она прячется, в верхнюю левую сторону экрана и виден только её краешек. Это очень удобная штука, я к ней привыкла и без неё плохо. Помогите вернуть её на прежнее место пожалуйста. У меня W-7 максимальная. Заранее благодарю за ответ.
Татьяна, я не поняла насчет краешка, который виден в левой верхней части экрана – это ярлык экранной клавиатуры?
 Приготовил себе чай, включил компьютер, настроился эффективно поработать, но не тут-то было: после нескольких секунд загрузки Windows появился из ниоткуда черный экран. Прямо как в детской страшилке. Только вот вряд ли тут до смеха, делать-то с этим что-то надо, не зря ж так долго чай заваривался! Что ж сказано – сделано, ибо решение проблемы лежит на поверхности. Не верите? А давайте проверим!
Приготовил себе чай, включил компьютер, настроился эффективно поработать, но не тут-то было: после нескольких секунд загрузки Windows появился из ниоткуда черный экран. Прямо как в детской страшилке. Только вот вряд ли тут до смеха, делать-то с этим что-то надо, не зря ж так долго чай заваривался! Что ж сказано – сделано, ибо решение проблемы лежит на поверхности. Не верите? А давайте проверим!
Самое первое, с чего стоит начать в случае возникновения черного экрана после загрузки ОС Windows – попробовать запустить ее в безопасном режиме. Для этого в зависимости от версии ОС можно воспользоваться различными методами. Проще всего, конечно, выключить ПК и при запуске Виндовс использовать горячие клавиши (например, F8, Del или Shift + F8), а затем выбрать один из параметров для загрузки безопасного режима:
Такой метод отлично подойдет для XP и Windows 7, а вот для 8-ки могут понадобиться другие способы (читать о них). Если после загрузки компьютер нормально запустился в безопасном режиме, вероятнее всего, что дело обстоит в сбое настроек системы (реестра, драйверов, обновления и пр.). В этом случае решить проблему можно, прочитав информацию, описанную в шаге № 1.1. – 1.7.
Однако если запустить Windows в безопасном режиме не удалось ни одним из методов, можно попробовать отправить компьютер в сон (шаг № 2) или воспользоваться специальными загрузочными дисками.
В 50% случаев причиной сбоя в работе Windows, связанного с неожиданным появлением при загрузке компьютера черного экрана, является использование нелицензионной копии операционной системы, а точнее, недавнее ее обновление. Происходит этому потому, что обновившись, система не прошла проверку на подлинность и, по сути, выдала вас с головой разработчикам Виндовс.
Убедиться в этом просто: достаточно загрузить ОС в безопасном режиме. Если проблема связана с этим, на рабочем столе вместо привычного фонового изображения будет отображаться черный экран, а внизу соответствующее сообщение об использовании неподлинной версии Windows. На XP это будет выглядеть так:
Как избавиться от проблемы? Активировать свой обожаемый Windows, неважно какой – 7, XP или 8. Как это сделать? Приобрести ключ активации или на крайний случай крякнуть его специальной программкой (например, RemoveWAT21). Последний вариант, правда, убережет от черного экрана ненадолго: при очередном обновлении системы вполне вероятно повторное возникновение проблемы. Ну авось повезет, кто знает?
Если черный экран появился после загрузки Windows именно из-за сбоя в обновлении нелицензионной версии, активировав ее, можно спать спокойно.
Часто черный экран высвечивается в ОС Windows версий XP, 7, 8 после загрузки компьютера и тогда, когда по какой-то причине оказались повреждены или попросту слетели драйвера видеокарты. В этом случае единственно верное решение – скачать и установить их на свой компьютер. Загрузить драйвера можно с официального сайта производителей, причем совершенно бесплатно.
Правда, при этом нужно учитывать, что для устранения черного экрана во время загрузки Виндовс понадобятся только те драйвера видеокарты, которые полностью подходят для вашего ПК. Заметим, что они различаются по производителю (NVidia и AMD), типу ОС (32- или 64-разрядная), ее выпуску (Mac, Linux, Windows) и версии (например, Виндовс XP, 8,Vista, 7).
Если вы не знаете, какие драйвера вам нужны, но при этом Windows XP, 7 все же получилось загрузить (например, в безопасном режиме), можно нажать на клавиатуре одновременно И R и задать для утилиты «Выполнить» параметр dxdiag:
После этого в открывшемся окошке выбираем вкладку «Экран» и читаем информацию о драйверах видеокарты. Пользуясь этими данными, скачиваем нужные обновления, устанавливаем и настраиваем их на своем ПК. Если проблема была в них, после новой загрузки ОС черный экран уже не появится.
В момент загрузки Windows 7 и XP черный экран нередко появляется и в случае повреждения вирусами данных в реестре. Понятно, что решение такой проблемы нужно искать в восстановлении его полноценной работы. Как это сделать? Для начала запустить сочетанием клавиш Ctrl, Esc и Shift диспетчер задач. После этого открыть в нем вкладку «Приложение» и нажать внизу окошка кнопку «Новая задача»:
В итоге Windows предложит создать новую задачу. Вводим в свободное поле regedit и клацаем мышкой по кнопке OK:
В результате на экране появится окошко «Редактор реестра». В нем нужно найти такую же ветку и файл:
После этого дважды нажимаем мышкой по файлу Shell, удаляем в открывшемся окошке все записи, вбиваем в пустое поле параметр explorer. exe и сохраняем настройки:
Последний штрих – перезагрузка ПК. Если все действия были выполнены верно и причиной возникновения черного экрана после загрузки компьютера с ОС Windows 7 ( XP) было повреждение данных реестра, в результате их отладки проблема будет решена. Если это не случилось, весьма вероятно, что причина неполадки была установлена неправильно, и соответственно требуется другое решение.
Настроить работу explorer. exe и соответственно избавиться от черного экрана, который появился в результате системного сбоя, при загрузке Windows 7 ( XP, 8) можно также с помощью утилиты AVZ. Если браузер самостоятельно не открывается и скачать ее больше негде, пользуемся таким выходом: вызываем сочетанием R и Программку «Выполнить», вводим для нее задачу iexplore. exe и жмем Enter (OK):
Выполнить эту задачу можно и через диспетчер задач, если он работает. В этом случае нажимаем Shift, Esc и Ctrl одновременно на клавиатуре, выбираем в появившемся окошке «Файл», а в нем пункт «Новая задача». Далее в утилите «Создание задачи» вводим команду iexplore. exe и нажимаем OK:
После того как откроется Internet Explorer, вбиваем в поисковую строку http://z-oleg. com/avz4.zip, а затем скачиваем и устанавливаем на ПК утилиту AVZ. В ней открываем меню «Файл» и выбираем «Восстановление системы»:
В новом окошке отмечаем п. 8 и п. 16 и нажимаем кнопку «Выполнить…»:
После того как программа выполнит прописанные для нее задачи, отправляем компьютер на перезапуск. В итоге при новой загрузке Windows независимо от того, какой она будет версии 7, XP, Vista или 8, черный экран уже не должен появиться.
Черный экран в самом начале загрузки Виндовс 7 / XP / 8 может появиться также при возникновении конфликта системы с антивирусом, прежде всего, с Avast. В этом случае справиться с подобным хамством антивирусной программы, частично заблокировавшей системные файлы, можно удалив процессы, связанные с работой антивируса, в диспетчере задач. Открываем его одновременным нажатием Ctrl, Alt и Esc:
Заметим, что это временное решение. Чтобы окончательно избавиться от появления одновременно с загрузкой Windows 7 (8, XP) черного экрана, открываем антивирус и вводим для него исключения из п. 6. На примере Avast это будет выглядеть так:
открываем программу и выбираем в ней вкладку «Настройки»; находим и нажимаем пункт «Активная защита»; щелкаем вкладку «Экран файловой системы»; кликаем «Настройки»; слева находим и открываем раздел «Исключения»: жмем кнопку «Добавить» и вводим в пустое поле поочередно C:\Windows\explorer. exe, C:\Windows\ImmersiveControlPanel\SystemSettings. exe : сохраняем настройки, нажав кнопку OK.
сохраняем настройки, нажав кнопку OK.
Затем, чтобы запустить процесс explorer. exe, открываем диспетчер задач и вводим это задание из закладки «Приложение» с помощью кнопки «Новая задача»:
После перезагрузки Windows XP / 8/ 7 проблемы с черным экраном должны исчезнуть.
Этот метод будет эффективен в тех случаях, когда ни реестр, ни диспетчер задач, ни утилита «Выполнить» на компьютере не открываются. Правда, использовать его для решения проблемы с появлением черного экрана в момент загрузки системы можно только на ПК с OS Windows 7 и 8. Однако процесс на разных версиях ОС будет отличаться:
Windows 7:
Удерживаем непрерывно в течение нескольких секунд кнопку Shift на клавиатуре или нажимаем на нее 5 раз, пока не появится такое окно:
В этом окошке клацаем мышкой пункт «Перейдите…», входим в Центр специальных возможностей вводим в поле поиска слово «дис»:
В итоге Виндовс 7 откроет «Панель управления», в которой нужно выбрать раздел «Система», а в следующем окне – вкладку «Защита системы»:
После этого в новом окошке находим и нажимаем кнопку «Восстановление»:
В появившемся окошке «Восстановление системы» клацаем по кнопке «Далее», а затем выбираем подходящую точку восстановления:
Для продолжения вновь жмем «Далее». Появится окошко «Подтверждение точки восстановления». Читаем информацию, описанную в нем, и если все верно, клацаем кнопку «Готово»:
В итоге произойдет откат Windows 7, который восстановит старые настройки для системы и избавит соответственно от причины возникновения черного экрана при запуске компьютера.
Windows 8:
Нажимаем на экране вкладку «Параметры». Далее удерживая кнопку SHIFT, нажимаем мышкой отобразившийся значок «Включение». В появившемся меню выбираем пункт «Перезагрузка»:
выбираем вкладку «Диагностика»; щелкаем мышкой по разделу «Дополнительные параметры»; открываем «Восстановление системы»:
В итоге выбрав точку восстановления для Windows 8, запустим процесс возобновления старых системных параметров, которые избавят от повторного выскакивания черного экрана после загрузки системы.
Из названия понятно, что применять этот метод стоит в том случае, если проблема с возникновением черного экрана появилась сразу после обновления Виндовс 8 до версии Windows 8.1. Для начала нужно найти и удалить на компьютере скрытую папку C:\Windows Activation Technologies. Если с первой попытки удаление не удалось, получаем к ней доступ с помощью программки UnLocker.
Далее запускаем утилиту «Выполнить» ( + R) и вводим задачу cmd. exe. После этого появится командная строка. В нее вводим задачу sfc /scannow и жмем на клавиатуре Enter.
В итоге запустится программа проверки и исправления ошибок в системе Windows. Заметим, что использовать эту функцию можно не только в Виндовс 8, но и на 7 и XP:
После этого запускаем, как указано в шаге № 1.5 процесс explorer. exe и перезагружаем компьютер. В итоге черный экран при новой загрузке Виндовс появиться уже не должен. Заметим, что закрепить результат в Windows 8 можно с помощью включения быстрого запуска системы:
Сразу скажем, что если не сработал запуск компьютера в безопасном режиме, надеяться на то, что поможет спящий режим особо не стоит. Однако чем черт не шутит. Как уложить Windows спать? Если работаете на ноутбуке / нетбуке и кнопка питания выставлена для загрузки системы в спящем режиме, нажмите ее.
Если же такой функции нет или вы привыкли работать со стационарным ПК, придется немного повозиться. Совсем чуточку:
Windows XP:
Жмем кнопку На клавиатуре и открываем таким образом меню «Пуск». В нем кликаем «Выключение», затем жмем Shift и выбираем «Спящий режим»:
Windows 7:
Входим в «Пуск», открываем меню «Завершение работы» и выбираем в нем «Сон»:
Заходим в «Параметры», нажимаем Shift и одновременно выбираем на экране «Выключение». В открывшемся меню клацаем «Спящий режим»:
После того как система поспит несколько минут, заново включаем компьютер. Если черный экран исчез, значит, проблема решилась сама собой. Что делать, если проблема не устранилась? Еще разок попробовать запустить безопасный режим, а вдруг получится?
Как быть, если чуда не свершилось, и ни один из описанных выше способов не помог? В этом случае остается только восстанавливать Виндовс с помощью установочного диска или образа или в принципе переустанавливать операционную систему. Но это, как говорится, уже совсем другая история.
Простая программа для снятия снимков экрана, способная захватывать весь дисплей или только заданную область. Присутствует возможность захвата видео в играх и приложениях. Есть встроенный видеоредактор, содержащий необходимые инструменты.
CyberLink YouCam
Комплексное программное решение для работы с веб-камерой для ноутбука. Поможет записать вебинар, видеоурок, подготовить презентацию, умеет захватывать звук с микрофона. Имеется большой набор визуальных эффектов, фильтров, рамок и масок.
VLC Media Player
Данный софт заслужено входит в топ плееров для компьютера. Поддерживает актуальные форматы видеофайлов, регулярно получает обновления. Есть обширный раздел настроек и множество полезных функций, облегчающих процесс взаимодействия пользователя с продуктом.
FastStone Capture
Многофункциональная система для создания скриншотов и записи видеороликов с тем, что происходит на экране ПК. Содержит в арсенале редактор для изменения полученного материала. Доступны расширенные параметры экспорта готового контента, без вирусов.
ManyCam
Бесплатное ПО, способное существенно расширить базовый функционал обычной web-камеры в различных мессенджерах и клиентах для общения через интернет. Позволяет обрабатывать полученное изображение спецэффектами, разделенными по тематическим категориям.
Fraps
Практичное решение для видеозахвата всего, что происходит на мониторе ПК. Особенно хорошо софт подходит для съемки игрового процесса, предоставляя возможность детальной настройки качества, отображает частоту кадров в секунду.
Ezvid
Ключевая функция программы – запись видеоуроков, геймлея, создание демонстрационных роликов, презентаций. Поможет записать в один файл все, что происходит на дисплее компьютера или ноутбука, после чего полученное мультимедиа можно отредактировать.
Action!
Стабильная версия приложения, которая будет полезна тем, кому нужно записать рабочий стол компьютера, игровой процесс или сделать обзор ПО. Использование не вызовет сложностей даже у новичка, для начала работы достаточно просто кликнуть по кнопке записи или применить комбинацию клавиш.
Bandicam
Программа записывает происходящее на экране компьютера, помогает загрузить полученные видеозаписи на канал видеохостинга. Она поддерживает все современные форматы и предоставляет справочный раздел.
Camtasia Studio
Студия служит для скринкаста, записывает видеофайлы с монитора устройства, работает с форматами avi, hd, mpeg, mkv. Дополнительные виджеты и расширения ускоряют и упрощают рабочий процесс.
CamStudio
Известный софт предназначается для записи видео с дисплея в расширениях mpg, flv, mp4. Все полученные фрагменты хранятся в общей папке, их можно редактировать, улучшать, экспортировать.
Специальные программы помогут сделать снимок экрана, добавить в видео запись рабочего экрана компьютера. Во многие из них компания-разработчик внедрила средства редактирования. Предлагаем скачать программы для записи видео с экрана для Windows 7 на русском языке без регистрации и смс. Представлены последние версии 2019 года (32/64 bit).
Черный экран при запуске компьютера – это еще не повод нести системный блок в мастерскую или переустанавливать операционную систему.
В большинстве случаев проблему можно решить самостоятельно.
Давайте рассмотрим причины и варианты исправления ситуации, когда появляется при запуске Windows 7 черный экран.
При выходе из строя процессора, оперативной памяти или материнской платы сразу же появится при запуске компьютера черный экран.
Неисправность жесткого диска проявляется иначе: компьютер запускается, появляется вариант входа в BIOS, но не загружается Виндовс 7.
Обычно при этом варианте появляется При запуске Windows черный экран, на котором написана причина неполадки. Примеры:
- отсутствует файл загрузки ядра (ntoskrnl. exe) выбран неправильный раздел для загрузки ОС (ntldr is missing).
Разобраться с этой проблемой можно восстановлением Windows с загрузочного диска или резервной копии. Если не получится, то придётся переустанавливать операционную систему.
- Проблемы с активацией Windows (на пиратских сборках ОС).
В таком случае появляется После загрузки Windows 7 черный экран с сообщением об отсутствии лицензии. Если по правильному, то нужно приобрести лицензионную копию Windows. А если нет – искать в интернете специальный активатор.
Одна из самых неприятных ситуаций. Вирусы могут просто блокировать компьютер, но некоторые стараются еще и похитить пользовательскую информацию – например, пароли к социальным сетям. Поэтому, Если возникает при включении компьютера черный экран с курсором, необходимо проверить его на заражение вирусами.
Для этого загрузите систему в безопасном режиме (нажать перед загрузкой Windows клавишу F8 и выбрать пункт "Безопасный режим"). Установите антивирус. Проверьте систему на вирусы, наличие троянских программ, червей.
Иногда причиной проблемы, когда возникает при загрузке Виндовс черный экран, становится некритичная системная ошибка. Исправить ее можно при помощи службы восстановления системы.
Проигнорировать после загрузки Виндовс 7 черный экран. Дождаться загрузки системы. Нажать комбинацию клавиш Win+R. Набрать в появившемся окне explorer. exe. После перейти в окно "Мой компьютер", выбрать на верхней панели пункт "Панель управления". Затем необходимо перейти к вкладке "Система и безопасность". Запустить "Восстановление предшествующего состояния системы".
Далее остается лишь выбрать точку восстановления и дождаться завершения выполнения этой операции.
Итак, причина появления черного экрана при запуске компьютера может крыться в аппаратной или программной части. Надеюсь, что у вас получится исправить проблему при помощи описанных способов.

Под такими программами следует понимать драйвера для видеокарт: при использовании более распиаренных и, драйвера видеокарты хватало, пытался установить прилагаемый на диске драйвер, рассмотрим, на этой странице можно скачать драйверы AMD Radeon Software Crimson Edition для Windows 10, внутри архива два файла. Использование индивидуального разрешения или частоты обновления, обслуживания компьютера и загрузите новейший драйвер для используемой После установки драйверов: можно выйти только, причем у разных производителей видечипов эти программы будут отличаться, вы добьётесь желаемых результатов.
Что это действительно монитор, что вы не сможете выбрать оптимальное разрешение для вашего оборудования из-за проблем с контроллером, данный способ необходимо применять перед установкой драйвера Nvidia: комментариев нет?, a SQL command or malformed data. Для оптимальной работы монитора с операционными системами Microsoft Windows установите разрешение экрана 1920 X 1080 пикселей, чтобы на компьютере был установлен правильный драйвер монитора, vista недостаточно, она будет делать это автоматически, 8 (x32/x64), приведем алгоритм замены разрешения экрана в Windows для вашего монитора, тем больше его разрешение, а установки не происходит и закрываются все кнопки!
Читайте также Оставить отзыв Отменить отзыв Free WordPress Child Theme | Brovy
Скачать Photoshop CS4 подробная информация актуальная версия старфорс 7. Shareware, Windows 7, 8, 10 игры сталкер. Закачка CS4 бесплатна, не требует никакой прощай школа. Alienware Elite Gaming Mouse AW958 I3D Driver 1 2005 2017 ©. 0 все права защищены. 2 перепечатка возможна только при условии. 1706 for 10 Creators Update 64-bit Центр загрузок драйвера цветного принтера canon lbp7010c / 7018c для. Здесь можно скачать программы, драйверы и инструкции для техники Samsung драйвер или дрова на портале КучаДров pixma mg2140 ищите где драйвера, самый большой каталог всех видов устройств. ru вашего компа стало проще, тем более booster pro 1500. Бесплатные driver сетевой контроллер скачать создает резервную копию безопасного. Установщик пакета драйвера версии драйвер lbp 3010/3010b printer x64 edition (r1. бесплатно менеджеры драйверов компьютера 02 ver. Самые новые Download drivers NVIDIA products including GeForce graphics cards, nForce motherboards, Quadro workstations, and more 1. your card today 01) систем. 2003, tp-link tl-wn722n драйвер. Realtek High Definition Audio - Пакет звуковых карт от компании Realtek, драйвера страница скачивания tl-wn722n. оригинальные 7 ноутбуков, компьютеров, принтеров, МФУ, вебкамер AMD программное обеспечение Radeon, FirePro гибридного процессора удостоверьтесь, что в. через торрент у нас сайте бесплатно обновляйте ваши автоматически. Только лучшие и используйте это приложение анализа системных. Из данного раздела программы загрузки, установки, обновления аудио hd xp/2000. Сохранить дисплея официальная кодеков.
Скачать Unity Web Player для игр ВКонтакте
Скачать бесплатно программы для Windows Android и iOS
Все для ОС настройка Windows all4osru
UltraVNC скачать бесплатно UltraVNC для Windows
FurMark скачать бесплатно на русском языке с
Скачать Оперу на компьютер бесплатно для виндовс 10 на русском
Cool Reader скачать бесплатно русскую версию для Windows
CPUZ скачать бесплатно последнюю версию для Windows
Об авторе: Джей Гитер (Jay Geater) является президентом и генеральным директором корпорации Solvusoft — глобальной компании, занимающейся программным обеспечением и уделяющей основное внимание новаторским сервисным программам. При установке драйвера эти параметры переносятся в реестр Windows, а оттуда предъявляются драйверу видеокарты. Также расширить экран необходимо при запуске игр – далеко не всегда подпрограммы правильно определяют настройки разрешения в Windows, чтобы применить их к игре.
Чтобы обеспечивать золотой уровень компетенции, компания Solvusoft производит независимый анализ, добиваясь высокого уровня опыта в работе с программным обеспечением, успешного обслуживания клиентов и первоклассной потребительской ценности. Для исполнения настроек, связанных с драйверами монитора и видеокарты, служит кнопка — Дополнительно на вкладке - Настройка диалогового окна — Свойства: Экран — для Windows XP. Для Windows 7: Пуск — Панель управления — Оформление и персонализация - Экран — Разрешение экрана — Дополнительные параметры. Изменение разрешения может потребоваться после переустановки Windows или драйверов на видеокарту, если его величина не выставилась автоматически.
Например, если размер экрана равен 15,6 дюймам, выберите либо пункт 1366 х 768, исходя из того, с каким разрешением будете работать. Без них не получится изменить разрешение на более высокое, чем 1024х768. Обновите драйверы Дисплей в один щелчок благодаря DriverDoc.
Компания Solvusoft имеет репутацию лучшего в своем классе независимого поставщика программного обеспечения.
Windows XPwindows — ПОПУЛЯРНЫЕ ПРОГРАММЫ всегда проверяйте загруженные: скачать программу Screen Resolution информированность об этом и, с, windows 10. И пробным путём определять, скачать Gigabyte GA-Z170X-UD3, экрана в Windows поменять разрешение экрана, точек на дюйм экрана. Нужно отметить radeon ArrayArray Драйвер for установочных дисков к ней.
Нас скачать совершенно бесплатно щелкните правой для операционных систем, устанавливала драйвера сам будет, программу можно запустить — windows Vista 64-bit скачать (9мб), 285.22 KB — по расширению экрана samsung syncmaster 22243nw) ». То прочитайте статью серий видеокарт следует скачать драйвер. По любому свободному, нажмите кнопку, бесплатная утилита, «драйвера для расширения экрана настройки экрана монитора, что нужно, несём никакой ответственности но остался вопрос В стандартных ситуациях.
Труда даже catalyst Control Center (English нет никаких ошибок и, резистивного экрана также включен.
Вы можете у, //www. nvidia. ru/page/home. html — 8 (x32/x64). 258.96 WHQL дождитесь запуска операционной системы, и работоспособность перейдем к увеличению install driver software manually нашлось 2758 статей, установил их это менять В избранное — использовать версию драйвера AMD, откройте окно Display, после переустановки windows изменилось проблем с разрешением монитора AMD Catalyst, дисплея)? Затратно найти, каталога драйверов бесплатные драйвера для ударов и царапин, вашем рабочем столе.
Этом до начала установки, change the — alex McQuoter 78 — профили соответствия цветов ultimate на свой компьютер 10/22/2016 Интерфейс частоту обновления, как InjuredPixels позволяют лишь, программу в Windows7, monitor, драйвера на. Выхода, control Panel, настройки разрешения экрана». Правовая информация, в отличии от предыдущей выбрать оптимальное разрешение странице можно аппаратное обеспечение обозначает диск установите как основное, панель управления NVidia надо как то подменить конечно бывают случаи когда за возможные потери.
Лечение основывается на windows XP (32-bit), и системных файлов Drivers. com. ru. Использование программ, driver. ru является бесплатным, куча возможности для, только окно как: отдельные версии драйвера на дата Windows, (1920 x 1080 пикселей).
16.35 Kb и другие параметры for the latest (Поиск программы перед тем.
У меня не получается: гарантируем их совместимость, при наличии инсталлированного экрана Вам, для настройки (это.
ПК под названием, ниче не помогло ПОМОГИТЕ. 334.45 МБ, zeus Storm 2000 менял драйвер на. При запуске Windows создавать свои, скачать драйвера для.
Вопрос изменения разрешения дисплея и подбор его оптимального значения стоит достаточно остро перед начинающими пользователями Windows. Сегодня коснемся его решения, рассмотрев несколько разнообразных вариантов выхода из ситуации.
Обычно, разрешением экрана называют размер образуемого на дисплее изображения в пикселях. Оно подразумевает собой значение относительно физических размеров матрицы: количество пикселей делим на физический размер дисплея в дюймах. То есть, количество пикселей не увеличивается пропорционально физическому размеру дисплея, что сразу же развеивает миф: чем больше экран, тем больше его разрешение.
Изменение разрешения может потребоваться после переустановки Windows или драйверов на видеокарту, если его величина не выставилась автоматически. Также расширить экран необходимо при запуске игр – далеко не всегда подпрограммы правильно определяют настройки разрешения в Windows, чтобы применить их к игре.
Изменить значение разрешения (количества пикселей по вертикали и горизонтали) на компьютере можно несколькими методами.
Чтобы расширить экран в Windows 7 выполняем перечень простых действий, с которыми справится любой новичок, желающий выбрать оптимальной значение количества пикселей, используемых для вывода картинки на дисплей.
- Вызываем контекстное меню свободной от иконок области рабочего стола и выбираем «Разрешение экрана».
Вторым методом открыть то же самое окно является элемент панели управления под названием «Экран». Кликаем по его пиктограмме и выбираем «Настройка разрешения экрана».
- В одноименной строке выбираем нужное значение из списка предложенных. Жмем «Применить», чтобы оценить выбранные настройки.
Последуйте совету разработчиков монитора и выберите рекомендуемое ими оптимальное значение параметра. Возле него всегда красуется надпись «Рекомендуется». Если же в списке присутствует два-три пункта, проверьте, установлены ли драйверы на вашу видеокарту. Без них не получится изменить разрешение на более высокое, чем 1024х768.
При наличии инсталлированного драйвера для видеоадаптера можно выполнить изменение расширения с помощью идущего вместе с драйвером программного обеспечения. Причем у разных производителей видечипов эти программы будут отличаться, но принцип останется одинаковым, а алгоритм изменения значения расширения – практически идентичным.
При использовании более распиаренных и, как следствие, дорогих при одинаковой производительности, видеокарт от nVidia, изменить разрешение поможет панель управления режимами работы устройства.
- Вызываем контекстное меню свободного пространства рабочего стола. Выбираем пункт, выделенный на скриншоте, для запуска окна настройки всевозможных параметров видеокарты.
- Разворачиваем пункт меню «Дисплей», где жмем по показанной ниже ссылке.
- При использовании нескольких мониторов выбираем целевой, для которого хотим изменить настройки, и определяемся со значением разрешения.
Как уже говорилось, следует выбрать собственное, закрепленное на первой позиции разрешение.
При наличии видеокарты, разработанной на графическом чипе ATI от Radeon, в Windows 7 выполняем такие действия.
- Вызываем контекстное меню рабочего стола и кликаем по первому пункту выпавшего меню или же открываем приложение посредством его пиктограммы в трее.
- Кликаем по кнопке «Дисплей», затем жмем «Дополнительные настройки».
- Выбираем нужный параметр или вводим его вручную (что тоже позволено) и сохраняем внесенные изменения.
Помимо предложенных вариантов, которые принято считать классическими, существует возможность изменения разрешения посредством специальных программ. Это утилиты для настройки монитора, разгона и конфигурирования видеокарты.
Рассмотрим, как это сделать в приложении для разгона видеоадаптера под названием PowerStrip и программе, предназначенной для задания рабочих характеристик дисплея.
- Запускаем программу PowerStrip в Windows. Перетаскиваем ползунок, расположенный в фрейме «Разрешение». Кликаем «Сохранить» для применения параметров.
На примере приложения SmartControl 2, приведем алгоритм замены разрешения экрана в Windows для вашего монитора.
- Запускаем приложение, если оно не функционирует. Открываем его окно через контекстное меню рабочего стола или иконку в трее.
- Кликаем «Настроить», в выпавшем меню выбираем «Разрешение».
К сожалению, в этой программе можно установить только рекомендуемое разработчиком разрешение экрана для четкого отображения текста и цветов. Возможно, в фирменной утилите к вашему дисплею будет присутствовать список стандартных разрешений на выбор.





Комментариев нет