Скачать программу для видео виндовс 7




Простой плеер для просмотра видео на ПК, поддерживающий все актуальные форматы. Содержит набор кодеков для воспроизведения любого аудиофайла. Поддерживает субтитры и разные звуковые дорожки.
KMPlayer
Мультимедийный комбайн, способный запустить любой контент: музыка, фильм, медиа. Пользователь получает возможность настройки качества воспроизведения, может менять четкость картинки. Недостаток в рекламе во время бездействия.
RealPlayer
Продвинутый медиаплеер для воспроизведения любого визуального контента: кино, сериал, загруженный из сети ролик. Позволяет просмотреть онлайн-видео, Ютуб, любимый телевизионный канал, проигрывает DVD.
VLC Media Player
Популярный видеоплеер с простым использованием. Важное преимущество – собственный кодек-пак и возможность установить плагин для расширения функционала. Есть версия для смарт-тв.
BSPlayer
Хороший проигрыватель видео с поддержкой плагинов, кастомизацией, флеш анимацией. Встроенный эквалайзер и набор эффектов помогут настроить и улучшить качество звука. Доступен просмотр изображения в 3D через очки виртуальной реальности.
Windows Media Player
Удобный просмотрщик видеоконтента в HD/4k. Это ПО установлено на каждый компьютер с Windows. Компания разработчик оснастила его набором функций для комфортного просмотра видео контента любого видеоформата.
PowerDVD
Программа, заточенная под проигрывание DVD-видео. Управление несложное, доступен режим просмотра во весь экран, адаптируется под размер монитора. Удобно реализовано меню и навигация, отображается название файла.
GOM Player
Медиапроигрыватель с мощным движком, имеющий яркий интерфейс и множество индивидуальных опций. Фирменная технология позволяет уменьшить нагрузку на систему при просмотре «тяжелого» видеофайла, имеющего разрешение Full-HD и выше.
SMPlayer
Видеопроигрыватель дает возможность просматривать медиафайлы в форматах avi, mp4, 3gp, flv, wmv. Профессиональные клипы и видеозаписи воспроизводятся в самом высоком качестве.
DivX Player
Плеер помогает воспроизводить видеофайлы с высоким разрешением, смотреть любительские ролики. В интерфейсе действует стандартная функция сортировки мультимедиа и кодеков.
Программы, предназначенные для воспроизведения видео, являются важным помощником пользователей, любящих посмотреть кинофильм или видеоролик, предварительно загрузив его на компьютер. Предлагаем скачать программы для просмотра видео для Windows 7 на русском языке без регистрации и смс. Представлены последние версии 2019 года (32/64 bit).
© 2019, Win7Programmy - Каталог популярных программ для Windows 7.
Windows Movie Maker - бесплатная и очень популярная программа для создания и качественной обработки видео.
|
| Windows |
| 32 bit, 64 bit, x32, x64 |
| Компьютер |
| Русский |
| 2019 |
| Бесплатный |
| Microsoft |
| windows. microsoft. com |
| Windows Live Movie Maker для windows 10 Windows Live Movie Maker для windows 8.1 Windows Live Movie Maker для windows 8 | Windows Live Movie Maker для windows 7 Windows Live Movie Maker для windows Vista Windows Live Movie Maker для windows XP |
Windows Live Movie Maker (Виндовс Лайф киностудия) – программное обеспечение для работы с видеофайлами, входящее в состав операционной системы Windows, включая до Windows Vista. Является наследницей Windows Movie Maker. Дизайн и функционал полностью переработан в с упором на простоту, для удобства использования новыми пользователями. Появился удобный интерфейс в виде ленты, а также убрана шкала времени. В следующих версиях ОС Microsoft была изъята из пакета установленных по умолчанию программ и разрабатывалась как отдельное приложение.
- Нарезка и склеивание видеофайлов; Возможность наложения собственного аудио поверх видеороликов; Встроенные эффекты плавных переходов между видео; Возможность добавлять субтитры к созданным роликам, а также эффектные заголовки; Создание эффектных слайд-шоу из фотографий и изображений пользователя; В программе есть простые спецэффекты, которые можно применять при монтаже видео; Созданный проект можно сохранить в форматах WMV/AVI с возможностью выбора качества.
Кроме этого, в интерфейсе программы предусмотрена возможность экспорта проекта на различные медиахостинги. Поддерживаются такие сервисы как: YouTube, Flickr, Facebook. Также одним нажатием кнопки можно отправить проект в SkyDrive.
Windows Live Movie Maker поддерживает множество форматов. К примеру, можно работать с форматами WMV, ASF, MOV, AVI, 3GPP, MP4, MOV, M4V, MPEG, VOB, AVI, JPEG, TIFF, PNG, ASF, WMA, MP3, AVCHD – при работе с ними программа использует аппаратное ускорение, что намного ускоряет процесс работы. Для обработки видеофайлов используется современный кодек. h.264. Помимо этого, есть возможность записи проекта на DVD или CD диск из интерфейса самой программы. Заявлена работа с видеокамерами.
К основным достоинствам программы стоит отнести ее бесплатность, как в составе ОС Windows, так и при установки отдельным пакетом. Глубокая интеграция с сервисами Microsoft делает использование приложения максимально удобным на ОС Windows.
Киностудия Windows или Movie Maker – простая программа для редактирования видео с базовым набором опций. С ее помощью можно разделить ролик на части, сделать слайд-шоу из изображений и добавить звуковой ряд к имеющейся записи. В роли источника контента могут выступать изображения, аудиодорожки и видео в форматах AVI и WMV. Интегрированная библиотека эффектов состоит из двух разделов – стандартные эффекты вроде замедления воспроизведения и пакет переходов. Его компоненты можно накладывать во время смены кадра одного фрагмента видео на другой. При желании на определенную область экрана можно добавить текстовые блоки, в том числе и титры. В Movie Maker есть специальный режим автоматического создания клипа из загруженных файлов.
Готовый проект можно сохранить в формате WMV или передать на подключенную цифровую камеру.
Movie Maker подойдет для Windows 7 с архитектурой 32/64 bit — также его скачать бесплатно можно для Виндовс XP, 10, 8, Vista.
Простой редактор видео, позволяющий создавать проекты начального уровня и презентационные видеоролики. Программа Windows Movie Maker отличается удобным интерфейсом – в ней все задачи назначаются с помощью пошагового алгоритма. Приложение не требовательно к ресурсам компьютера. Оно рекомендуется обладателям офисных машин и пользователям, которые ранее не занимались монтажом видеороликов. Все возможности редактора доступны бесплатно.
Movie Maker скачивается бесплатно на компьютер и при этом изначально содержит русскую версию меню
Операции по работе с клипами задаются с помощью пошагового интерфейса
1  Adobe Premiere Pro Adobe Premiere Pro      |  | Adobe Systems | Пробная $9.99/мес. | Да | Да | Без ограничений | Да | Да | Да |
2  Sony Vegas Pro Sony Vegas Pro      |  | Magix Software GmbH | Пробная $599 | Да | Да | Без ограничений | Да | Да | Нет |
3  Movavi V > Movavi V >     |  | Movavi | Пробная 39.95$ | Да | Нет | 1 | Да | Нет | Да |
4  ВидеоМОНТАЖ ВидеоМОНТАЖ      |  | AMS Software | Пробная 15$ | Нет | Нет | 1 | Да | Нет | Да |
10  Windows Movie Maker Windows Movie Maker      |  | Microsoft | Бесплатная | Нет | Нет | 1 | Нет | Нет | Да |
| Официальный дистрибутив Windows Movie Maker | Тихая установка без диалоговых окон | Рекомендации по установке необходимых программ | Пакетная установка нескольких программ |
SoftOK рекомендует InstallPack, с его помощью вы сможете быстро установить программы на компьютер, подробнее на сайте.
Средство Update Assistant может помочь вам выполнить обновление до последней версии Windows 10. Чтобы начать, щелкните Обновить сейчас.
Чтобы приступить к работе, вам потребуется лицензия на установку Windows 10. Затем можно будет установить и запустить средство создания носителя. Подробнее о том, как работать с этим средством, см. в инструкциях, приведенных ниже.
Эти инструкции можно использовать в следующих случаях:
- У вас есть лицензия на установку Windows 10 и вы обновляете операционную систему компьютера с Windows 7 до Windows 8.1. Вам нужно переустановить Windows 10 на компьютере, где уже была успешно активирована эта ОС.
Если вы устанавливаете Windows 10 на компьютере с Windows XP или Windows Vista или вам нужно создать установочный носитель с Windows 10 на другом компьютере, ознакомьтесь с разделом Использование средства для создания установочного носителя (USB-устройства флэш-памяти, DVD-диска или ISO-файла) для установки Windows 10 на другом компьютере ниже.
Примечание. Прежде чем устанавливать Windows 10, убедитесь, что ваш компьютер соответствует требованиям к системе для Windows 10. Кроме того, рекомендуем посетить веб-сайт производителя компьютера, чтобы получить дополнительные сведения об обновленных драйверах и совместимости оборудования.
Нажмите Скачать средство, а затем — Запустить. Для запуска этого средства необходимы права администратора. Если вы согласны с условиями лицензионного соглашения на странице Условия лицензии, нажмите Принять. На странице Что вы хотите сделать? выберите Обновить этот компьютер сейчас, а затем нажмите Далее.
После загрузки и установки программное обеспечение предоставит инструкции по настройке Windows 10 на вашем ПК. По ссылке Windows 10 доступны все версии Windows 10, кроме Корпоративная. Дополнительную информацию о версии Корпоративная см. на веб-сайте Volume Licensing Service Center.
- Если у вас нет лицензии для установки Windows 10 и вы еще не выполнили обновление до этой версии, можете приобрести экземпляр здесь: https://www. microsoft. com/ru-ru/windows/get-windows-10. Если вы уже обновили операционную систему на этом компьютере до Windows 10 и сейчас переустанавливаете ее, вам не нужно вводить ключ продукта. Ваш экземпляр Windows 10 будет активирован автоматически позже с помощью цифровой лицензии.
Когда Windows 10 будет готова к установке, вы увидите сведения о выбранных параметрах и о том, какие компоненты будут сохранены при обновлении. Нажмите Изменить выбранные для сохранения компоненты и выберите нужный вариант: Сохранить личные файлы и приложения, Сохранить только мои личные файлы или Ничего. Сохраните и закройте все открытые приложения и файлы, а когда вы будете готовы, нажмите кнопку Установить. Установка Windows 10 может занять некоторое время, в течение которого компьютер несколько раз перезагрузится. Не отключайте компьютер.
Следуйте этим указаниям, чтобы создать установочный носитель (USB-устройство флэш-памяти или DVD-диск), с помощью которого можно установить новую копию Windows 10, выполнить чистую установку или переустановить Windows 10.
Прежде чем устанавливать средство, убедитесь, что у вас есть:
- Подключение к Интернету (интернет-провайдер может взимать плату за услуги). Достаточно свободного места на диске компьютера, USB-устройстве или внешнем носителе. Пустое устройство флэш-памяти USB объемом не менее 8 ГБ или чистый DVD-диск (а также устройство для записи DVD-дисков), если требуется создать носитель. Рекомендуем использовать чистый носитель USB или чистый DVD-диск, поскольку все его содержимое будет удалено. Если при записи ISO-файла на DVD-диск появится сообщение, что файл образа диска имеет слишком большой размер, необходимо использовать двухслойный DVD-диск (DL).
Проверьте характеристики компьютера, на котором требуется установить Windows 10:
- 64-разрядный или 32-разрядный процессор (ЦП). Вы создадите 64-разрядную или 32-разрядную версию Windows 10. Чтобы проверить эту характеристику компьютера, откройте раздел Сведения о компьютере в параметрах компьютера или Система в панели управления и найдите Тип системы. Системные требования. Убедитесь, что ваш компьютер соответствует требованиям к системе для Windows 10. Кроме того, рекомендуем посетить веб-сайт производителя компьютера, чтобы получить дополнительные сведения об обновленных драйверах и совместимости оборудования. Язык Windows. При установке Windows 10 потребуется выбрать тот же язык. Чтобы узнать, какой язык используется в настоящее время, откройте раздел Время и язык в параметрах компьютера или Регион в панели управления. Выпуск Windows. Вам также потребуется выбрать тот же выпуск Windows. Чтобы узнать, какой выпуск используется, откройте раздел Сведения о компьютере в параметрах компьютера или Система в панели управления и найдите Выпуск Windows. Windows 10 Корпоративная недоступна в средстве для создания носителя. Больше об этом можно узнать на веб-сайте Volume Licensing Service Center. Продукты Microsoft Office. Если вы только что приобрели новое устройство, на котором установлен Office 365, рекомендуем активировать (установить) Office перед обновлением до Windows 10. Сведения об активации копии Office читайте в статье Скачивание и установка Office 365 для дома, Office 365 персональный или Office 365 для студентов. Дополнительные сведения читайте в статье Обновление до Windows 10 на новых устройствах, включающих Office 365.
Если у вас установлен Office 2010 или более ранней версии и вы хотите выполнить чистую установку Windows 10, необходимо найти ключ продукта Office. Советы по поиску ключа продукта читайте в статье Поиск ключа продукта для Office 2010 или Ввод ключа продукта для программы Office 2007.
Создание установочного носителя с помощью средства:
Нажмите Скачать средство сейчас, а затем — Запустить. Для запуска этого средства необходимы права администратора. Если вы согласны с условиями лицензионного соглашения, нажмите Принять. На странице Что вы хотите сделать? выберите Создать установочный носитель для другого компьютера, а затем нажмите Далее.
Выберите для Windows 10 язык, выпуск и архитектуру (32- или 64-разрядная версия). Приведенная ниже таблица поможет вам решить, какой выпуск Windows 10 нужно установить.
| Windows 7 Starter Windows 7 Home Basic Windows 7 Home Premium Windows 7 Professional Windows 7 Ultimate Windows 8/8.1 Windows 8.1 with Bing Windows 8 Pro Windows 8.1 Pro Windows 8/8.1 Professional with Media Center Windows 8/8.1 Single Language Windows 8 Single Language with Bing Windows 10 Home Windows 10 Pro | Windows 10 |
| Windows 8/8.1 Chinese Language Edition Windows 8 Chinese Language Edition with Bing | Windows 10 Home China |
Выберите нужный носитель:
- USB-устройство флэш-памяти. Подключите пустое USB-устройство флэш-памяти емкостью не менее 8 ГБ. Все содержимое устройства будет удалено. ISO-файл. Сохраните ISO-файл на компьютере, чтобы создать DVD-диск. Скачав файл, вы можете открыть папку, в которой он сохранен, или выбрать команду Открыть устройство записи DVD-дисков и следовать указаниям по записи файла на DVD-диск. Дополнительные сведения об использовании ISO-файла читайте в разделе Дополнительные методы использования ISO-файла для установки Windows 10 ниже.
Создав установочный носитель, следуйте приведенным ниже указаниям по его использованию.
После выполнения установки Windows 10, пожалуйста, убедитесь в том, что у вас установлены все необходимые драйверы устройств. Чтобы проверить наличие обновлений, нажмите кнопку «Пуск», щелкните Настройки > Обновление и безопасность > Центр обновления Windows и выберите команду «Проверить наличие обновлений». Вы также можете посетить веб-сайт технической поддержки изготовителя своего устройства, чтобы загрузить какие-либо дополнительные драйверы, которые могут быть необходимы.
Примечание. Драйверы для устройств Surface доступны на странице загрузки драйверов и встроенного ПО для устройств Surface.
Прежде чем устанавливать Windows 10, рекомендуется сохранить все необходимые данные и создать резервную копию компьютера. Если вы скачали ISO-файл для Windows 10 с помощью средства для создания носителя, необходимо записать его на DVD-диск, прежде чем следовать приведенным ниже указаниям.
Подключите USB-устройство флэш-памяти или вставьте DVD-диск в компьютер, на котором требуется установить Windows 10. Перезапустите ПК.
Если ПК не загрузится автоматически с загрузочного USB-накопителя или DVD-диска, может потребоваться открыть меню загрузки или изменить порядок загрузки в настройках BIOS или UEFI. Чтобы открыть меню загрузки или изменить порядок загрузки, обычно необходимо нажать клавишу (например, F2, F12, Delete или Esc) сразу после включения питания ПК. Инструкции о доступе к меню загрузки или изменении порядка загрузки ПК см. в документации, входящей в комплект ПК, или на веб-сайте производителя. Если в списке вариантов загрузки отсутствует USB-накопитель или DVD-диск, вам может потребоваться обратиться к производителю ПК за инструкциями для временного отключения режима безопасной загрузки в настройках BIOS.
Если изменение меню загрузки или порядка загрузки не работает, а ПК сразу загружает операционную систему, которую вы хотите заменить, возможно, что ПК не был полностью выключен. Чтобы обеспечить полное выключение ПК, нажмите кнопку питания на экране входа или в меню «Пуск» и выберите «Завершение работы».
На странице Установка Windows выберите параметры языка, времени и клавиатуры, а затем нажмите кнопку Далее. Выберите Установить Windows.
Если вы скачали ISO-файл для Windows 10, он сохранен в указанной вами папке на локальном компьютере. Если на компьютере установлена сторонняя программа для записи DVD-дисков, которую вы хотите использовать для создания установочного DVD-диска, откройте папку, в которой сохранен файл и дважды щелкните ISO-файл или щелкните его правой кнопкой мыши, выберите команду Открыть с помощью, а затем выберите предпочитаемую программу.
Чтобы создать установочный DVD-диск с помощью средства записи образов Windows, откройте папку, в которой сохранен ISO-файл. Щелкните ISO-файл правой кнопкой мыши и выберите Свойства. На вкладке "Общие" нажмите Изменить и выберите проводник Windows в качестве программы для открытия ISO-файлов, а затем нажмите кнопку Применить. Затем щелкните ISO-файл правой кнопкой мыши и выберите команду Записать образ диска.
Чтобы установить Windows 10 непосредственно из ISO-файла, не используя DVD-диск или устройство флэш-памяти, вы можете подключить ISO-файл. При этом текущая операционная система будет обновлена до Windows 10.
Официальный редактор видео от Microsoft за пятнадцать последних лет сильно изменился. Классическая версия Movie Maker канула в лету сразу после появления Windows Vista и перестала появляться заранее «вшитой» в операционные системы.
Для владельцев «семерки» придумали иного помощника – «Киностудию Windows Live», обладающую примерно одинаковыми с MM возможностями – та же поддержка картинок и роликов, та же возможность добавлять анимированные переходы и накладывать аудиодорожки. Из дополнительных плюсов – глобальная поддержка социальных сетей: сразу после создания ролика результат можно загрузить на YouTube или Facebook.
В январе 2017 года пакет программ Microsoft Essential вместе с «Киностудией Windows Live» тоже перестал распространяться, и более не доступен на официальных ресурсах (загружается с фанатских ресурсов, еще сохранивших память о прекрасном инструменте видеомонтажа). И новые перемены тоже не случайны – разработчики настоятельно рекомендуют пересаживаться на инновационную «десятку», где доступны новые сервисы, в том числе и встроенный магазин.
Перейти по ссылке, нажать «Скачать» и выбрать место, куда нужно загрузить файл установки. Запустить дистрибутив и прочитать приветственное сообщение от разработчиков. Да, установка на английском языке, но после запуска редактора перевод подстроится под язык системы.Но и тут ждет подвох – последняя редакция «Киностудии», добавленной в Windows 10 далека от канонов и предлагает скучные возможности. И тут два варианта – либо согласиться на инновации, либо вернуться к «азам».
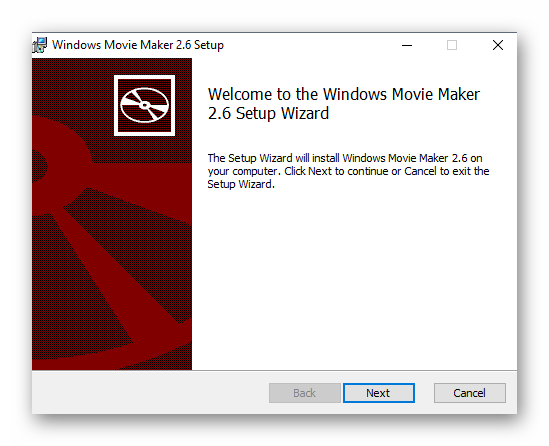 Поставить галочку напротив пункта с принятием лицензии и всех соглашений.
Поставить галочку напротив пункта с принятием лицензии и всех соглашений. 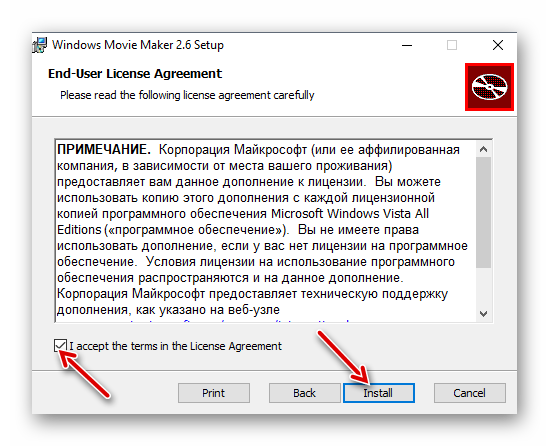 Запустить установленный редактор. Перейти к пункту «Справка», вызвать выпадающее меню и нажать на «О программе». Как видно, нужная версия Виндовс Муви Мейкер установлена и уже жаждет встретиться с творческими экспериментами!
Запустить установленный редактор. Перейти к пункту «Справка», вызвать выпадающее меню и нажать на «О программе». Как видно, нужная версия Виндовс Муви Мейкер установлена и уже жаждет встретиться с творческими экспериментами! 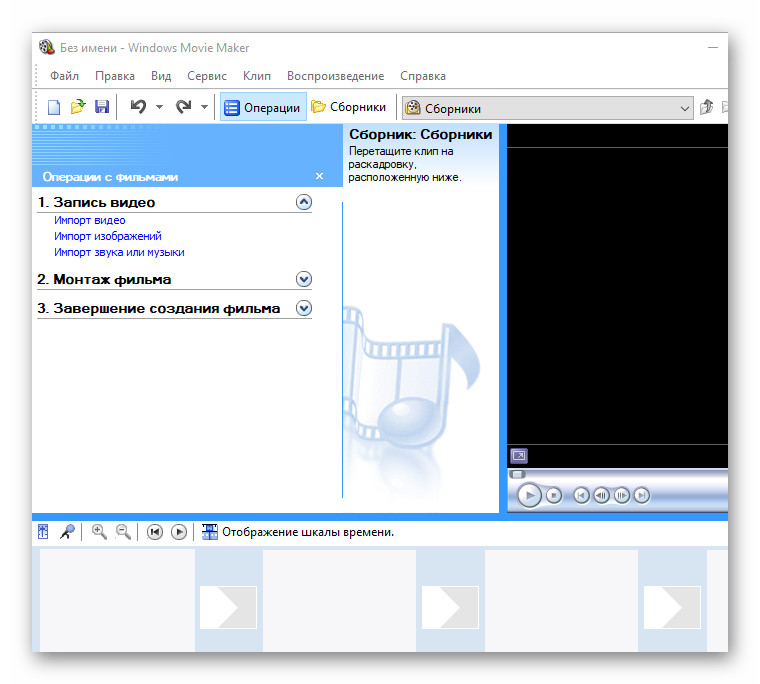
И коротко о некоторых нюансах. Распространяется все бесплатно, не требует регистрации и каких-либо подписок. Перевод полный, никакие дополнительные инструменты и русификаторы не нужны. Обновлений до новых версий больше не будет, Microsoft бросили разработку. 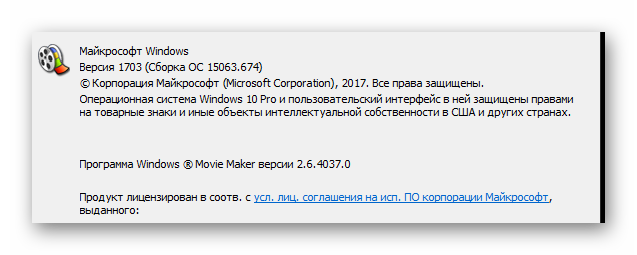
Подходит Windows Movie Maker 2.6 RUS для всех операционных систем любой разрядности – если уж захотелось запустить все на «семерке», то проблем с совместимостью точно не возникнет.
Часто требуется хорошая программа, позволяющая создавать видео. Большим спросом пользуется Vivavideo для компьютера, обладающая широким функционалом и интуитивно понятным интерфейсом.
Приложение предназначено для разработки и редактирования видео, пресс-релиз вышел в 2015 году, с тех пор количество скачиваний превысило отметку в несколько миллионов. Не требуются root-права, для установки достаточно 36-40 мб свободной памяти.
Эксперты советуют пользователям, предпочитающим работать с русскоязычными программами, скачать vivavideo на компьютер windows 7 или другую версию данной операционной системы, поскольку приложение имеет русифицированную внутреннюю среду.
Вивавидео – мощная программа, обладает самым широким спектром возможностей:
- Снять видео. Отредактировать его при помощи массы удобных инструментов. Трансформировать отдельные фотографии в полноценное слайд-шоу. Совмещать две видеозаписи в одной, используя опцию «Две камеры». Этот прием широко применяется в ток-шоу, интервью, клипах. Сохранять готовые мини-фильмы высокого разрешения в удобных форматах.
- обрезка видео в любую секунду; разделение ролика; копирование фрагментов, их вставка в другие файлы; замедление и ускорение клипа; работа со звуком – регулирование громкости вплоть до полного выключения, установка фоновой мелодии; поворот изображения под различными углами; редактирование текста, изменение его шрифта, размера, цвета; легкость работы с надписями; коррекция озвучки; применение FX-эффекта.
Многообразие фильтров, стикеров, тем, переходов, звуков, спецэффектов помогут сделать по-настоящему интересное, стильное видео на любой случай жизни.
В программе уже есть линзы, анимационные тексты, огромное количество готовых шаблонов (их можно загружать по мере требования), опция захвата картинки в нескольких удобных режимах, имеется все необходимое для полноценной работы со звуком.
Готовые файлы можно мгновенно отправить в популярные социальные сети – Инстаграм, Твиттер, WhatsApp и остальные, что позволяет сэкономить время и избежать дополнительных манипуляций.
- Огромный набор опций (более 200). Высокое качество готовых видеозаписей. Легкий процесс работы даже для начинающих пользователей. Высокая скорость обработки. Большой ассортимент дополнительных функций и аксессуаров. Приложение не занимает много места на устройство, поддерживает русский язык, не запрашивает ROOT-права.
Смело скачать программу вива видео для компьютера можно видеоблогерам, школьникам, студентам и преподавателям, семьям, желающим создать красочный современный домашний архив. Влюбленные теперь смогут обрадовать свою вторую половинку, подарив сделанное собственноручно видео. Это хорошее приложение, чтобы сделать сюрприз другу или простейший рекламный ролик самостоятельно.
Серьезных недостатков не выявлено, поэтому скачать вива видео на компьютер – значит установить программу профессионального уровня, конкурентов которой на современном рынке не существует.
Разработчики постоянно совершенствуют свой контент, с каждым обновлением функционал и качество конечного продукта улучшаются.
Если вы желаете скачать вивавидео на компьютер на русском, без помощи эмулятора не обойтись. Эмулятор – специальный софт, с использованием которого можно свободно открывать на компьютере и ноутбуке файлы, предназначенные для устройств на платформе Андроид. Именно BlueStacks позволяет использовать приложения, не теряя качества, имеет простой и понятный даже ребенку интерфейс. Чтобы установить вива видео:
Скачать эмулятор с нашего сайта по ссылке и установить его. Нажать на кнопку «Скачать» под интересующим вас приложением и установить его. Наслаждаться безупречным качеством и современным дизайном программы, делая видео профессионального качества.
Процесс установки не займет много времени, поэтому через несколько секунд вы сможете приступить к работе.
AndroVid – главное преимущество данного приложения в возможности сохранять готовое видео в HD-формате. Сочетает функции плеера, редактора и конвертера для видеофайлов. Имеется опция набора кадров как обоев, захвата кадров, импорта в соцсети, преобразования в другие форматы. PowerDirector Video Editor Ap обладает массой возможностей, мощная программа для работы с видеозаписями – их создания, редактирования, монтажа, сохранения. Теперь работать со сложным видео можно на смартфоне в любое время суток. Разработка поддерживает большинство известных форматов видеофайлов, аудио и картинок. iMovie предназначен для пользователей Apple, позволяет нарезать видео и вставлять фрагменты из других фильмов, устанавливать различные переходы, звуковое сопровождение, внедрять титры с голосовыми комментариями, транслировать конечный файл на публичные ресурсы (YouTube, iTunes и прочие) в высоком разрешении.
VivaVideo не уступает перечисленному софту, а в некоторых параметрах даже превосходит их.
Чтобы установить программу необходимо воспользоваться специальным эмулятором. На устройстве должно быть не менее 37 мегабайт свободной памяти. Дополнительный бонус – не требуются рут-права.
Особо сложных критериев нет, поэтому воспользоваться приложением и попробовать себя в роли режиссера, клип-мейкера или всемирно известного блогера может абсолютно каждый.
Установить Vivavideo для компьютера рекомендуется всем, кто хочет получить качественный софт и научиться создавать красивые современные видео в различных жанрах за несколько минут. Преимуществ у программы значительно больше недостатков, она имеет простой технологичный интерфейс, упрощающий процесс работы.
Как установить Windows 7, полное руководство +видео. Пару слов о переустановке Windows 7.
Здравствуйте! Не секрет, что одним из основных источником дохода компьютерных сервисов и «компьютерщиков» является пресловутая переустановка системы. Теперь вы сможете прилично сэкономить на этом, просто сделав всё так же как в этой статье. Вы сможете самостоятельно установить или переустановить Windows 7 на своём компьютере, ноутбуке или нетбуке. Я постарался максимально доступно объяснить каждый шаг и предоставить несколько вариантов развития событий. На самом деле всё довольно просто, но для наглядности я разделил процесс на несколько пунктов, причём не все шаги обязательны для каждого.
Как скачать Windows 7 из интернета на примере. Из редакций советую выбирать «Максимальная» («Ultimate»), но не ниже чем «Домашняя Расширенная». Скачать программу UltraISO (пробная версия с официального сайта). Теперь значки открытых программ отображаются без подписей. Вы собрались установить, скачать windows 7 максимальная 64 bit.
При этом, пункты можно проходить несколькими способами, смотря что больше подходит именно вам. Способы идут в порядке предпочтительности, с моей точки зрения. Т. е., если первый способ сработал, то на остальные не тратим своё время. Если вкратце, то весь процесс выглядит так: сначала скачивается образ Windows 7 из интернета (образ – это копия настоящего диска Windows 7) и записывается на ваш DVD - диск или флешку. Можно взять уже готовый диск, например у друга.
Здесь и далее по тексту под флешкой понимается также карта памяти или внешний жёсткий диск. Затем выставляется загрузка компьютера с DVD - диска или с флешки и начинается процесс установки, который похож на установку одной большой программы. В конце ещё предстоит установить драйвера устройств (проверим, требуется ли). Если у вас уже есть установочный диск с Windows 7, то сразу переходите к пункту 5. Если вы купили новый HDD или SSD - диск, то можно просто перенести старую систему на новый диск. Поиск Windows 7 в интернете. Я сразу должен предупредить, что использование не лицензионной Windows не законно, но, тем не менее, дома мало кто использует лицензионную версию.
Посмотрите видео как найти подходящий образ с Windows 7 в интернете бесплатно. Если у вас оперативной памяти от 4. Гб и больше, то скачивайте x.
Windows 7, в противном случае берите x. Более подробно читайте в статье о том как узнать разрядность своей Windows. Из редакций советую выбирать «Максимальная» («Ultimate»), но не ниже чем «Домашняя Расширенная». Также советую скачивать только оригинальные образы, а не различные сборки, хотя и среди них есть нормальные варианты. Вот вам парочка сайтов, где можно найти что - то хорошее: http: //torrent - soft.
Операционные системы», сначала нужно зарегистрироваться)Скачивание образа Windows 7 на компьютер. Загружать Windows 7 мы будем с торрентов. Посмотрите видео как скачивать с торрентов.
Официальный сайт u. Torrent. Полная версия статьи Как скачивать с торрентов. На некоторых сайтах могут предлагать скачать Windows с файлообменников, например с letitbit, depositfiles, vipfiles и других. Это не имеет смысла, т. Также не ведитесь на платное скачивание «на высокой скорости». Запись образа на DVD - диск (если установка с диска)Просто переписать скаченный файл с расширением «.
Для записи образа на диск вам понадобится чистый DVD - R или перезаписываемый диск DVD - RW. Диски CD - R/RW не подойдут, т. Записывайте такие образы на DVD - диск. Скачать программу Ultra.
ISO (пробная версия с официального сайта)Второй способ, с помощью программы USB Download Tool от Microsoft. Работает ТОЛЬКО ДЛЯ ОРИГИНАЛЬНЫХ ОБРАЗОВ! Пишет также и на DVD. Скачать программу USB Download Tool. Рекомендую записывать образ программой Ultra. ISO, иначе, вероятно, придётся подготовить накопитель специальным форматированием. Посмотрите как подготовить флешку с помощью программы HP Format Tool.
При использовании внешнего жёсткого диска, вместо флешки, специальное форматирование не требуется! Скачать программу HP Format Tool. Второй способ как подготовить флешку с помощью программы RMPrep. Книги Про Гурова По Порядку 28 Книг Скачать Бесплатно. USBСтраница скачивания программы RMPrep. USBСкачиваемый файл в архиве.
Если испытываете трудности с распаковкой архивов, то прочитайте статью как распаковать архив. Загрузка компьютера с установочного диска или флешки. Чтобы загрузиться с новоиспечённого загрузочного DVD - диска или с флешки надо «объяснить» компьютеру что ему нужно загружаться именно с него/неё, а не с жёсткого диска. Может быть ваш компьютер и так будет загружаться с записанного устройства, проверьте это. Если он начал от туда загружаться, то переходите к следующему пункту. Для лучшего понимания давайте я поясню как загружается компьютер или ноутбук.
В общем, когда компьютер включается он смотрит на свои настройки в так называемом БИОСе – программе, которая управляет включением и первичной настройкой. В БИОСе записано с какого устройства ему загружаться: с жёсткого диска, CD/DVD - ROM’а, флешки и т. Вот нам надо выставить, чтобы компьютер загружался с установочного DVD - диска или с флешки. Есть много разновидностей компьютеров, но у всех выставляется это примерно одинаково. Скачать Программы На Винду Бесплатно. Я сделал для вас несколько видео с разных компьютеров. Если вы посмотрели все видео, но у вас немного не так, то всё - равно применяя полученную информацию вы легко сможете сообразить как зайти в BIOS и выставить нужное загрузочное устройство в своём случае. Основных разновидностей интерфейсов БИОСа три: Award BIOS (Award - Phoenix BIOS), AMI BIOS и UEFI.
Биосы Award в основном бывают с синенькими окошками, AMI с серо - голубыми, а UEFI с красивым графическим интерфейсом (да и не биос это вовсе, но по инерции его так называют, но не суть важно). Для того чтобы зайти в БИОС, нужно нажать одну кнопку при старте компьютера. НО КАКУЮ КНОПКУ? Обратите внимание, что как только компьютер включается, на чёрном фоне выводится некая информация и внизу предлагается нажать одну или несколько клавиш.
Одна из них – это вход в BIOS. Для БИОСов Award это, как правило, клавиша Delete (Del), а для AMI – клавиша F2 или F1. Внизу экрана будет написано что - то типа этого «Press Del to enter Setup». Setup – это тоже самое что и БИОС. Скачать Бесплатно Руководство По Ремонту Акпп здесь. Нажимать надо быстро и несколько раз (на всякий случай), иначе компьютер продолжит загружаться дальше.
Если не успели, то просто перезагрузите его снова с помощью кнопки «Reset» на системном блоке или с помощью комбинации клавиш «Ctrl+Alt+Del». Если при включении компьютера на весь экран стоит экранная заставка, а за ней ничего не видно, то попробуйте нажать клавишу «ESC» чтобы скрыть заставку и прочитать информацию с экрана как войти в БИОС. Также, какую кнопку нажимать можно найти в руководстве к материнской плате компьютера. Посмотрите видео как войти в БИОС Award и выставить загрузочное устройство.
Более старая разновидность БИОСа Award. Посмотрите видео про БИОС AMIещё про AMIНа ноутбуках Lenovo. На моделях линейки Lenovo G5. One. Key» (Recovery) при выключенном ноутбуке, а на некоторых моделях срабатывает Fn+F2. Также предлагаю посмотреть полную версию статьи Как войти в БИОС и как загрузить компьютер с диска или с флешки. Во всех современных компьютерах можно загрузиться с нужного загрузочного устройства без изменения настроек БИОСа. Для этого нужно внимательно смотреть какие кнопки предлагается нажать при старте системы.
Там может предлагаться вызвать загрузочное меню. Тогда будет написано «Press F9 for Boot Menu», например. Кнопка вызова загрузочного меню может быть разной. Для БИОСов Award обычно «F9», а для AMI может быть «F1. Пример для биосов Award я показал выше в соответствующих видео. Посмотрите как выбрать загрузочное устройство на ноутбуке Lenovo.
Если у вас компьютер с UEFI, то при попадании в БИОС вы увидите такую картину: В нижней части экрана есть раздел «Boot Priority», где можно с помощью мышки выставить нужный порядок загрузки. Также можно нажать в правом верхнем углу кнопку «Exit/Advanced mode» и выбрать в появившемся окне «Advanced mode» (расширенный режим). Далее перейти на вкладку «Boot» и в разделе «Boot Option Priorities» в поле «Boot Option #1» установить загрузочным устройством по умолчанию флешку, DVD - ROM, жёсткий диск или другое доступное устройство.




Комментариев нет