Установка виндовс 7 с диска скачать




Наилучший способ избавиться от вирусов и постоянных сбоев в работе операционной системы – установит новую ОС. Чаще всего установка происходит посредством создания загрузочной флешки или с помощью диска с новой системой, но существуют несколько быстродействующих способов, которые помогут установить новый экземпляр windows не используя сторонних цифровых носителей.
Нижеприведенные варианты замены ОС подойдут пользователям персонального компьютера, у которых:
Сломан, поврежден или отсутствует дисковод. Нет DVD-диска. Нет возможности воспользоваться Flash-носителем. Отсутствует внешний HDD диск.
Hard drive – это жесткий диск (ЖД) персонального компьютера или ноутбука, который предназначен для хранения пользовательских файлов и программ. С помощью ЖД можно установить новую операционную систему.
Установка новой ОС происходит через командную строку на этапе включения компьютера. Такой вариант замены Ос позволит очистить все старые разделы диска и создать новые. Для того чтобы начать процесс замены операционной системы нужно скачать iso-образ нужной версии виндовс. Сделать это можно на официальном сайте Майкрософт или через торрент клиент. Образ будет скачен на компьютер в формате архива, его нужно распаковать на диск С. Далее следуйте таким указаниям:
В процессе запуска компьютера удерживайте кнопку F8, Space или ESC (в зависимости от модели вашего компьютера). Через несколько секунд на экране должно появиться пользовательское меню дополнительных вариантов загрузки ОС. Следующим шагом нужно выбрать пункт «Устранения неполадок». Выбор осуществляется нажатием клавиши Enter.
Далее появится окошко параметров восстановления системы. В нем нужно выбрать ввод через клавиатуру. Выберите пользователя компьютера из списка и введите пароль, если он установлен при входе в систему. Из предложенных вариантов установки нужно выбрать пункт «Командная строка». После открытия окна командной строчки следует набрать несколько команд. Ввод осуществляется через клавиатуру. Перейти к печати новой команды можно нажав Enter. Перейдите к диску, на котором находится установочный файл системы с помощью такой команды: «X:windowssystem32C:» (без скобок). Нажмите Ввод (Если файл установки находится не на диске С, замените букву в команде на нужную). Введите следующую команду: «>setup. exe» (без скобок). Через несколько секунд начнется установка новой ОС, которая ничем не отличается от установки с помощью диска или флешки.
Данный метод подходит для операционных систем Windows 7, Win 8/8.1, Windows 10.
Самый простой способ установки Виндовс – это скачивание образа системы из интернета. Процесс скачивания архива образа точно такой же, как и в предыдущем разделе статьи, однако, распаковывать его не нужно. Образ диска позволяет без использования дискового привода установить любую программу, игру, утилиту или операционную систему.
Пользователи OS Windows XP/7 должны обязательно установить дополнительное программное обеспечение для работы с образами. В более новых версиях виндовс работать с образами можно без использования дополнительного ПО (такие файлы распознаются, как архивы, чтобы установить образ его нужно открыть архиватором и запустить установочный файл).
Не качайте файлы с подозрительных сайтов и ресурсов. Воздержитесь от выбора различных модифицированных сборок ОС. Практически всегда они содержат множество вирусов и шпионского ПО, которое может украсть ваши личные данные, пароли или номера кредитных карт. Выбирайте только проверенные ресурсы (сайты компании Microsoft или специализированные утилиты по установке новой ОС).
В утилите для работы с образами создайте виртуальный диск с новой ОС (более подробно о самых популярных и надежных программах для создания виртуальных дисководов читайте в следующем разделе этой статьи). Для того чтобы создать новый диск, выберите в программе нужный iso-образ. Далее программа предоставит все необходимые инструкции. Процесс создания диска займет меньше минуты времени. Далее двойным щелчком нажмите на созданный диск, таким образом запустив окно установки ОС.
Если Вы используете OS Windows XP/7, то следует выбрать программу для работы с виртуальными оптическими приводами. В списке ниже приведены самые популярные программы и их особенности:
Daemon Tools. Одна из самых первых и популярных программ на рынке подобного программного обеспечения. Программа условно бесплатная –пользователям доступны Lite и Premium версии. Работа с существующими виртуальными дисками организована очень удобным образом, пользователь может быстро создавать и удалять диски. В бесплатной версии ПО, возможно создавать одновременно только 4 образа. Программа поддерживает форматы iso, img, dmg, vdf, mds, mdf. Программа отличается возможностью создавать большое количество виртуальных дисков одновременно. Также присутствует возможность записи на съемный компакт диск. С помощью данной программы пользователи смогут хранить все свои диски виртуально на случай, если физический диск будет поврежден. Также есть возможность скачивать образы с интернета и монтировать их для дальнейшей установки с помощью данной программы. ПО, которое работает исключительно с ISO образами. Образы монтируются быстро, а время выполнения сводится к минимуму. Доступна возможность конвертирования образов других форматов непосредственно в ISO. Утилита бесплатна и доступна для скачивания. Доступна функция самостоятельного создания образов дисков. Virtual CloneDrive. Программа с минимумом настроек, высокая скорость выполнения и чтения дисков. OS распознает созданный диск как физический CD/DVD-ROM.
Компания Майкрософт регулярно предоставляет пользователям лицензионных версия ОС возможность бесплатного обновления до более новых версий программного обеспечения. Пользователи Windows 7 Home Edition могут обновиться до версии Professional или Premium через официальный сайт Microsoft. com или через центр обновлений, который находится в панели управления каждого компьютера. Установка нового ПО сводится к нажатию нескольких кнопок. В основном установка новой системы занимает от получаса до 120 минут, в зависимости от скорости работы центрального процессора компьютера или ноутбука.
Существует возможность бесплатно заменить Виндовс 7 на Виндовс 88.1. Следуйте инструкции, чтобы узнать о возможности обновления ОС:
Скачайте помощник обновления от компании Майкрософт по ссылке Запустите его и дождитесь конца установки. Это займет несколько минут. Следуя инструкциям на экране, вы узнаете о том, с какой новой версией ОС совместима ваша система. Далее программа предложит скачать новое ПО и установить его.
Детальное описание как установить Windows 7 на ноутбук или компьютер.
В рамках этой статьи подробно описан процесс установки Windows 7 на ноутбук, компьютер или другое схожее устройство. Это руководство рассчитано не только на новичков, которые ранее практически не сталкивались с необходимостью поставить операционную систему, но и на более опытных пользователей, у которых по какой-то причине не получается установить Windows.
На данный момент Windows 7 является одной из самых популярных операционных систем Microsoft. Ее можно поставить практически на любой современный компьютер, ноутбук или планшет. Не верьте страшным историям, где говорится о том как это все сложно и запутано, с установкой системы справиться даже новичок, который с компьютерами ранее активно не работал.
Необходимо заметить, что ниже будет описана установка Windows 7 с DVD диска. Если в вашем устройстве отсутствует DVD привод, то вы можете установить Windows 7 с флешки или карты памяти по одному из руководств: Установка Windows 7 с USB-флешки или карты памяти. и Как установить Windows 7 с флешки с помощью утилиты WinToFlash. Этот способ подходит для владельцев планшетов, некоторых современных ноутбуков и неттопов. В отличие от внешнего DVD-привода флешка или карта памяти объемом 4Гб и больше найдется практически у каждого пользователя.
Перед установкой операционной системы нужно провести небольшую подготовку. В первую очередь рекомендуется скопировать все важные данные с раздела, на который собираетесь ставить Windows 7. Такая необходимость связана с тем, что при установке этот раздел будет форматироваться. Иными словами вся информация, которая находится на разделе жесткого диска, на который вы будете ставить Windows 7, в процессе будет Удалена. Обычно это раздел C:\. Всю нужную информацию оттуда скопируйте или на другой диск (D:\, например), или, что еще лучше, на другой компьютер. Самую важную информацию можно также записать на DVD-диски. Вы ведь не хотите потерять важные документы с того же Рабочего стола или с папки с документами на диске C:\?
Это еще не все. Перед установкой Windows 7 рекомендуется скачать и сохранить соответствующие драйвера и утилиты для данной системы. Дело в том, что Дистрибутив Windows 7 может изначально не содержать драйверов для вашей сетевой карты, Wi-Fi адаптера или для вашего модема. После установки Windows 7 вы банально не сможете выйти в Интернет и скачать нужный драйвер. Чтобы не попасть в этот замкнутый круг, Рекомендуется заблаговременно все скачать на рабочей системе. Какие драйвера вам нужны и где их возможно скачать подробно показано в конце данного руководства.
Важное замечание: если вы ставите Windows 7 вместо предустановленной Windows 8, 8.1 или 10, то настоятельно рекомендуется ознакомиться с руководством: Удаление предустановленной Windows 8, где описаны очень важные особенности этого процесса.
Основная проблема заключается в том, что многие современные ноутбуки и планшеты, которые изначально продаются с предустановленными Windows 8 или 8.1, содержат накопитель с таблицей разделов GPT и включенным режимом загрузки UEFI. К сожалению, Windows 7 часто не может установиться на такую систему, несмотря на формальную поддержку UEFI и GPT. Для решения этой проблемы нужно в BIOS включить режим совместимости (Legacy) и конвертировать таблицу разделов накопителя в MBR.
Когда всю важную для вас информацию вы скопировали на другой диск или компьютер, можно переходить к следующим этапам.
Рассмотрим более подробно как можно записать образ системы на диск. Если у вас уже есть диск с дистрибутивом Windows 7, то можете смело пропускать этот шаг.
Оригинальный образ установочного диска с Windows 7 в формате .iso. Его вы можете скачать с сайта Microsoft после ввода вашего серийного номера; Ashampoo Burning Studio для записи образа на диск. Скачать версию, которая использовалась в статье, вы можете по ссылкам: скачать / скачать; Чистый DVD-диск. Windows же надо куда-то записать:)
Обратите внимание, что Настоятельно не рекомендуется использовать различные любительские сборки Windows 7, которых в Интернете великое множество. В отличие от оригинальных дистрибутивов Windows c ними гораздо чаще возникают проблемы. Связано это с тем, что их авторы далеко не всегда ответственно подходят к процессу тестирования. Также порой они отключают некоторые важные системные настройки и службы, из-за чего в дальнейшем могут возникнуть проблемы с некоторыми драйверами и приложениями.
Оригинальные образы Windows доступны на сайте Microsoft по ссылке выше. Вы также можете использовать оригинальные MSDN и OEM образы, а также копии дисков из коробочных версий Windows 7.
Замечание: если вы еще не определились какую редакцию Windows 7 лучше поставить (32-бит или 64-бит), то можете ознакомиться с этим небольшим исследованием: Windows x86 или x64. Что лучше установить на ноутбук?. Если есть желание, то можете также ознакомиться и с этой публикацией: Сравнение производительности Windows XP, Windows Vista и Windows 7. Что лучше установить?.
Сначала устанавливаете и запускаете скачанную по ссылкам выше утилиту Ashampoo Burning Studio:
В меню Создать/записать образ диска выбираем пункт Записать CD/DVD/Blue-ray диск из образа диска.
Нажимаем на кнопку Обзор и указываем где размещен образ Windows 7:
Вставляем чистый DVD диск в привод и нажимаем кнопку Записать DVD
Ставим этот диск в привод ноутбука, компьютера или другого подобного устройства на которое собираетесь устанавливать Windows 7.
Для активации загрузки с DVD-диска, сначала нужно зайти в BIOS. Грубо говоря, BIOS - это меню настройки некоторых важных параметров ноутбука, компьютера или другого подобного устройства. В число важных параметров входит и определение порядка загрузки устройств. Это нас и интересует. Для этого при включении ноутбука нужно нажать определенную клавишу. Как правило, при загрузке внизу экрана указано какую кнопку нажать, чтобы войти в BIOS. Чаще всего это F2, Del, Esc и другие. Как войти в BIOS должно быть описано в инструкции к ноутбуку. Ее иногда полезно почитать.
После входа в BIOS нужно найти где настраивается порядок загрузки. Обычно эти настройки размещены на вкладке Boot, хотя на вашем ноутбуке они могут быть и в другом меню BIOS. Для смены порядка загрузки обычно используются кнопки F5/F6 или меню со стрелочками. Как менять порядок загрузки также должно быть указано в инструкции или в самом BIOS.
Важное замечание: если у вас устройство изначально поставлялось с предустановленной Windows 8 или 8.1, то проверьте активна ли загрузка в режиме совместимости (Legacy) и выключена ли безопасная загрузка (Secure Boot) в настройках BIOS. Также убедитесь, что жесткий диск содержит таблицу MBR. Как уже упоминалось выше, Windows 7 не всегда может корректно установиться на систему с GPT диском в режиме загрузки UEFI. Больше информации по этому вопросу вы сможете найти здесь: Удаление предустановленной Windows 8.
Устанавливаете ваш DVD привод на Первое место в списке загрузки, сохраняете настройки и выходите из BIOS. Обычно для этого нужно в BIOS найти пункт Save and Exit Setup.
После сохранения настроек ноутбук или компьютер перезагружается. Это нужно так как новые настройки применяются при загрузке, а как же они могут вступить в силу, если устройство уже включено? Вот для этого и нужна перезагрузка.
Вот мы и подошли к самому интересному: к непосредственно установке Windows 7.
При загрузке с диска должен появиться примерно такой экран:
Возможные проблемы: если у вас загрузка с диска не происходит, то в первую очередь следует проверить включена ли она в BIOS. Для этого нужно войти в BIOS и убедиться, что в списке загрузки привод оптических дисков установлен на первом месте. Если там все настройки верные, то есть смысл проверить сам диск, возможно ли вообще с него загрузиться. Это можно сделать на другом компьютере или ноутбуке. Если там все работает корректно, можно попробовать записать Windows 7 на другой диск. Дело в том, что иногда носители могут быть немного поцарапаны, что усложняет их чтение. Если и это не помогло, то имеет смысл просто установить Windows 7 с флешки. Если и на другом ПК или ноутбуке диск c дистрибутивом Windows 7 не грузится, то нужно попробовать его по-новой записать или попробовать другой ISO-образ Windows 7.
Выбираем язык системы и нажимаем Далее:
Для запуска установки нажимаем на кнопку Установить:
Важное замечание: в нижней части этого окна можно заметить небольшую надпись Восстановление системы. Она позволяет запустить мастер восстановления Windows, с помощью которого можно получить доступ к командной строке, к утилите для восстановления памяти, а также к мастеру восстановления системы. Более подробно этот вопрос раскрыт в материале: Восстановление Windows 7.
Некоторые дистрибутивы Windows 7 позволяют вручную выбрать редакцию устанавливаемой системы. Очень важно выбрать именно ту, которая указана на бумажке с серийным номером:
Непосредственно ввод серийного номера в Windows 7 перенесен на конец установки. Обратите внимание, что его не обязательно вводить непосредственно во время установки. Это можно сделать на протяжении 30 дней в свойствах системы (Меню Пуск - Компьютер - Свойства).
Соглашаетесь с лицензионным соглашением и переходите дальше:
Важное замечание: на данный момент все еще существуют небольшие проблемы с обновлением Windows Vista до Windows 7. Процесс установки в некоторых случаях может зависать, да и сама система в этом случае не всегда будет стабильно работать. По этой причине рекомендуется производить установку Windows 7 с нуля или полную установку по терминологии Microsoft.
В появившемся меню выбираем пункт Полная установка:
После этого необходимо выбирать раздел жесткого диска для установки Windows 7:
На этом месте есть смысл остановиться подробней, поскольку именно тут часто возникают сложности.
Часто на ноутбуках или компьютерах можно встретить один или несколько специальных скрытых разделов. Часть из них может содержать загрузчик, часть из них может быть предназначена для восстановления системы. Более подробно о работе с ними рассказано в материале: Работа с системой автоматической установки Windows на ноутбук.
Также на винчестере может быть еще один раздел на 100 мегабайт, который обычно создает сама Windows 7. В Windows 8, 8.1 и 10 его размер был увеличен до 350 Мб. Он нужен для реализации функции BitLocker, которая позволяет шифровать системный раздел. Данная функция присутствует в Windows 7 Professional и Windows 7 Ultimate. На него записывается загрузчик операционной системы. Зачем это нужно? Все на самом деле просто. Если Windows находится на зашифрованном разделе, то для ее загрузки сначала нужно тот самый раздел раскодировать. Вот в том маленьком разделе на 100 мегабайт как раз и размещена программа, которая сначала расшифровывает раздел с Windows, а потом загружает ее. При желании вы можете тот раздел удалить. Более подробно операции с разделами на винчестере описаны в руководстве: Изменение разделов на жестком диске с помощью Acronis Disc Director.
На этапе выбора раздела для установки нередки случаи, когда установщик просит Драйвер для винчестера или просто не желает устанавливать Windows 7 на тот или иной раздел. На самом деле такую ситуацию может вызывать вовсе не отсутствие драйверов на винчестер, а немного другие причины. Наиболее частой причиной такой ошибки является некорректная запись MBR или ошибки в разметке диска. Рассмотрим этот момент более детально.
Очень часто возникает необходимость выделить на жестком диске несколько различных разделов с различными файловыми системами. Вполне естественно, что информацию о том где и какой раздел находится нужно где-то хранить. Для хранения такой информации используется нулевой сектор жесткого диска. Туда записывается так называемая MBR (Master Boot Record) или главная загрузочная запись. Она как раз и содержит информацию о всех разделах на жестком диске в виде таблицы.
Данная таблица разделов может вмещать до четырех записей с примерно таким содержанием: начало раздела, конец раздела, тип раздела, а также является ли раздел активным или нет. Начало и конец раздела - это по сути номера начального и конечного секторов. Тип раздела это число от 0х00 до 0хff в шестнадцатеричной форме записи. В зависимости от типа раздела система воспринимает раздел по-разному. Обычные разделы с файловой системой NTFS имеют тип 0х07, у так называемых скрытых разделов это может быть 0х12, 0х27 и так далее.
У такой организации разделов есть один недостаток. Поскольку записей всего четыре, то это значит, что На одном жестком диске может находиться до четырех так называемых основных раздела или три основных и один расширенный. С основными разделами в общем все понятно. Но вот что это за расширенный раздел? Тут все просто. Эти разделы были созданы для того, чтобы обойти ограничение в четыре раздела на одном жестком диске. На так называемом расширенном разделе может находится сколько угодно логических. Если вам система говорит, что Невозможно создать раздел, то это скорей-всего значит, что на винчестере уже есть четыре основных раздела или три основных и один логический. Создать еще один основной раздел невозможно.
Это один момент. Второй момент. В MBR кроме таблицы разделов хранится еще и загрузчик. Именно проблемы с ним чаще всего и вызывают ситуации, когда Windows 7 просит драйвер для установки или когда Windows не видит жесткого диска для установки. Для того, чтобы решить эту проблему и все же установить Windows 7 нужно проделать следующее:
Запустить Командную строку. Для этого во время установки нажимаем одновременно Shift и F10; В окне вводим команду Bootrec /fixmbr. Данная команда восстанавливает загрузчик; Попробуйте зайти в BIOS и переключить режим работы SATA контроллера с AHCI на IDE. Что-то подобное нужно делать при установке Windows XP без интеграции драйверов SATA. Подробней это все показано здесь Упрощенная установка Windows XP; Если и это не помогло, то попробуйте переразбить жесткий диск с помощью руководства: Изменение разделов на жестком диске с помощью Acronis Disc Director. В идеале должно быть два-три раздела. В начале диска - основной активный для самой Windows 7 и один или несколько основных для остальной информации.
Данные действия должны вам помочь исправить ошибки с установкой Windows 7. Также многие ответы на свои вопросы вы можете найти здесь: Решение проблем с установкой Windows 7.
Нажимаем внизу на Настройки диска и нажимаем на Форматировать:
Установщик нас честно предупреждает, что все данные с раздела, который форматируете, будут удалены:
Когда форматирование закончится, нажимаем на кнопку Далее:
Когда система установится, вводим имя пользователя и имя ноутбука:
Вводим серийный номер, о котором говорилось выше. Если вы покупали ноутбук с Windows 7, то он напечатан на бумажке на днище ноутбука:
Они включают в себя настройки обновлений, Internet Explorer и прочее. Для большинства пользователей имеет смысл выбрать рекомендуемые параметры, которые можно в последствии изменить при необходимости.
После этого нужно настроить время, дату и часовой пояс:
Если ваш ноутбук или ПК подключен к сети и Windows содержит необходимый драйвер сетевой карты, то система автоматически предложит указать тип сети:
Если у вас обычная домашняя сеть с маршрутизатором (роутером), то есть смысл выбрать пункт Домашняя сеть. Если вы подключены к городской сети или к Wi-Fi провайдера, то имеет смысл выбрать Общественная сеть.
По окончанию настройки должен появиться рабочий стол:
На этом можно считать установку Windows 7 завершенной и можно переходить к самому интересному, к драйверам.
В качестве небольшого введения пролью свет на то что собой являют драйвера и какое отношение они имеют к вашему ноутбуку и компьютеру. Опытные пользователи это и так знают, но новичкам это будет полезно. Так уж сложилось, что ноутбук, компьютер или любое другое устройство состоит из множества компонентов: материнская плата со множеством чипов, сетевая карта, видеоадаптер, звуковой карта и многое другой. Для их слаженной и полноценной работы нужны драйвера, которые выполняют роль связующего звена между конкретной микросхемой и операционной системой.
Многие из них уже есть в составе Windows 7, но их функционал оставляет желать лучшего, они не позволят в полной мере задействовать возможности вашего ноутбука или компьютера. Помимо этого встроенные в операционную систему драйвера часто не содержат утилит для конфигурации того или иного устройства. Если с каким-то сетевым адаптером это не так принципиально, то с видеоадаптером, звуковой картой или с тачпадом ситуация сложнее.
Для более удобного поиска необходимых драйверов и приложений были созданы страницы-путеводители:
Для поиска драйверов для вашего электронного помощника смело используйте это руководство: Поиск и установка драйверов на Windows. Драйверам для веб-камер посвящена целая статья: Поиск и установка драйвера для веб-камеры.
Кроме это в поиске, настройке и установке драйверов и программ для вашего ноутбука или компьютера вам могут сильно помочь следующие темы форума:
На форуме особое внимание уделяйте первым сообщениям тем. Там обычно собраны решения наиболее частых проблем, а также есть обширные подборки драйверов.
Также вам могут помочь ответы на частые вопросы. В данной статье собраны ответы на самые частые вопросы.
Программы и утилиты - это вообще отдельная тема. Если рассматривать ситуацию с фирменными утилитами, то тут ситуацию усложняет то, что у каждого производителя свой набор фирменных утилит. К большому сожалению, проигнорировать их установку не всегда получается. Некоторые из них действительно нужны для нормальной работы ноутбука.
Зачастую такие утилиты отвечают за работу дополнительных клавиш, за индикацию нажатий на дисплее, за работу различных энергосберегающих режимов, за работу с камерой, в конце концов.
Как эти утилиты устанавливаются и что с ними вообще делать примерно показано в этом руководстве: Установка драйверов и утилит на ноутбуки Asus. На устройства Acer, EMachines и Packard Bell установка утилит сводится к установке Launch Manager, на ноутбуках HP - HP Quick Launch Buttons и так далее. Обсудить фирменные утилиты вы можете в этой теме форума: Проблемы с дополнительным ПО.
С фирменными утилитами разобрались. Теперь переходим к программам. Их существует великое множество на самый разный вкус и для самых разных задач. Чтобы упростить вам задачу подбора, была подготовлена специальная статья: Подборка необходимых бесплатных программ. Может там что-то полезное и найдете. Не стоит также забывать и об Руководстве по оптимизации Windows.
В качестве небольшого заключения. Если вы установили Windows, драйвера и программы, настроили их как надо и хотите, чтобы это все можно было быстро и легко восстановить при сбое Windows, то можете воспользоваться руководством: Автоматическое восстановление Windows на ноутбуке с помощью Acronis True Image. Если у вас возникнут проблемы с драйверами и некоторыми программами в Windows 7, то рекомендую ознакомиться с этой статьей: Установка и запуск Windows XP в среде Windows 7, Windows Vista или другой операционной системы.
Все вопросы по установке Windows 7 настоятельно прошу излагать в этой теме форума: Решение проблем с установкой Windows 7. Также прошу перед тем как задавать вопрос ознакомиться с самой темой. Вполне возможно, что ваш вопрос уже поднимался и был решен.
Все замечания и предложения по самой статье вы можете высказать через данную контактную форму: отправить e-mail автору. Прошу заметить, что если у вас что-то не получается, то спрашивать стоит только на форуме. Подобного рода электронные письма будут проигнорированы.
С уважением, автор материала - Тониевич Андрей. Публикация данного материала на других ресурсах разрешаются исключительно со ссылкой на источник и с указанием автора
Детальное описание как решить проблему с синим экраном смерти или BSOD для новичков.
Сравнение производительности Windows XP, Windows Vista и Windows 7 в различных приложениях.
Подробное описание как установить Windows 7 или Windows Vista и Windows XP на ноутбук или компьютер С возможностью выбора какую систему загружать при включении ноутбука.
Подробное руководство по установке Windows XP с флешки или с карты памяти на любой ноутбук, нетбук или компьютер.
Рекомендации как ускорить работу Windows, уменьшить время загрузки системы и увеличить ее безопасность.
Для того чтобы начать работу на компьютере, прежде всего, следует установить операционную систему. Без неё ваш ПК представляет собой просто набор устройств, которые даже не будут «понимать», как взаимодействовать друг с другом и с пользователем. Давайте разберемся, как правильно установить ОС Windows 7 с компакт-диска на компьютер или ноутбук.
Несмотря на то что процедура установки операционной системы далеко не такой сложный процесс, как представляется некоторым новичкам, это все же комплексная процедура, которая состоит из нескольких этапов:
Кроме того, в зависимости от конкретной ситуации и настроек аппаратного обеспечения при установке ОС могут добавляться некоторые дополнительные подзадачи. Далее мы поэтапно рассмотрим процедуру установки Виндовс 7 с компакт-диска. Описанный нами ниже алгоритм действий подойдет для инсталляции ОС как на стандартные жесткие диски формата HDD, так и на SSD, а также на носители с разметкой GPT.
Прежде всего, нужно произвести настройку системного программного обеспечения, которое вшито в материнскую плату, на загрузку ПК с диска, вставленного в привод. Таким ПО являются различные версии BIOS или его более позднего аналога – UEFI.
Сразу рассмотрим, как произвести настройку BIOS. У различных версий этого системного ПО алгоритм действий может отличаться, так что мы приведем общую схему.
Для того чтобы открыть BIOS, нужно сразу же, как прозвучит сигнал после включения компьютера, зажать определенную клавишу или группу клавиш. Конкретный вариант зависит от самой версии БИОС. В большинстве случаев это Del, F2 или F10, но могут быть и другие вариации. Название нужной клавиши для перехода в интерфейс системного ПО, как правило, вы сможете увидеть в нижней части окна сразу после включения компьютера. На ноутбуках, кроме того, может иметься специальная кнопка для быстрого перехода прямо на корпусе.
После нажатия нужной клавиши откроется интерфейс BIOS. Теперь необходимо перейти в тот раздел, где определяется порядок устройств, с которых производится загрузка системы. Например, в БИОС производства фирмы AMI этот раздел носит название «Boot».
У аналога от Phoenix-Award нужно перейти в раздел «Advanced BIOS Features».
Навигацию по разделам можно выполнять с помощью клавиш «Влево», «Вправо», «Вверх», «Вниз», которые обозначены на клавиатуре в виде стрелок, а также клавиши Enter. В открывшемся окне необходимо произвести манипуляции, чтобы назначить CD/DVD-привод первым устройством, с которого будет производиться загрузка системы. У разных версий BIOS в этом имеются отличия.
Для AMI это делается путем нажатия стрелок на клавиатуре и установки наименования «CDROM» на первое место в списке напротив параметра «1st Boot Device».
Для систем Phoenix-Award это производится путем выбора для параметра «First Boot Device» значения «CDROM» из открывающегося списка.
У других версий BIOS возможны различные вариации действий, но суть остается такой же: нужно указать привод компакт-дисков первым в списке устройств для загрузки системы. После того как нужные параметры выставлены, возвращайтесь в главное меню BIOS. Для того чтобы закрыть данное системное ПО, но при этом сохранить все внесенные изменения, используйте клавишу F10. При необходимости следует подтвердить выход путем нажатия пунктов «Save» и «Exit» в диалоговых окошках.
Таким образом, будет произведена настройка в BIOS загрузки системы с CD ROM. Если же у вас включен UEFI, то дополнительных настроек при установке системы с CD/DVD-привода совершать не нужно и первый этап можно пропускать.
На предыдущем этапе были выполнены подготовительные работы, а далее мы перейдем непосредственно к манипуляциям с установочным диском.
Вставьте установочный диск Виндовс 7 в дисковод и перезагрузите компьютер. Произойдет запуск с CD/DVD-привода. Откроется окошко выбора локализации. В соответствующих полях из выпадающих списков выберите нужный вам язык, раскладку клавиатуры, а также формат денежных единиц и времени, если по умолчанию установлены не удовлетворяющие вас варианты. После указания нужных настроек жмите «Далее».
Открывается окошко, в котором следует указать, что вам нужно сделать: установить систему или произвести её восстановление. Щелкайте по хорошо заметной кнопке «Установить».
Теперь откроется окошко с лицензионным соглашением, которое касается устанавливаемой редакции Виндовс 7. Внимательно прочтите его и, если согласны со всеми пунктами, поставьте отметку напротив надписи «Я принимаю условия…». Для продолжения инсталляции жмите «Далее».
Затем откроется окно, где будет предложено выбрать один из двух вариантов: «Обновление» или «Полная установка». Так как мы рассматриваем именно инсталляцию, то щелкайте по второму варианту.
Теперь открывается окошко выбора раздела диска, куда будут установлены непосредственно файлы ОС. Выберите тот раздел, который вам нужен для этих целей, но важно удостовериться, чтобы на нем не было никаких данных. Поэтому нельзя выбирать тот том HDD, на котором хранится пользовательская информация (документы, фото, видео и т. д.). Определить, какой из разделов соответствует привычному буквенному обозначению дисков, которые вы видите в «Проводнике», можно, посмотрев на его объем. В случае когда жесткий диск, куда будет установлена система, до этого никогда не использовался, лучше выбрать для инсталляции «Раздел 1», если, конечно, у вас нет убедительных оснований этого не делать.
Если вы уверены в том, что раздел абсолютно пуст и не содержит никаких скрытых объектов, то просто выделите его и жмите «Далее». Затем сразу же переходите к Этапу 4.
Если же вы знаете, что в разделе хранятся данные, или неуверенны, что там нет скрытых объектов, то в этом случае необходимо выполнить процедуру форматирования. Если вы предварительно этого не сделали, её можно произвести прямо через интерфейс инструмента установки Виндовс.
Форматирование раздела предполагает стирание всех данных, которые находятся на нем, и переформирование структуры тома под необходимый для установки Виндовс вариант. Поэтому, если в выбранном томе HDD имеются какие-то важные пользовательские данные, их необходимо предварительно перенести на другой раздел жесткого диска или иной носитель, чтобы предотвратить потерю информации. Особенно важно производить форматирование в том случае, если вы собираетесь переустановить ОС. Это связано с тем, что если вы поставите новую Виндовс поверх старой системы, то остаточные файлы прежней ОС могут негативно влиять на корректность работы компьютера после переустановки.
Выделите название раздела, куда собираетесь произвести установку ОС, и жмите по надписи «Настройка диска».
В следующем окне снова выделите название раздела и жмите «Форматировать».
Откроется диалоговое окошко, в котором будет отображено предупреждение, что в случае продолжения процедуры все данные, находящиеся в выбранном томе, будут безвозвратно утеряны. Подтверждайте свои действия, нажав «OK».
После этого будет выполнена процедура форматирования выбранного раздела и вы сможете продолжить процесс установки ОС далее.
Далее начинается заключительный этап установки, который предполагает непосредственную инсталляцию Виндовс 7 на жесткий диск компьютера.
После выполнения форматирования жмите на кнопку «Далее», как было описано в последнем пункте Этапа 2.
Начнется процедура установки Виндовс 7. Информация о том, на каком она этапе находится, а также динамика прохождения в процентах будет отображена на экране компьютера.
После того как инсталляция Виндовс 7 будет выполнена, необходимо произвести ещё несколько действий по настройке системы для того, чтобы можно было перейти непосредственно к её использованию.
Сразу же после установки откроется окно, где вам нужно будет прописать имя компьютера и создать первый пользовательский профиль. В поле «Введите имя пользователя» впишите произвольное название профиля (аккаунта). В поле «Введите имя компьютера» внесите тоже произвольное название ПК. Но в отличие от названия аккаунта, во втором случае не допускается введение символов кириллического алфавита. Поэтому используйте только цифры и латиницу. После выполнения указанных предписаний жмите «Далее».
В следующем окне вы можете ввести пароль для созданной ранее учетной записи. Делать это не обязательно, но если вы обеспокоены безопасностью системы, то лучше все-таки использовать данную возможность. В первые два поля введите один и тот же произвольный пароль, с помощью которого в будущем будете заходить в систему. В поле «Введите подсказку» можно внести любое слово или выражение, которое поможет вспомнить код, если вы его вдруг забудете. Затем жмите «Далее». Эту же кнопку следует нажать и в том случае, если вы решили не защищать свою учетную запись. Только тогда все поля следует оставить пустыми.
На следующем шаге нужно ввести лицензионный ключ Microsoft. Он должен находиться в коробке с установочным диском. Введите этот код в поле, проследите, чтобы напротив параметра «Автоматически активировать…» стояла отметка, и жмите «Далее».
Открывается окно, где следует выбрать устанавливаемые параметры из трех вариантов:
- «Использовать рекомендуемые…»; «Устанавливать наиболее важные…»; «Отложить решение».
Мы советуем вам применить первый вариант, если у вас нет веских оснований поступить иначе.
В следующем окне установите часовой пояс, дату и время, согласно вашей локализации. После выполнения настроек жмите «Далее».
Урок: Синхронизация времени в Виндовс 7 В случае если установщиком будет обнаружен драйвер сетевой карты, расположенный на жестком диске ПК, он предложит настроить сетевое соединение. Выберите тот вариант подключения, который считаете предпочтительным, произведите необходимые настройки и жмите «Далее».
Урок: Настройка локальной сети на Виндовс 7 После этого установочное окно будет закрыто и откроется привычный интерфейс Windows 7. На этом процедуру инсталляции данной ОС можно считать завершенной. Но для комфортной работы вам ещё предстоит установить нужные драйвера и программы.
Установка Виндовс 7 не представляет большой сложности. Интерфейс инсталлятора довольно простой и интуитивно понятный, так что даже новичок должен справиться с поставленной задачей. Но если вы при установке будете использовать и руководство из данной статьи, это поможет вам избежать разного рода трудностей и проблем, которые могут все-таки возникнуть при выполнении этой важной процедуры.
Отблагодарите автора, поделитесь статьей в социальных сетях.
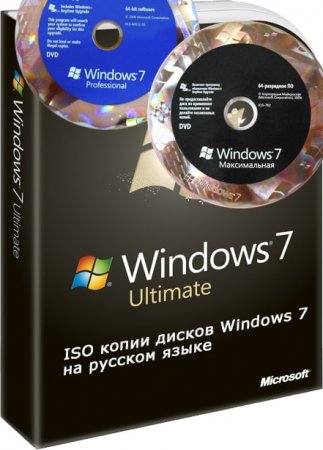 Скачать диск windows 7 загрузочный образ - установочный на компьютер торрент бесплатно и без регистрации есть возможность с нашего сайта. Тут каждый найдёт для себя установочный диск windows 7 SP1 на русском языке для любых целей и конфигураций вашего компьютера или ноутбука. Образ диска windows 7 как правило в формате ISO, благодаря чему можно создать себе загрузочный диск windows 7 для дальнейшей установки виндовс 7, любой программой работающей с образами, рекомендуем программу Rufus или программу UltraISO.
Скачать диск windows 7 загрузочный образ - установочный на компьютер торрент бесплатно и без регистрации есть возможность с нашего сайта. Тут каждый найдёт для себя установочный диск windows 7 SP1 на русском языке для любых целей и конфигураций вашего компьютера или ноутбука. Образ диска windows 7 как правило в формате ISO, благодаря чему можно создать себе загрузочный диск windows 7 для дальнейшей установки виндовс 7, любой программой работающей с образами, рекомендуем программу Rufus или программу UltraISO.
Прежде чем скачать windows7 диск системы от microsoft, нужно определится с целями и возможностями. Это напрямую влияет на выбор при скачивании дистрибутива с виндовс 7.
Если ваша цель играть в игры, заходить на сайты и в соц сети, слушать музыку и смотреть фильмы, для работы дома в развлекательных целях и в целях ознакомления с этой OC, при этом вы не особо хотите вникать в то, как потом бесплатно активировать Windows 7, и то как правильно установить нужные драйвера на свою windows 7. Кроме этого вы хотите чтоб не было ничего лишнего и был полноценный функционал, мы рекомендуем скачать оригинальный образ диска windows 7 максимальная со встроенным на рабочий стол активатором и установщиком драйверов, по ссылке ниже. Для оптимальной работы системы на вашем ПК, при наличии 4 Гб и больше оперативной памяти, скачиваем 64bit диск windows 7, при наличии 1Гб - 3Гб скачиваем 32bit версию диска с Windows 7.
На тот случай если вам нужна операционная система win 7, для работы на предприятии, ведения учёта легального бизнеса, для работы с деньгами и повышенной безопасности или других коммерческих целях, то рекомендуем приобрести лицензионный ключ для windows 7 на официальном сайте разработчиков Microsoft и скачать только чистый официальный, оригинальный образ windows7, чтобы избежать штрафов и санкций со стороны компании Microsoft.
Сегодня я хотел бы рассказать, зачем и как осуществляется установка виндовс на внешний жесткий диск. Подобное может понадобится, когда пользователи хотят оценить новую версию операционной системы. Или же им нужна оболочка, в которой будут работать те или иные приложения. В зависимости от потребностей меняется и способ. Далее мы рассмотрим основные моменты, касающиеся этой темы.
Размещение Windows 10 на внешнем жестком диске подразумевает выполнение немалого ряда движений. Прежде всего необходимо подготовить само устройство. Итак, чтобы получить съемный винчестер с ОС, проделываем следующее:
Находим и устанавливаем приложение AOMEI Partition Assistant. Запускаем.
Выделяем первый раздел съемной памяти, а затем выбираем «Изменить размер».
Нам потребуется выделить 60 Гб для новой операционной системы. Можно и больше.
Далее выбираем «Ок» и «Применить».
Появится табличка, в которой указываем на «Перейти». Потом «Ок».
Теперь мы видим нераспределенную область в 60 Гб, которая понадобится для установки Windows 8 или более новой версии. Теперь нужно превратить пространство в такое, которое будет «нормально» восприниматься системой:
Отправляемся в «Пуск» и «Панель управления».
Затем переходим в «Управление компьютером», а потом в меню, которое относится к дискам.
Нажимаем на ранее зарезервированной области ПКМ и выбираем «Создать том». Постоянно жмем «Далее».
В результате на USB-диске появится отформатированный раздел, с файловой системой NTFS. Именно сюда мы и поставим ОС, будь то Windows XP или более свежие версии.
После того, как мы все подготовили, можно приступать непосредственно к размещению операционки на съемном устройстве:
Скачиваем образ *.iso с желаемой системой – виндовс 7, 8 или 10.
Монтируем его в виртуальный привод. В последних версиях ОС от Microsoft это делается простым двойным нажатием на файл. Также можно воспользоваться приложением UltraISO (Ультра ИСО).
После находим программу WinNT Setup3. Устанавливаем и запускаем.
В верхней строке основного окна (Путь к установочным…) нажимаем «Выбрать». Откроется панель, где нужно перейти в «Виртуальный привод:\sources», затем указать на «Install. wim».
Вторую строку, где написано «Диск с загрузчиком», оставляем в таком же состоянии.
В третьем поле выбираем раздел, который ранее был сделан на переносном устройстве.
Внизу находим кнопку «Установка». Нажимаем.
Важно! Если вы имеете ноутбук UEFI (решение вместо BIOS), в поле «Использовать BootSect…» указываете UEFI. В противном случае выбираете другой вариант.
В будущем появится табличка, предупреждающая о перезапуске системы. Подтверждаем.
После появится меню выбора ОС. Указываем ту, которую мы хотим установить на переносное устройство.
Сразу стоит отметить, что подобную операцию не получится провернуть с дисковода на внешний жесткий диск USB. Это связано с многими аспектами. Так, что для начала просто подготовьте виртуальный образ.
Иногда встречаются ситуации, когда пользователям по каким-то причинам необходимо установить операционную систему от Microsoft на USB-диск, подключаемый к компьютеру Mac. Это может быть отсутствие вариантов узкоспециализированного ПО. Или же простой интерес. В любом случае способ есть:
Запускаем наш Мак. Проверяем систему на вирусы AVG AntiVirus Free. Загружаем драйверы для Boot Camp (программа, которая позволяет провести всю операцию). Для этого зайдите в «Программы», а затем в «Утилиты» или «Служебные программы» – это зависит от версии OS X.
Запускаем приложение и указываем, что нам нужно скачать все для поддержки Win.
Нам нужно сохранить на внешнем диске. Скачиваем на «Рабочий стол». Теперь здесь должен появится каталог «WindowsSupport».
После мы будем проделывать действия через VirtualBox, а значит программу нужно загрузить и установить.
Запускаем. Выбираем «Машина» и «Создать». Появится мастер комплектации новой «Виртуалки». Нажимаем «Continue».
Вводим имя нужной операционки, например, Windows 7. Тип установится самостоятельно. Продолжаем до момента, пока мы не достигнем нужной цели. В самом конце выбираем «Create».
Далее «Свойства». Нас интересует вкладка «Носители».
Останавливаемся на «IDE контроллер». Нажимаем на диск рядом с «Привод: Вторичный…».
Когда возникнет «Рабочий стол», переходим на «Устройства», а затем на «Установить Дополнения…».
Далее отрываем «Устройства» и «Общие папки». Указываем на «WindowsSupport».
Отправляемся в «Пуск», «Компьютер». На боковой панели находим «Сеть». Открываем доступ к документам. В сети должно появиться «VBOXSVR». Заходим и копируем вышеупомянутую директорию на «Рабочий стол».
Затем идем в «Панель управления» и «Программы». Нужно найти и удалить «Oracle VM VirtualBox…». Перезапускаем машину.
Отправляемся в каталог «WindowsSupport». Запускаем «Setup. exe». После окончания выключаем «Виртуалку».
Нам нужно в «Macintosh HD». Затем в «Пользователи» и в каталог «Имя_клиента». Далее в «VirtualBox VMs» и в «Windows 7».
Запускаем главный файл с расширением *.vdi. Смонтируется образ.
Среди устройств появится два новых диска. Все содержимое из них копируем в новый каталог.
Далее запускаем «Parallels Desktop», где уже есть Windows.
Подсоединяем и очищаем USB-HDD. И без форматирования здесь не обойтись.
Отправляемся в «Пуск» и «Компьютер». Затем в «Home on psf» и «Рабочий стол». Заходим в ранее созданную директорию, и переносим все элементы на наше переносное устройство.
Запускаем приложение «PWBoot». Его можно скачать на разных ресурсах.
Отправляемся в «Patch existing system» и «Next». Выбираем наше устройство и начинаем процедуру.
Отправляемся в Mac OS и загружаем программу REFIt. Устанавливаем.
Перезапускаемся два раза. Во время последнего нажимаем правый «Option» на клавиатуре. Появится загрузчик. Входим в последний раздел.
После начнется установка всех устройств, после которой не забудьте скачать Dr Web Cureit для защиты от вирусов.
Далее все это можно будет использовать, как полноценную ОС.
Инструкция не из самых простых. Поэтому если что-то не ясно, можете все детали узнать из видео:
Надеюсь, у вас получится добиться желаемого результата.
В настоящее время операционная система Windows установлена практически на 90% компьютеров всего мира. Операционка от Microsoft используется повсеместно: компьютеры, планшеты, сервера, платежные терминалы, банкоматы, медицинское оборудование. Компания сделала огромный шаг вперед, выпустив новую Windows 10, но определенная часть пользователей даже после выхода восьмой версии использует в повседневной работе Windows 7. Несомненно, в процессе взаимодействия с системой возникают определенные вопросы, среди которых, пожалуй, самый популярный такой: как установить Windows 7 с диска?
Большая часть владельцев компьютеров предполагает, что установка Windows – это нечто экстраординарное, и разобраться в ней под силу только специалистам. Но они не правы, так как в инсталляции Windows нет ничего сложного. Достаточно следовать специальной инструкции и строго выполнять ее пункты. Разберем процесс установки ОС с самого начала, дабы вы получили полный ответ на вопрос, как установить Windows 7 с загрузочного диска.
Весь процесс установки Windows можно разделить на три этапа:
Скачивание образа ОС Windows и запись его на диск. Подготовка системы к переустановке. Установка Windows 7.
Перед поиском образа узнайте, поддерживает ли процессор вашего компьютера 64-разрядную Windows. Если же у вас нет 4 Гб оперативки, то смело скачивайте 32-разрядную версию (x86). Также стоит учитывать, что для нормальной работы Windows 7 требуется как минимум 1 гигабайт оперативной памяти. На вашем компьютере оперативки меньше? Забудьте об установке Windows 7 на ПК, так как она будет постоянно тормозить и зависать.
Несомненно, данный этап можно пропустить, если у вас уже есть диск с Windows 7. Вполне возможно, вы приобрели лицензионный или пиратский диск с Windows в компьютерном магазине, скопировали у друга или одолжили на время у знакомых. Но что делать, когда нет возможности купить диск с операционной системой, а среди друзей не имеется компьютерщиков или продвинутых пользователей?
Единственный для вас способ решения данной проблемы – скачивание образа системы из Сети и запись его на диск для последующей установки. В этом случае вам потребуется:
- компьютер с рабочим оптическим приводом, поддерживающим запись DVD-дисков; высокоскоростной безлимитный доступ в интернет для скачивания образа диска объемом 2-4,37 Гб; удобный браузер для работы в Сети, к примеру Google Chrome; чистый диск DVD-R.
Приступим к поиску образа Windows в интернете. Как правило, установочные файлы операционной системы можно скачать на торрентах. На обычных загрузочных сайтах их не найти, поскольку владельцы этих сайтов опасаются хранить пиратские копии Windows на серверах. Но для скачивания Windows 7 с торрента вам потребуется для начала загрузить и установить на компьютер торрент-клиент. Наиболее популярным клиентом BitTorrent-сетей является uTorrent. Откройте браузер, наберите в адресной строке http://utorrent. com и нажмите Enter. На официальной странице программы uTorrent нажмите кнопку «Get uTorrent» и в следующем окне выберите «бесплатную загрузку».
После загрузки инсталлятора установите его на компьютер. Клиент uTorrent не требует настройки для работы с битторрент-сетями. Достаточно лишь указать папку для сохранения загружаемых файлов в настройках. Откройте установленный клиент и нажмите на клавиатуре одновременно две кнопки: «Ctrl» и латинскую «P». В открывшемся окне настроек слева выберите вкладку «Папки». Поставьте галочку рядом с пунктом «Помещать загружаемые файлы в …» и укажите путь для сохранения файлов. Вы можете указать рабочий стол, любую папку на диске D или создать специальную папку для скачиваемых файлов. Сохраните внесенные изменения в настройки uTorrent и сверните программу.
Откройте браузер и введите адрес http://rutracker. org. Рутрекер. орг является одним из самых популярных трекеров в Рунете. Единственный минус трекера в том, что для скачивания торрент-файла потребуется регистрация на сайте. Потратьте пару минут на регистрацию нового аккаунта, но не используйте в логине русские буквы и пробелы, ибо в дальнейшем вы не сможете пройти авторизации.
После успешной авторизации на сайте перейдите в раздел «Настольные ОС от Microsoft (начиная с Windows XP)» либо откройте ссылку http://rutracker. org/forum/viewforum. php? f=2153.
Найдите в списке тем ссылку на инсталлятор Windows 7 и откройте ее. Почитайте комментарии пользователей, убедитесь в том, что образ системы рабочий и подходит вам по «разрядности». Нажмите кнопку «Скачать. torrent».
Сохраните файл с расширением. torrent на рабочий стол и закройте браузер.
Откройте uTorrent, кликните в верхнем софтбаре кнопку «Файл» и выберите пункт «Добавить торрент».
Укажите сохраненный на рабочем столе файл с расширением. torrent и нажмите «Открыть».
В новом окне справа отображены файлы, которые вы можете загрузить на компьютер. Если вам нужен всего лишь один образ, то снимите галочки с других файлов и кликните кнопку «Ок». К примеру, на картинке, опубликованной ниже, отображено скачивание образа Windows 7 Professional X64. В названиях файлов, как правило, указывается версия Windows и разрядность. Не забудьте также скачать дополнительные файлы в Word-форматах. Обычно в них хранится информация по активации Windows.
Начнется загрузка образа Windows 7. Скорость загрузки файла зависит как от пропускной способности канала вашего интернета, так и от количества раздающих\скачивающих.
После окончания загрузки файла с ISO-образом Windows 7 закройте программу uTorrent.
Теперь нужно записать данный скачанный образ на DVD-диск. Но делать это стандартным «мастером записи дисков» нельзя, так как он не поддерживает создание загрузочных дисков. Записать образ диска можно только при помощи специальных утилит: Ultra ISO, Daemon Tools, CDBurnerXP, Ashampoo Burning Studio. Мануалы о работе каждой программы можно найти в интернете. Если же у вас не установлена ни одна из этих программ, то рекомендуем скачать бесплатную программу Ashampoo Burning Studio, которая, помимо записи образов, умеет писать любые виды дисков, копировать музыку и фильмы. Откройте в браузере сайт http://www. ashampoo. com и скачайте утилиту на компьютер.
Установив программу, запустите Ashampoo Burning Studio. В зависимости от версии программы интерфейс будет немного различаться. Ниже представлен процесс записи образа ISO в шестой версии Ashampoo Burning Studio Free.
Выберите вкладку «Создать/записать образ диска» и перейдите по ссылке «Записать CD|DVD диск из образа».
В новом окне укажите путь к скачанному файлу в формате. iso, кликнув кнопку «Обзор». После чего нажмите кнопку «Далее», чтобы перейти к следующему этапу.
Вставьте в привод чистый DVD-диск и дождитесь в программе надписи «Вставленный DVD+R диск хороший». После чего кликните кнопку «Записать» и ожидайте окончания процесса записи образа на диск.
Закройте программу Ashampoo Burning Studio Free и запустите записанный диск в приводе. Если в стартовом окне вы увидите следующую картинку, значит, диск записался нормально:
На этом первый этап подготовки к установке Windows 7 с диска завершен.
Перед тем как приступить к установке системы, сохраните все важные данные на диск D. Все, что находится на рабочем столе, также требуется перенести на другой локальный диск, поскольку при установке Windows сотрется вся информация с диска С. Если у вас только один диск С, то сохраните ваши документы и фотографии на флешку или внешний жесткий диск.
Кроме того, позаботьтесь о драйверах к вашей системе, так как вполне вероятно, что после установки Windows у вас не будет работать интернет и вы не сможете скачать драйвера. Если Windows устанавливается на ноутбук, то в коробке с ноутом должен лежать диск с драйверами. Диска нет? Не беда, откройте официальный сайт производителя вашего мобильного ПК и скачайте драйвера для всего вашего оборудования.
Теперь нужно выставить автоматическую загрузку с диска. Обычно Windows при запуске обращается сначала к жесткому диску, а затем уже к приводу. В настройках BIOS вам нужно выставить приоритет загрузки таким образом, чтобы оптический привод был первым в очереди. При первых признаках загрузки компьютера достаточно нажать специальную кнопку, как правило, F2 или Del, чтобы попасть в настройки BIOS.
В зависимости от версии BIOS расположение пункта «First Boot Device» может различаться. Передвижение по БИОСу осуществляется при помощи навигационных клавиш, подтверждение или отклонение сохранения настроек – кнопками «Y» или «N», а выбор – клавишей Enter.
Найдите пункт «First Boot Device/ Boot Device Priority», укажите в качестве первого устройства «CD-Rom» и сохраните настройки кнопкой F10.
Впрочем, можно обойтись и без копания в разделах БИОСа. При загрузке компьютера достаточно нажать на специальную горячую клавишу (F8-F12 в зависимости от версии BIOS). Откроется список загружаемых устройств: навигационными клавишами на клавиатуре выберите «CD-Rom» и нажмите Enter.
Итак, если вы выставили приоритет загрузки с CD/DVD, вставьте диск в компьютер и перезагрузите его. Привод автоматически подхватит диск, и начнется процесс установки Windows. Если у вас возникли проблемы со сменой приоритета загрузки, посмотрите следующий видеоролик:
Как установить Windows 7 с загрузочного диска? Пора приступать к решению данного вопроса.
После загрузки компьютера с диском на экране монитора появится надпись «Press any key to boot from cd or dvd». Нажмите любую клавишу на клавиатуре, чтобы продолжить установку. Если вы в течение первых 30 секунд не кликнете ни одну кнопку, то начнется автоматическая загрузка уже установленной на компьютере системы.
Стартовала загрузка установочных файлов Windows 7. Не совершайте никаких действий с компьютером!
После окончания процесса «Windows is loading files» откроется привычное всем окно, в котором вам нужно выбрать русский язык и кликнуть «Далее».
Если вы скачивали образ, в котором содержатся сразу несколько версий Windows, то в следующем окне укажите ту Windows 7, которую вы хотите установить на компьютер. При этом обязательно учитывайте разрядность системы.
Если же скачанный образ содержал всего лишь одну версию Windows, то данного окошка при установке ОС у вас не будет. На следующем этапе соглашаемся с условиями лицензии компании Microsoft, ставим галочку на пункте «Я принимаю соглашение» и кликаем кнопку «Далее».
В окне «Установка Windows» указываем «Полную установку» системы. Обновлять систему не рекомендуется, так как в случае с полной установкой диск форматируется целиком и все проблемы, которые у вас были с предыдущей Windows, исчезают вместе с форматированием.
Ваш жесткий диск разбит на 2 раздела? Выберите диск, на котором раньше была установлена система, и кликните кнопку «Настройка диска».
Нажмите в меню на ссылку «Форматировать». После окончания форматирования кликните «Далее».
Опытные пользователи создают два диска: один локальный диск объемом 50 Гб под установку системы, а оставшееся место на винчестере – для другого локального диска, на котором обычно хранятся мультимедийные файлы. Разметить диски можно при установке Windows, но учтите, что при форматировании разделов вы потеряете все данные.
После форматирования раздела начнется копирование и установка файлов Windows 7. Данная процедура в зависимости от мощности «железа» компьютера длится от 15 до 50 минут.
По окончании установки вам потребуется настроить Windows 7. На первом этапе вводим название своей учетной записи (User, Admin, Вася, Петя и т. д.).
На следующем этапе вы можете ввести пароль для своей учетной записи. Если же вам не нужен пароль, просто нажмите кнопку «Далее».
Если вы покупали лицензионную версию Windows, то укажите специальный ключ с коробки с диском. В противном случае снимите галочку с пункта «Автоматически активировать при подключении к интернету» и воспользуйтесь в дальнейшем «таблеткой», которая шла в комплекте с данным образом.
Далее вам нужно будет указать параметры защиты: выберите пункт «Использовать рекомендуемые параметры». На последних этапах настройки укажите свой часовой пояс и текущее время. Если же ПК подключен к интернету, то в настройках текущего месторасположения компьютера кликните «Общественная сеть».
По окончании настройки вы увидите чистый рабочий стол с одной лишь иконкой «корзины».
Как видите, установить Windows 7 с диска не сложно. Осталось лишь установить драйвера для оборудования и необходимые программы. Также рекомендуется вернуть исходные настройки BIOS, выставив приоритет загрузки с жесткого диска.
Каждый пользователь рано или поздно сталкивается в необходимость установки операционной системы. Бытует миф, что самостоятельно это сделать сложно, хотя на деле это не так. Все, что необходимо – иметь базовые навыки пользователя ПК и следовать простым инструкциям, которые будут рассмотрены ниже.
Существует ряд моментов, о которых следует позаботиться перед началом установки.
Чтобы сделать это правильно, в первую очередь обратите внимание на следующее:
Если вы читаете эту статью, с выбором версии ОС проблем не возникнет – это будет Windows 7. Но что насчет ее разрядности? Как узнать, какая именно подойдет для вашего ПК?
Вы можете столкнуться с двумя видами систем:
В чем их отличия? 32-х битные поддерживают до 4 Гб оперативной памяти, а 64-х – от 4 Гб и более. Производительность работы 64-х битной системы выше, поэтому, если технические характеристики вашего ПК это позволяют, стоит выбрать именно ее. Определить объем оперативной памяти компьютера очень просто – достаточно кликнуть правой кнопкой мыши на значок «Компьютер» на рабочем столе и в появившемся окне отобразятся нужные технические данные.
Важно! Нужно учесть, что после выбора той или иной разрядности, в дальнейшем устанавливаемые программы должны быть оптимизированы именно под нее.
Теперь нужно подумать о том, куда именно будет установлена новая операционная система. Чаще всего для этого выбирается диск С. При этом нужно помнить, что все данные, находящиеся на диске (в том числе и рабочем столе!) будут безвозвратно удалены. Все важные файлы должны быть перенесены на другой диск или скопированы на флеш-накопитель.
Другой важный пункт – драйвера. Чаще всего они идут в комплекте к оборудованию на специальных дисках, но если нет – заранее скачайте их из интернета. Найти необходимые драйвера можно на официальных сайтах производителей видео-, сетевых карт и других компонентов ПК. Почему об этом нужно позаботиться заблаговременно? Потому, что после установки, без наличия драйвера для сетевой карты, сделать это не представится возможным.
Для начала процесса установки нужен диск с Windows 7. При его наличии можно смело переходить к следующему шагу. Если он отсутствует, то сначала его придется создать. Понадобится образ операционной системы, а также программа для записи. Лучше всего отдать свое предпочтение «чистым» MSDN сборкам, которые не были сильно модифицированы. Запись с образа ничем не отличается от работы с обычным диском. Сделать это можно, например, программой UltraISO.
вставить чистый DVD-диск и начать запись на низкой скорости (чтобы избежать ошибок, которые могут оказаться фатальными для Windows).
Обратите внимание! Для работы рекомендуется использовать лицензионные копии операционных систем, только так вы можете обеспечить себе максимальную защиту от возможных ошибок и проблем с ПК.
Переходим к основному процессу. Начинается он с работы с BIOS – базовой системой ввода-вывода. Именно установка через биос так пугает начинающих пользователей, но сложного в обращении с ней ничего нет. Для нашей задачи потребуется выполнить всего несколько базовых манипуляций.
вставляем диск в дисковод и выполняем перезагрузку ПК;
при старте системы зажимаем клавишу Delete (может отличаться для разных систем);
тут нужно переместить привод на первое место, чтобы загрузка начиналась именно с него;
нажимаем «Enter» и затем F10, чтобы сохранить изменения и выйти.
После перезапуска система запустит вставленный диск и начнется непосредственный процесс установки:
при появлении окна «Press any key to boot from CD or DVD» нажимаем любую клавишу;
появится окно с надписью «Windows is loading files» и начнется извлечение нужных файлов;
далее выбираем язык, формат времени и раскладку клавиатуры, после чего нажимаем «Установить»;
принимаем условия лицензионного соглашения, установив соответствующую галочку и кликаем «Далее»;
указываем раздел, куда будет установлена новая операционная система;
если жесткий диск не разделен, создаем новые разделы, нажав на опцию «Создать» внизу окна и указав их желаемый объем;
после предупреждения об удалении данных в выбранном разделе и форматирования, нажимаем «Далее».
Обратите внимание! Если вы хотите произвести установку windows 7 с диска с форматированием, то заранее позаботьтесь о сохранности данных, которые могут быть утеряны во время этой процедуры.
Начнется установка, обычно занимающая от 15 минут до получаса. По окончании система предложит ввести имя пользователя и пароль (по желанию), а также установить фразу-подсказку для их восстановления. Дальше будет предложено ввести серийный номер, который обычно находится в коробке с копией ОС. Если он отсутствует или сборка делает это автоматически, пропускаем этот шаг.
Впереди еще несколько небольших шагов:
На этом установка завершается и система почти готова к использованию, остается только настроить ее.
Первым делом нужно активировать операционную систему (если это не произошло автоматически в процессе установки). Не стоит забывать об этом, ведь по истечении 30 дней начнут появляться докучливые напоминания, сообщающие об истечении срока регистрации.
Как проверить активирован ли Windows:
перейти на рабочий стол и нажать правой клавишей мыши на «Мой компьютер»;
обратить внимание на информацию внизу страницы, если система активирована – идем далее, если нет – делаем это;
в разделе «Активация Windows» нажимаем на «Выполнить активацию»;
Следующим важнейшим шагом является установка драйверов. Их отсутствие может привести к неправильному отображению графики, некорректной работе компьютера и невозможности подключения к сети Интернет. Как определить в каких именно драйверах нуждается система?
переходим на рабочий стол и кликаем правой клавишей мыши на «Мой компьютер»;
в появившемся списке ищем неопределенные устройства (с желтыми восклицательными знаками);
устанавливаем необходимые драйвера с официальных дисков или скачанные, подготовленные заблаговременно.
Часто Windows 7 устанавливает драйвер для видеоадаптера, поэтому он не будет значиться в списке как неопознанный. Несмотря на это, драйвер для видеокарты все же нужен, ведь без него она не будет работать на полную мощность (что может быть заметно по не совсем корректному отображению значков на рабочем столе). Устанавливаем его с диска производителя или скачанный заранее с официального сайта.
Важно! Не забудьте про установку драйвера для сетевого адаптера, ведь без него будет невозможен доступ в сеть.
Далее необходимо задуматься об установке антивируса. В данный момент система практически беззащитна и уязвима для вирусов и шпионских программ. Выбор антивируса остается за вами.
Стоит заметить, что все подобные программы достаточно эффективны и способны обезопасить вашу систему. Для наибольшей эффективности время от времени стоит менять используемый антивирус. После его установки не забудьте об активации и обновлении, чтобы получить последние версии баз данных, способные защитить от недавно обнаруженных угроз.
Внимание! Рекомендуется устанавливать антивирус до начала использования сети Интернет, чтобы избежать попадания на компьютер нежелательного ПО. Диск с ним (или скачанную версию) нужно припасти заранее.
Теперь можно приступать к установке браузера. Его выбор также полностью зависит от личных предпочтений пользователя. Когда новый поисковик установлен, первым делом обновите Flash Player, ведь без него будет невозможно смотреть видео или слушать музыку на множестве ресурсов. Сделать это можно за считанные секунды на официальном сайте.
Используя свежеустановленный браузер, начните наполнять систему новыми программами, без которых не обойдется ни одна система:
программами для прослушивания музыки и просмотра видео;
Установка любой операционной системы – дело, требующее основательного и внимательного подхода. Несмотря на это, бояться его не стоит. Просто следуйте простым инструкциям, и совсем скоро ваш ПК сможет похвастаться новой ОС.
 Установочный (загрузочный) диск Windows 7 – это DVD-носитель, содержащий загрузочные файлы, которые используются для начальной установки Windows, или для ее переустановки. Не следует думать, что его можно сделать простым копированием файлов, он неслучайно называется загрузочным, так как кроме файлов ОС он содержит еще и загрузчик, благодаря которому можно запустить установку Windows через БИОС.
Установочный (загрузочный) диск Windows 7 – это DVD-носитель, содержащий загрузочные файлы, которые используются для начальной установки Windows, или для ее переустановки. Не следует думать, что его можно сделать простым копированием файлов, он неслучайно называется загрузочным, так как кроме файлов ОС он содержит еще и загрузчик, благодаря которому можно запустить установку Windows через БИОС.
Существует несколько различных вариантов создания такого диска с помощью как встроенных средств самой Windows, так и с помощью сторонних программ. Рассмотрим три самых простых способа сделать загрузочный диск при помощи утилит UltraISO, ImgBurn и CDBurnerXP. Любую из них легко скачать в интернете (в особенности, с торрентов), все обладают очень простым интерфейсом, не требующим от пользователя каких-либо сложных манипуляций. Для создания установочного диска все они требуют наличия на винчестере (или другом носителе) образа Windows 7 в формате. iso. Также понадобится DVD-болванка (не CD), поскольку образ «семерки» имеет, как правило, размер около 3-4 Гб.
После ее запуска открывается главное меню программы. В этом меню необходимо выбрать пункт «Файл», а в выпадающем списке выбрать пункт «Открыть»:
 Появится окошко для выбора файла с iso-образом Windows:
Появится окошко для выбора файла с iso-образом Windows:
В этом окне следует выбрать файл с требуемым образам и щелкнуть кнопку «Открыть». Это окно закроется, и мы вернемся в главное меню UltraISO.
Теперь нужно в главном меню щелкнуть по пункту «Инструменты» и выбрать «Записать образ CD…»:
Здесь требуется задать DVD-устройство, в котором находится (чистый) будущий установочный диск (параметр «Привод»), установить скорость записи «Минимальная» и ее метод «Disc-at-Once». Затем нажать кнопку «Записать». Начнется процесс прожига, который обычно длится несколько минут, после этого будет открыт лоток DVD-привода, что означает завершение записи.
Перед запуском программы следует установить чистую DVD-болванку в привод. Главное окошко этой программы (русифицированный вариант) после ее запуска имеет вид:
Щелкаем в этом окне по картинке «Записать образ на диск» и получаем окно для задания параметров процесса создания диска:
- В поле «Источник» с помощью желтой кнопки выбрать требуемый iso-файл; В поле «Назначение» задать DVD-привод; Установить галочку «Проверка», чтобы по окончании процесса было выполнено сравнение созданного образа с его источником; В поле «Скорость записи» задать минимально возможную скорость; Нажать на стрелку слева внизу окна, означающую начало процесса прожига DVD-диска.
Начинается запись образа, которая также длится несколько минут, затем программа автоматически произведет выброс лотка с носителем и снова его задвинет. После чего начнется проверка записанных данных. По ее окончании происходит проигрывание мелодии, что является признаком завершения процесса.
Не следует пугаться того, что в названии этой утилиты присутствует «XP» — она работает во всех версиях ОС, начиная с XP. Интерфейс этой программы практически очень похож на интерфейс ImgBurn. А главное окно CDBurnerXP выглядит следующим образом:
Конечно же, для того, чтобы сделать установочный диск, необходимо щелкнуть по «Записать ISO-образ» и нажать «ОК». После этого будет выдано предложение для задания параметров записи:
В этом окне нужно с помощью кнопки «Browse» выбрать iso-образ Windows, задать DVD-привод и минимальную скорость записи (параметр «Устройство записи»), в поле «Метод записи» выбрать «Disc at Once», установить галочку на «Проверить данные после записи». Остальные параметры пользователь должен установить по своему усмотрению.
После всех этих действий нужно нажать кнопку «Записать диск», начнется процесс прожига DVD-диска и последующей проверки выполненной записи.
В этой статье я расскажу о том, как самостоятельно установить операционную систему Windows 7 с диска к себе на компьютер или ноутбук.
Предлагаю подробную и пошаговую инструкцию с наглядной демонстрацией скриншотов установки операционной системы Windows.
Если вы считаете, что установка операционной системы – это нечто сложное и непонятное, с чем может справиться только специалист, то я вас разочарую: это неправда. Сейчас вы убедитесь в этом сами.
Все, что нужно для установки Windows 7 (или Windows 8) — это компьютер или ноутбук, диск с операционной системой (поскольку в данной статье мы будем устанавливать Windows с диска), подробная инструкция, которую я вам сейчас предоставлю, ну и, пожалуй, Внимательность! Надеюсь, что после установки вы не будете выглядеть как здесь. 🙂
После установки рекомендую сразу же установить правильный антивирус. Сами понимаете — в наше время электронных платежей это очень актуально. Также сейчас (пока еще) никуда без Adobe Flash Player. Как его правильно установить читайте здесь. Возможно, вас также заинтересует весьма неплохой браузер Maxthon. Если храните на компьютере приватную информацию, создайте для нее надежный сейф.
Важно: Большинство всех возможных проблем, возникающих при установке Windows 7, связано с неверно подготовленным установочным диском и (или) качеством записываемой на него «сборки ОС». Как правильно записать образ операционной системы на диск, можно прочитать в этой статье.
Запомните: если это диск не из коробки, то есть купленный в магазине, то нужно использовать только оригинальные образы от Microsoft MSDN. Именно оригинальный образ, который так же доступен в Сети, как и различные сборки — это залог успешной установки Windows и ее нормального функционирования.
Не используйте сборки неизвестного происхождения. Все сторонние фиксы, исправления, самодельные сборки вы ставите на свой страх и риск. Последствия могут быть необратимыми.
Запомните два основных момента, которые нужно выполнить перед установкой Windows.
Первое – это определиться заранее, на какой раздел жесткого диска будет установлена система. Как правило, в большинстве случаев это диск C:\. Следует запомнить (или создать) метку тома и его размер.
Помните, ваш рабочий стол целиком и полностью находится на диске C:\, а точнее, здесь: C:\Documents and Settings\ Имя пользователя \Рабочий стол. Подумайте заранее о целости и сохранности архиважных для вас файлов, скопируйте их с рабочего стола, то есть, с диска С, на другой диск или флешку.
Все программы, установленные на диск C:\ тоже будут удалены, но это не повод перетаскивать всю папку с программами на другие диски. Гораздо проще вновь установить эти программы на чистую систему. Не ленитесь, не каждый же день вы переустанавливаете Windows.
Второй момент – это драйвера к вашему компьютеру или ноутбуку. О них нужно позаботиться заранее. К большинству ноутбуков они идут в комплекте, но если их нет (или надо обновить), ищем на официальном сайте производителя и скачиваем их заранее.
Все, что нужно знать о установке драйверов, рекомендую прочитать в статье «Установка драйверов или пять железных правил», которая расположена здесь.
Если пропустить этот важный момент, то после установки Windows, вы можете остаться без интернета, ведь не факт, что дистрибутив windows будет изначально содержать драйвера вашей сетевой карты.
Вставляем диск с операционной системой Windows в дисковод и перезагружаем компьютер. Кстати, если у вас нет дисковода, то установить операционную систему Windows можно с помощью обычной флешки.
Продолжим. Наша задача — настроить загрузку компьютера с DVD-диска. Это можно сделать 2 способами:
- 1. выбрать устройство (DVD-диск) в специальном загрузочном меню; 2. изменить приоритет загрузки в BIOS (с HDD на DVD-диск).
Первый способ, выбор устройства в загрузочном меню, проще и удобней. После установки Windows, отпадает необходимость возвращать загрузку с HDD (жёсткого диска). Однако, на старых компьютерах эта функция отсутствует и в этом случае придётся зайти в BIOS и изменить приоритет загрузки.
Пуск — перезагрузка, ждем, когда экран потухнет и при первых признаках пробуждения системы (появление логотипа), нажимаем и удерживаем клавишу Delete на клавиатуре. Почему именно клавиша Delete? Это могут быть клавиши F1, F2, F3 + F2, F10, Ctrl + Alt + Esc, Ctrl + Alt + S, Esc.
Какой-то универсальной кнопки для входа в загрузочное меню или для входа в BIOS не существует, и все зависит от производителя компьютера (материнской платы). Самый верный способ — прочитать инструкцию от компьютера или от материнской платы. В таблице ниже приведен наглядный пример таких клавиш.
 Вам остаётся лишь выбрать нужное устройство из списка. Если всё сделано правильно и диск записан корректно, установка должна начаться сразу после выбора устройства через загрузочное меню. Это что касается загрузочного меню, теперь рассмотрим второй вариант — изменение приоритета загрузки непосредственно в BIOS.
Вам остаётся лишь выбрать нужное устройство из списка. Если всё сделано правильно и диск записан корректно, установка должна начаться сразу после выбора устройства через загрузочное меню. Это что касается загрузочного меню, теперь рассмотрим второй вариант — изменение приоритета загрузки непосредственно в BIOS.
Обычно после включения компьютера можно увидеть сообщение, подобное этому: «Press DEL to enter setup». Это значит, что для входа в BIOS необходимо нажать клавишу Delete. Если вы все сделали правильно, то появится программная оболочка, похожая на старый добрый DOS.
Интерфейс, в зависимости от производителей BIOS (AMI, Phoenix — Award), может значительно отличаться, но принцип действий всегда тот же. Для навигации и изменения параметров используйте стрелки на клавиатуре, клавишу Enter и +\-.
В верхнем меню найдите и выберите Boot, ищем запись «Boot Device Priority» и нажимаем Enter. Здесь нужно выставить приоритет, чтобы компьютер или ноутбук загрузился не с жесткого диска, а с диска, содержащего операционную систему. С помощью стрелок на клавиатуре установите CD/DVD-привод в списке загрузки на первое место. Это временно, потом все вернем на место.
Нажимаем F10, соглашаемся и подтверждаем выход с сохранением (Save and Exit) выбором «Ok».
Рассмотрим второй вариант интерфейса. Чтобы произвести загрузку с диска, необходимо изменить приоритеты так, чтобы первым устройством стал DVD-привод. Находим пункт «Advanced BIOS Features» и стрелками переключаемся на первое устройство (First Boot Device), меняем на CDROM.
Нажимаем F10 и подтверждаем выход с сохранением (Save and Exit).
Если на этом этапе возникли проблемы, то рекомендую посмотреть это видео.
Продолжим. Если все сделали верно, то увидим следующее окно с надписью: «Press any key to boot from CD or DVD».
Здесь нужно нажать любую клавишу, к примеру, пробел. Делается это только 1 раз и только на этом этапе установки. Видим следующее окно с надписью «Windows is loading files».
Происходит извлечение файлов, после чего мы увидим надпись «Starting Windows» и само окно установки Windows 7. Началась установка Windows!!
Далее нам нужно выбрать редакцию Windows 7. Выбирайте ту, к которой у вас есть ключ или которую собираетесь активировать. На ноутбуках ее обычно указывают на бумажке с ключом, расположенной на днище ноутбука. Ввод самого серийного номера будет чуть позже, он перенесен на конец установки.
Пару слов о возможности установки 32-разрядной (х86) или 64-разрядной версии Windows. Если у вас больше чем 4 Гб оперативной памяти (она же ОЗУ, RAM, Memory), то ставим 64-разрядную, если нет, то 32-разрядную (х86).
Ознакомимся и согласимся с условиями лицензии. Далее нам нужно выбрать тип установки – выбираем «Полная установка».
Теперь нужно выбрать раздел, на который будет установлена Windows.
Если у вас данный раздел зарезервирован системой (обратите внимание, он еще в мегабайтах (Мб), а не гигабайтах), например, как на следующем скриншоте, то выбираем Диск 0 Раздел 2.
Чтобы не было так мучительно больно при выборе раздела, заранее до установки Windows посмотрите, сколько гигабайтов занимает ваш диск С.
Если у вас один раздел на жестком диске и он больше 250 Гб, то правильнее будет создать два локальных диска. Один раздел — специально для Windows (обычно отводят примерно 50-100 Гб), а другой — под хранение вашей личной информации (сколько останется, XXX Гб).
Примечание : созданные вами разделы должны именоваться Диск 0 Раздел 1, 2, 3 …, а не «Незанятое место на диске». Иначе разделы с такими именами операционная система просто не увидит.
При необходимости создаем раздел или разделы и нажимаем «Применить»:


Внимание: на этом этапе могут возникнуть проблемы — когда Windows 7 просит драйвер для дальнейшей установки или когда система не видит вашего жесткого диска, чтобы продолжить установку.
В подобных случаях рекомендую вернуться в BIOS и самостоятельно переключить режим работы SATA-контроллера с AHCI на IDE!
Или установить (если подготовлены) драйвера контроллера жесткого диска. Если у вас уже два и более раздела на жестком диске, то вышеописанный пункт можно пропустить. Итак, мы выбрали раздел «Система», и теперь нам нужно запустить форматирование.
Установщик предупреждает, что все наши данные будут удалены. Нам это и надо, ведь нас интересует чистая установка Windows. Соглашаемся и ждем. Обычно весь процесс занимает считанные секунды. После форматирования видим, что свободного места стало больше, спокойно жмем «Далее».
А вот и начало установки, процесс запущен. Можно уже и выдохнуть).
Ждем-с… Обычно это занимает 15–25 минут. Когда наша система установится, она предложит ввести имя пользователя и имя компьютера. Вводим.
Если есть желание, то можно ввести пароль и подсказку. Далее Windows предложит ввести серийный номер. Вводим (если есть). Если нет, то пропускаем этот шаг и снимаем галочку «Автоматически активировать при подключении к Интернету».
Если ваш компьютер или ноутбук подключен к сети и Windows содержит драйвер вашей сетевой карты, система предложит указать тип сети:
Если вы меняли приоритет загрузки в BIOS, то нужно вернутся и заново выставить загрузку с жесткого диска (HDD).
Если вам нужно создать загрузочную флешку Windows 10 с поддержкой UEFI, то читаем руководство по ссылке.
Руководство получилось довольно внушительным, но это не должно вас отпугивать, ведь здесь затронуты многие моменты, которые вам, возможно, и не пригодятся. Оно рассчитано в первую очередь на новичков, кто впервые столкнется с самостоятельной установкой Windows 7, поэтому я старался описать каждую мелочь. На этом все.
Очень надеюсь, что за время установки вы не состарились и полны сил. Не забываем про правильный антивирус, Adobe Flash Player и браузер Maxthon.
Наверняка многие из вас интересуются, как быстро и без ошибок поставить на свой компьютер операционную систему Windows 7 при помощи загрузочного диска. Заранее можно сказать, что эта операция существенно проще, чем может показаться на первый взгляд – всего за несколько минут вы научитесь настраивать загрузчик BIOS для инсталляции системы с различных носителей и выполнять первичную настройку ОС.
Сразу после прочтения вы без труда поставите свежую систему на свой ПК – пошаговая установка Windows 7 с диска станет для вас простой и максимально доступной.
Чтобы при включении компьютер начал загружаться именно с носителя, на котором установлена нужная вам ОС, нужно правильно настроить загрузчик. Для этого выполняем указанные далее простые действия:
1. Включите свой ноутбук, вставьте диск в привод, после чего перезагрузите устройство.
2. При загрузке ПК нажмите клавишу DEL. В разных версиях БИОС это могут быть клавиши F2 или F11.
3. В появившемся окне выберите пункт под названием Boot, расположенный в верхнем меню.
4. Выберите в открывшемся списке позицию « Boot Device Priority »
5. В строке 1 Boot Device — нажмите Enter и выбирите CD-ROM Drive это ваш носитель с Виндовс 7.
После настройки меню BIOS необходимо нажать клавишу F10 и подтвердить сохранение действий. Как только вы это сделаете, устройство перезагрузится и пойдет процесс загрузки, другими словами — начинается инсталляция.
Программа инсталляции Виндовс 7 устроена таким образом, что не вызывает проблем у большинства людей – этому способствует интуитивно-понятный интерфейс и пошаговая структура. Несмотря на это, в некоторых пунктах можно запутаться, и чтобы этого не произошло, внимательно изучите представленный порядок:
1. После загрузки ПК дождитесь появления черного окна с надписью «Press any key to boot from CD or DVD». Для продолжения процесса нажмите на клавиатуре любую клавишу и дождитесь загрузки файлов ОС.
2 На открывшейся странице программы выберите желаемый язык, формат денежных единиц, а также раскладку клавиатуры – (параметры по умолчанию). После этого нажмите на кнопку «Далее».
3. В открывшейся странице укажите пункт «Установить». Если вы продвинутый пользователь, которому надо не поставить новую, а восстановить старую ОС, обратите внимание на «Восстановление системы».
4. Выберите версию Windows в следующем окне, после чего подтвердите действие кнопкой «Далее».
5. Прочитайте лицензионное соглашение об использовании программного обеспечения и продолжите.
6. На новой странице нажмите «Полная установка», после чего выберите раздел накопителя для последующей установки Виндовс 7. Перед этим не забудьте отформатировать нужный раздел.
После подтверждения выбора диска операционная система начнет устанавливаться на устройство. Прогресс будет отображаться в процентах. Когда установка будет завершена, программа потребует перезагрузки, которая, при отсутствии действий со стороны пользователя, выполняется автоматически. Теперь переходим к настройке.
Следующая инструкция по настройке поставленной на ПК ОС поможет вам разобраться в базовых параметрах:
Заполните строки с именами пользователя и компьютера – здесь вы можете проявить свою фантазию.
В следующем окне установите пароль для доступа к ПК и подсказку. Также этот пункт можно пропустить.
Введите активационный код для подтверждения регистрации ОС, если у вас лицензионная версия.
Выберите подходящие для вас параметры безопасности системы в следующем окне.
Последний пункт – выбор параметров интернет-соединения. Для домашнего ПК желательно выбирать настройки домашней сети. После этого ОС сохраняет настройки и может считаться установленной. Также можно ставить Виндовс непосредственно из-под рабочей системы.
Для этого достаточно вставить носитель с «семеркой» в привод и следовать инструкции программы. Помните, что таким образом нельзя отформатировать накопитель, поэтому не рекомендуется выбирать такой способ – лучше предпочесть установку Виндовс из BIOS.
Переустановка Windows 7 осуществляется так же, как описано выше – в этом процессе нет ничего сложного. После того, как все это выполните, вам будет полезно прочитать статью: что нужно установить после установки windows 7 .На этом я заканчиваю.
Поделитесь инструкцией с друзьями, чтобы они тоже смогли разобраться в процессе. Подпишитесь на обновления – тогда вы не пропустите интересные статьи!
Немного отвлечемся от темы. Ребята, классный [urlspan]клатч-кошелек[/urlspan], на подарок или для личного пользования отличный вариант. Само собой отделы для денег, много отделов для карточек, можно вложить водительское удостоверение. Отзывы положительные, классная цена!




Комментариев нет