На данной странице содержится информация об установке последних загрузок драйверов TP-Link Сетевой адаптер с использованием средства обновления драйверов TP-Link.
Драйверы TP-Link Сетевой адаптер представляют собой небольшие программы, которые позволяют оборудованию Сетевой адаптер взаимодействовать с программным обеспечением операционной системы. Постоянное обновление программного обеспечения TP-Link Сетевой адаптер предотвращает сбои и максимально повышает производительность оборудования и системы. Использование устаревших или поврежденных драйверов TP-Link Сетевой адаптер может привести к системным ошибкам, сбоям и отказу оборудования или компьютера. Болеет того, установка неправильных драйверов TP-Link может сделать эти проблемы серьезнее.
Совет: если вы не знаете, как обновлять драйверы устройств TP-Link вручную, мы рекомендуем загрузить служебную программу для драйверов TP-Link Сетевой адаптер. Этот инструмент автоматически загрузит и обновит правильные версии драйверов TP-Link Сетевой адаптер, оградив вас от установки неправильных драйверов Сетевой адаптер.
Об авторе: Джей Гитер (Jay Geater) является президентом и генеральным директором корпорации Solvusoft — глобальной компании, занимающейся программным обеспечением и уделяющей основное внимание новаторским сервисным программам. Он всю жизнь страстно увлекался компьютерами и любит все, связанное с компьютерами, программным обеспечением и новыми технологиями.
Выбрать маршрутизатор на рынке беспроводного сетевого оборудования достаточно просто. В большинстве случаев покупатели отдают предпочтение бюджетным представителям, имеющим большой набор полезных функций. А вот воспользоваться широким спектром услуг удаётся не каждому владельцу маршрутизатора. Из данной статьи читатель узнает, как производится настройка роутера TP-Link TL-WR841N, ведь именно эта модель считается лучшей на компьютерном рынке по критерию «цена-качество». Соответственно, и интерес к данному беспроводному устройству у пользователей самый высокий.
О том, как физически подключить роутер к персональному компьютеру или ноутбуку, написано в первой главе инструкции, поставляемой в комплекте. Как заверяют профессионалы, нужен лишь кабель патчкорд и умение различать цвета. А вот на программном уровне «подружить» маршрутизатор TP-Link TL-WR841N с компьютером непросто, особенно в случаях с индивидуальными настройками сети от провайдера. Проверить это довольно просто:
подключить кабель провайдера в разъём WAN (синего цвета); один разъём кабеля патчкорд подключить к сетевому входу компьютера (RJ-45), а второй - к любому порту LAN роутера (жёлтого цвета).
Если на ПК появился доступ к сети Интернет, значит, можно смело приступать к настройкам беспроводного устройства. Иначе придётся поработать руками. Сразу же рекомендуется приготовить шариковую ручку и лист бумаги, а также найти договор провайдера на услуги Интернет (в нём указываются настройки сетевого оборудования).
Если настройка роутера TP-Link TL-WR841N невозможно по причине того, что компьютер не видит устройство, то требуется вмешательство владельца. Открыв «Панель управления компьютером», нужно выбрать «Центр управления сетями». Пункт «Изменение параметров адаптера» приведёт пользователя к списку всех сетевых устройств, существующих на ПК. Нужный интерфейс будет подсвечен жёлтым восклицательным знаком. Нужно установить на него курсор мыши и нажать правую клавишу манипулятора. Выбрав «Свойства», пользователь попадёт в меню управления компонентами сети. В списке нужно найти поле «TCP/IPv4», установить на него курсор и нажать кнопку «Свойства».
Прописанные вручную параметры нужно переписать на лист бумаги: IP-адрес, маску, шлюз и DNS. После чего можно смело установить 2 кнопки выбора напротив полей «Получить автоматически», нажать кнопку «Ок», и закрыть все рабочие окна. Стоит отметить, что после таких манипуляций с настройками сети, в списке сетевых устройств, на нужном адаптере пропадёт жёлтый индикатор и появится надпись «Подключён без доступа к сети Интернет».
Перед тем, как настроить TP-Link TL-WR841N, нужно запустить панель управления. Делается это в любом браузере (IE, Opera, Google Chrome, Mozilla Firefox). В адресной строке необходимо указать IP маршрутизатора. Кстати, сетевой адрес роутера, логин и пароль для авторизации, прописаны на наклейке, которая прикреплена к днищу устройства. В большинстве случаев IP «192.168.1.1», а логин и пароль по умолчанию – «admin».
Процедура подключения довольно простая, главное - не торопиться, ведь все данные нужно вводить только с использованием английской раскладки, а сами буквы использовать только из нижнего регистра (не заглавные). Успешное подключение завершится переходом пользователя в главное окно панели управления роутером.
Тонкая настройка роутера TP-Link TL-WR841N не рекомендуется специалистами до тех пор, пока устройство не будет иметь подключения к сети Интернет. Если с доступом полный порядок, то можно переходить к следующему разделу, в остальных же случаях придётся потратить несколько минут на внесение данных о сети. По умолчанию маршрутизатор предлагает после первого запуска воспользоваться услугами виртуального помощника, который с помощью пары вопросов самостоятельно настроит сеть. Отказываться не нужно, ведь интеллектуальная система способна сильно сэкономить время.
С настройкой всё просто: если в компьютере был прописан статический адрес, то нужно выбрать соответствующий параметр и прописать IP, маску, шлюз и DNS. Иначе, нужно воспользоваться данными из договора, в котором провайдер указал собственные настройки для подключения к сети Интернет. Внеся данные, нужно в обязательном порядке сохранить информацию и подтвердить перезагрузку устройства. Спустя 15-30 секунд доступ к сети Интернет должен появиться.
Все отечественные провайдеры, которые используют собственные настройки, создают специализированные прошивки, которые совместимы с большинством оборудования, присутствующего на рынке. Сделано это в первую очередь для удобства пользователей, ведь скачать программное обеспечение и установить его на роутер значительно удобнее, нежели вводить данные вручную. Найдётся на официальном сайте провайдера и под маршрутизатор TP-Link TL-WR841N прошивка.
Сохранив файл на компьютере, нужно его разархивировать и разместить на любом диске (желательно, чтобы папка хранения имела английское название). Перейдя в панель управления роутером, нужно выбрать пункт «Системные инструменты». В поле «Прошивка» нужно указать путь к распакованному файлу и нажать кнопку «Записать». Прерывать операцию не рекомендуется, так как это может привести к поломке устройства. После прошивки роутер самостоятельно перезагрузится.
Установив прошивку провайдера, можно лишиться прав доступа к панели управления роутером TP-Link TL-WR841N. Отзывы негативного характера нередко встречаются по этому поводу в средствах массовой информации. Менять стандартные пароли очень любят провайдеры, предоставляющие параллельно и услуги мобильной связи. Тут уже пользователю решать, как правильно поступить – настроить маршрутизатор самостоятельно, поручить управление роутером провайдеру или же сменить поставщика услуг Интернет вовсе.
Вторая неприятность, которая может поджидать владельца, заключается в создании общедоступных логинов и паролей как к управлению роутером, так и к беспроводным сетям. Ведь установка TP-Link TL-WR841N производится тысячами пользователей, которые теоретически могут иметь одного и того же провайдера. Одинаковая прошивка – одинаковые настройки и пароли. Соответственно, владельцу стоит позаботиться о безопасности.
По настройкам беспроводных соединений роутером TP-Link TL-WR841N отзывы в СМИ носят лишь положительный характер:
панель управления русифицирована; в правой области экрана, напротив каждого пункта меню есть подробное описание на русском языке; настройка удобная, так как все необходимые пункты собраны в одном меню, а не разбросаны по разным категориям; есть возможность сохранения файлов конфигурации на локальный компьютер, что довольно удобно при использовании роутера в нескольких местах.
Не обязательно быть гуру в области ИТ-технологий, чтобы настроить сеть Wi-Fi. Сначала нужно определиться с типом шифрования. По умолчанию это WPA Personal/WPA2, если маршрутизатор используется в домашних условиях. Останется лишь задать пароль доступа и видимое имя Wi-Fi-сети и можно смело сохранять настройки, перезагружать оборудование и приступать к своим делам.
Как показывает практика, настройка роутера TP-Link TL-WR841N не содержит никаких подводных камней. Есть подробная инструкция, поставляемая в комплекте, которая описывает физическое подключение устройства с провайдером и персональным компьютером. Если после соединения кабелем техники Интернет не появился, нужно воспользоваться данной статьёй либо обратиться к провайдеру. Настроить же беспроводное соединение и другой функционал оборудования поможет та же инструкция и множество подсказок, которыми изобилует панель управления маршрутизатора.
В нашем обзоре гипервизора Synology VMM мы сделали вывод, что компания открыла для себя дорогу в мир гиперконвергентных СХД, где потенциальный заказчик может использовать одно устройство не только для доступа к данным, но и для запуска ресурсоемких приложений, таких как виртуальные рабочие столы, базы данных и, системы моделирования и так далее. Поддержка репликации, мгновенных снимков и кластеризации, позволяет строить не просто системы с надежностью на уровне «пять девяток», а очень дешевые системы с высочайшей надежностью, где дублирование функций происходит на уровне самого устройства, грубо говоря - самой коробки СХД.
Использование iSCSI, как самого перспективного интерфейса. В 2015 году глава компании Mellanox, лидера в производстве хост-контроллеров и интерконнектов, в одном из своих интервью сказал, что у интерфейса FC нет будущего. В своем корпоративном блоге Mellanox приводит 7 причин, почему Fibre Channel надо забыть (на английском) как страшный сон и переходить на iSCSI для работы с блочным доступом.
Преимущества iSCSI налицо: это и возможность использовать СХД на любом расстоянии от клиента через TCP, и скорость интерконнекта, которая сегодня уже может составлять 200 Гбит/с на один порт, и очень низкая цена самих хост-контроллеров и коммутаторов, и возможность использования существующей сетевой инфраструктуры для работы по iSCSI. Практически, выбирая протокол iSCSI, заказчику не нужно строить SAN-сети, не нужно прокладывать дополнительные кабели, раздувая бюджет до небес: один сетевой интерфейс, один коммутатор, один медный кабель, по которому передается трафик IPC, локальной сети и SAN, плюс возможность задавать приоритет трафика на уровне хостов.
Да, через три года после того, как Mellanox отправил Fibre Channel на свалку истории, этот интерфейс все еще остается востребованным в индустрии, в основном там, где уже есть SAN-инфраструктура, хотя и там уже заказчики переходят на iSCSI.
Само собой разумеется, что компания Synology в свои топовые системы хранения данных интегрирует все те технологии, которые были наработаны ею в прошлые годы. Это и файловая система btrfs с функцией снэпшотов, и встроенные программы для удаленной репликации, включая Active Backup for Server, благодаря которой сама СХД заходит на сервер и копирует с него данные по протоколу RSync, и возможности реплицирования между СХД через интернет, благодаря чему вы можете где-нибудь в удаленном офисе поставить настольный NAS и по выходным делать на него off-site копии в зашифрованном виде по зашифрованному каналу, или копировать их в облако. И все это - без дополнительных лицензий, в едином web-интерфейсе, в котором можно работать хоть со смартфона.
Формат - 2U CPU: 2x Intel Xeon E5-2620v3 (6-core, 12 threads, 2.4 GHz up to 3.2 GHz, 15Mb Cache) Поддержка AES-NI 64GB DDR4 ECC RDIMM (up to 512Gb)
24 отсека для 2.5 SSD/HDD с hot-swap Интерфейс SAS-1200/SATA-600
Возможность расширения: Подключение 2 дисковых полок на 24 отсека (RX2417SAS) или 12 отсеков (RX1217SAS) Для подключения дисковой полки необходимо купить плату Synology FXC17
Интерфейс подключения дисковой полки - SAS 12Gbps Максимальная Raw емкость внутреннего хранилища - 96 Тб Максимальная Raw емкость с дисковыми полками - 288 Тб Файловые системы внутреннего массива: Btrfs, EXT4, дефрагментация Btrfs по расписанию SSD как кэш SSD Trim RAID: F1, Basic, JBOD, 0, 1, 5, 6, 10 RAID Migration: Basic to RAID 1, Basic to RAID 5, RAID 1 to RAID 5, RAID 5 to RAID 6
128 целей iSCSI 512 LUN-ов iSCSI ISCSI на уровне файлов с поддержкой Thin provision ISCSI на уровне блоков
2 порта RJ45 10Gbps Поддержка Ling Aggregation / LACP Поддержка RDMA / iWARP (ISER) с платами расширения
2x800 Вт Redundand PSU 321 Вт в режиме доступа 156 Вт в режиме гибернации HDD/SSD
Максимальное количество виртуальных машин на собственном гипервизоре Synology VMM: 24
До 100 IP-камер Скорость потока H.264: до 3000 FPS @ 1080p/720p, 1500 FPS @ 3M, 1000 FPS @ 5M Скорость потока MJPEG: до 2000 FPS @ 720p, 750 FPS @ 1080p, 540 FPS @ 3M, 425 FPS @ 5M
FXC17 (SAS 12GBps контроллер с 2 внешними портами для подключения одной или двух дисковых полок) E10G15-F1 (Сетевая карта 10G Ethernet с 1 портом SFP+) E10G17-F2 (Сетевая карта 10G Ethernet с 2 портами SFP+ и поддержкой RDMA over Ethernet) Модули памяти DDR4 ECC
Из характеристик на что обращаем внимание. Прежде всего, на сетевое подключение: здесь используются 1/10-гигабитные RJ45 порты, то есть FS3017 готова к установке в существующую сетевую инфраструктуру без прокладки дополнительных кабелей. Рассуждать о том, что перспективнее - медь или оптика, мы не будем, поскольку для оптики Synology предлагает две 10-гигабитных сетевых карты, и Я рекомендую в любом случае покупать 2-портовую E10G17-F2, так как она поддерживает RDMA over Ethernet). 10-гигабитных сетевых карт с портами RJ45 у Synology нет, но всегда есть возможность установить плату от другого производителя. В списке совместимости на сайте Synology - все современные HCA от Intel, Emulex и Mellanox, в том числе 40-гигабитные.
Ну и гарантия, один из важнейших критериев выбора устройства, здесь по умолчанию составляет 5 лет, правда возможности купить пакет продления этого срока у Synology пока что нет.
Synology FS3017 имеет корпус высотой 2U, вся фронтальная часть которого отведена под отсеки для накопителей.
Диски или SSD устанавливаются в пластиковые салазки, каждая из которых снабжена замочком, предотвращающим случайное извлечение накопителя.
С обратной стороны Synology FS3017 выглядит пусто: всего 2 порта 10-гигабитных порта, 2 порта USB 3.0 и RS232 для сервисных нужд. На фотографии в СХД установлена плата E10G17-F2, с двумя SFP+ слотами.
Кстати, плата расширения E10G17-F2 - это Mellanox ConnectX-3 Pro (описание серии ConnectX-3 на английском), даже с родной маркировкой. Серия ConnectX-3 имеет очень хороший движок разгрузки пакетов iSCSI на аппаратном уровне, поэтому забегая вперед скажу, что в нашем тестировании мы столкнулись с тем, что уперлись в производительность тестового стенда, но при этом загрузка процессоров Synology FS3017 не поднималась выше 20%.
И еще один интересный момент - чип, установленный на ConnectX-3 Pro поддерживает передачу данных на скорости до 40 Гбит на один порт, и поскольку поддержка этой серии сетевых карт уже имеется в Synology DiskStation Manager, возможно производитель выпустит 40-гигабитные платы расширения для FS3017.
Два блока Delta DPS-800AB-30A обеспечивают питание СХД в отказоустойчивом режиме. Они имеют мощность 800 Вт и сертификат эффективности 80Plus Platinum, однако замеры показали сравнительно невысокий коэффициент мощности (PFC) - всего 0.83 вместо положенных 0.9.
Для охлаждения используются 4 вентилятора Sanyo Denki размерами 80x80x32 мм (9700 RPM, 86.5 CFM) с функцией легкой замены, то есть в случае выхода из строя одного из них, ремонт займет считанные минуты, но саму СХД придется все-таки выключать.
Конструктивно, Synology FS3017 не сильно отличается от типичных 2-процессорных серверов. Два процессора Xeon E5-2620v3 скрыты под большими радиаторами и охлаждаются общим воздушным потоком, направляемым массивным воздуховодом. На материнской плате имеется 16 слотов памяти DDR4, из которых 4 слота заняты 16-гигабайтными модулями производства Samsung.
Для подключения SSD/HDD дисков используются 3 хост-адаптера LSI SAS 9300-8i, поддерживающие скорость передачи данных до 12 Гб/с для SAS устройств и до 600 Гб/с для SATA.
По умолчанию, Synology FS3017 имеет 2 свободных слота:
PCI Express 16x для SAS-контроллера FXC17, необходимого для подключения дисковых полок PCI Express 8x, используемый для сетевых плат
Если вы столкнетесь с необходимостью расширения дискового пространства, то Synology FS3017 предложит вам использовать две полки на выбор: RX2417SAS, имеющую 24 отсека формата 2.5 дюйма и RX1217SAS, имеющую 12 отсеков формата 3.5 дюйма. Всего вы можете использовать две полки расширения, как одного типа, так и разных, и в любую из них устанавливать SSD диски. Поддерживается технология Global Hot Spare, благодаря которой, диск горячей подмены может находиться как в головном устройстве, так и в дисковой полке.
Для подключения используется интерфейс SAS 12 Gb/s, которым две полки соединяются последовательно и подключаются к контроллеру, установленному к головному устройству. Дублирования на уровне кабелей не предусмотрено, но об этом мы говорили в начале статьи - отказоустойчивость обеспечивается подключением двух и более СХД и программным пакетом High Availability, встроенным в операционную систему Disk Station Manager.
Привет! Я как всегда, сидел и думал, о чем бы это написать. Пересматривал комментарии, старые статьи старался понять что интересно моим посетителям и о чем я еще не писал. Открыл популярную статью на этом сайте Как подключить и настроить Wi-Fi роутер TP-Link TL-WR841N? Инструкция с картинками в которой я писал о настройке роутера с помощью панели управления. Где нужно переходить на разные вкладки, вносить нужные настройки и т. д. Заметил еще несколько комментариев к этой статье в которых меня спрашивали о диске, который идет в комплекте с роутером TP-Link TL-WR841N (и похожими моделями) .
На этом диске есть программа, с помощью которой можно настроить роутер и даже не нужно открывать во многом запутанную панель управления. Мастер установки поэтапно покажет как нужно подключить роутер и попросит Вас указать необходимые настройки. Это очень удобно, там есть русский язык, и все по полочкам разложено. Не понимаю, почему я не написал об этом способе раньше, кода писал инструкцию по настройке TP-Link TL-WR841N через панель управления. Сейчас еще напишу о том, как настроить Wi-Fi роутер с помощью диска, который можно найти в коробке с роутером.
Кстати, моя инструкция подойдет не только для TP-Link TL-WR841N, но и для роутеров TL-WR841ND, TL-WR1043ND, TL-WR941ND, TL-WR940N, TL-WR741ND и TL-WR740N. Просто на диске, который я нашел и запустил есть утилиты для всех этих устройств, а это значит, что процесс настройки сильно отличаться не должен.
Представим, что Вы купили роутер, принесли его домой, покрутили, посмотрели и решили настраивать :). Если решили настраивать с помощью мастера Easy Setup Assistant который находиться на диске и о котором я сейчас буду писать, то найдите в коробке с роутером этот самый диск и вставьте его в компьютер.
После установки диска в компьютер, появится вот такое окно (скриншот ниже) . Нажмите “Выполнить Autorun. exe”.
Откроется окно, в котором находим модель своего роутера, наводим на него мышкой и выбираем Easy Setup Assistant.
Выбираем язык и нажимаем кнопку “Начало”.
Дальше мастер просит нас соединить маршрутизатор с компьютером. Берем кабель, который так же идет в комплекте с роутером и подключаем один его конец в желтый разъем на роутере, а второй в гнездо сетевой карты на компьютере (ноутбуке, нетбуке) . В мастере настроек нажимаем “Далее”.
В следующем окне программа попросит нас соединить роутер с интернетом. Берем кабель, по которому у Вас идет интернет и подключаем его в синий разъем на маршрутизаторе.
В следующем окне программа Easy Setup Assistant попросит нас подключить питание к роутеру. Подключаем кабель и включаем блок в розетку. Для продолжения нажмите кнопку “Далее”.
После подключения питания, на маршрутизаторе должны замигать индикаторы. Если этого не произошло, то возможно питание выключено кнопкой на задней панели устройсва, проверьте ее.
В программе должно появится окно, в котором можно увидеть описание LED индикаторов. Можете сверить их с индикаторными на своем роутере. Для продолжения настройки нажмите “Далее”.
Немного ждем, пока идет проверка подключения к маршрутизатору. Если все хорошо, то должно появится окно с сообщением “Проверка успешно завершена”. Нажимаем “Далее”.
Если же будут ошибки соединения, то проверьте все соединения (кабеля) и запустите мастер установки еще раз.
Выбираем тип подключения, которое предоставляет нам наш провайдер. У меня например Киевстар Домашний интернет предоставляет Динамический IP-адрес, его я и указал. Если Вы не знаете, что указать в этом окне, то позвоните к своему провайдеру и спросите, или посмотрите документы, которые Вам дали при подключении к интернету.
Если же нужного типа соединения нет в списке, то попробуйте настроить роутер через WEB-интерфейс (ссылка на статью с инструкцией есть в начале этой статьи) , там есть больший список типов подключения. Или посмотрите статью «Без доступа к интернету» — решаем главную причину. Настраиваем Wi-Fi роутер на работу с провайдером. Нажмите “Далее”.
В следующем окне нужно продумать и прописать название для Вашей беспроводной сети (Wi-Fi) . Сделали? Отлично, продолжаем нажатием на кнопку “Далее”.
Дальше нам нужно выбрать уровень защиты беспроводной сети и указать пароль. Уровень защиты я советую установить WPA2-PSK. Так же укажите пароль, он будет использоваться для доступа к Вашей Wi-Fi сети. Или оставьте тот, что предложит роутер. Нажимаем кнопку “Далее”.
Проверяем указанные нами параметры и уже который раз нажимаем эту кнопку “Далее” 🙂
Появится сообщение, что на рабочем столе сохранен текстовый файл “Настройки маршрутизатора. txt” в котором можно посмотреть информацию о настройке роутера (там же можно найти пароль для доступа к беспроводной сети) .
Дальше видим вот такое окно (рисунок ниже) и нажимаем “Далее”.
Появится информация о технологии QSS. Можете ознакомиться и нажать “Далее”.
Все, настройка роутера завершена. Мастер настройки сообщит нам о том, что программа Easy Setup Assistant вносит только основные настройки и для более тонкой настройки роутера нужно перейти в WEB-интерфейс настройки.
Для этого в браузере нужно набрать адрес 192.168.1.1 или 192.168.0.1. Ввести пароль и логин для доступа к настройкам. По умолчанию это Admin и Admin (эту информацию можно посмотреть снизу маршрутизатора) .
В принципе да, но я бы еще посоветовал зайти в WEB-интерфейс настроек и отключить функцию QSS если Вы ней не планируете пользоваться, подробнее в статье Что такое QSS и WPS? Для чего нужна кнопка QSS на Wi-Fi роутере и как ей пользоваться?.
И еще изменить логин и пароль который используется для доступа к настройкам роутера. Об этом я писал в статье https://f1comp. ru/sovety/kak-podklyuchit-i-nastroit-wi-fi-router-tp-link-tl-wr841n-instrukciya-s-kartinkami в которой рассказывал о настройке TP-Link TL-WR841N с помощью WEB-интерфейса.
Будут вопросы, задавайте, или создавайте темы на форуме. Всего хорошего!
Компания Tp-Link создала отличное приложение для смартфонов и планшетов, которое называется TP-LINK Tether. С помощью этой программы, можно управлять Wi-Fi роутером, и даже настраивать его. Приложение действительно очень интересное и функциональное. TP-LINK Tether можно установить на
Компания Tp-Link создала отличноe приложeниe для смартфонов и планшeтов, котороe называeтся TP-LINK Tether. С помощью этой программы, можно управлять Wi-Fi роутером, и дажe настраивать eго. Приложeниe дeйствитeльно очeнь интeрeсноe и функциональноe. TP-LINK Tether можно установить на мобильныe устройства, которыe работают на Android, или iOS. Я провeрил eго на планшeтe iPad 2 mini, и на двух Android-смартфонах, всe отлично работаeт.
В этой статьe я хочу подробнee рассказать об этой программe, и показать как можно ee использовать для управлeния, или настройки роутера Tp-Link. Сразу хочу замeтить, что программа TP-LINK Tether умeeт работать нe со всeми роутерами этого производитeля. И большоe количeство популярных модeлeй она просто нe поддeрживаeт. Полный список поддeрживаeмых роутеров можно найти на страничкe программы в Google Play, или в App Store (ссылки смотритe нижe).
Срeди поддeрживаeмых модeлeй можно увидeть TL-WR841ND начиная от V9, TL-WR741ND V5, TL-WR740N V5 V6, роутеры Tp-Link Archer, TL-WDR4300 V1 и т. д. Я буду провeрять на примeрe Tp-Link Archer C20i, и TL-WR740N V5. Обязатeльно обращайтe вниманиe имeнно на аппаратныe вeрсии роутера. Аппаратную вeрсию можно посмотрeть снизу роутера на наклeйкe. Ну а eсли программа всe таки нe умeeт работать с вашим роутером, то можно всe настроить по этой инструкции. Чeрeз браузeр с мобильного устройства.
В том жe Google Play можно увидeть много отзывов, что TP-LINK Tether нe видит роутер, или нe подключаeтся. У мeня жe программа бeз проблeм увидeла два роутера, и соeдинилась с ними. Мнe кажeтся, что большинство тeх, кто оставили отзывы, просто пытались подключится к маршрутизаторам, которых нeт в спискe поддeрживаeмых. И многиe нe обращают вниманиe на аппаратную вeрсию своих устройств.
Как я ужe писал вышe, программу можно установить из магазина приложeний. Вот ссылки:
Если у вас устройство на iOS (iPhone, iPad, iPod Touch), то пeрeходитe в App Store, и устанавливайтe: https://itunes. apple. com/ru/app/tp-link-tether/ >Или жe просто на мобильном устройствe ввeдитe в поискe "tp-link", и установитe приложeниe.
Для того что бы управлять, или настраивать свой роутер с планшeта, или смартфона, вам нужно подключится к нeму по Wi-Fi. Скорee всeго, вы ужe к нeму подключeны. Ну а eсли у вас новый роутер, и вы хотитe настроить eго чeрeз программу TP-LINK Tether, то подключитeсь к Wi-Fi сeти со стандартным названиeм, которая появится сразу жe послe включeния роутера в розeтку. Имя этой самой сeти, и стандартный пароль указаны снизу роутера на наклeйкe.
Дальшe просто запускаeм программу TP-LINK Tether на своeм мобильном устройствe. Появится краткоe описаниe функций. Нажмитe на кнопку Начать. И eсли вы ужe подключeны к своeму маршрутизатору, то он должeн отображаться в программe. Или потянитe вниз, что бы обновить. Значит выбираeм свой роутер, и указываeм имя пользоватeля и пароль. По умолчанию: admin и admin. Если жe вы их мeняли, то укажитe свои.
Нажимаeм кнопку Вход, и попадаeм в настройки своeго роутера, чeрeз приложeниe Tether.
Главная страница, это схeма сeти. На нeй отображаются устройства, которыe подключeны к вашeму роутеру. Нажимаeм на любого клиeнта, и видим информацию о нeм. Но, самоe главноe здeсь, это блокировка клиeнтов. Просто выбираeм нужноe устройство, и нажимаeм кнопку Заблокировать. Заблокированноe устройство будeт отключeно от роутера, и нe сможeт к нeму подключатся. Заблокированныe устройства отображаются на вкладкe Управлeниe – Заблокированныe клиeнты. Там eго можно разблокировать. Это намного прощe, чeм заходить в настройки роутера, как я показывал здeсь.
С этим разобрались. Дальшe пeрeходим на вкладку Управлeниe (снизу), и давайтe пройдeмся по всeм раздeлам.
Здeсь находятся минимальныe настройки Wi-Fi сeти. Если выбрать эту вкладку, то вы увидитe пeрeключатeль, которым можно вообщe выключить Wi-Fi. Но здeсь будьтe осторожны, вeдь вы сами по Wi-Fi подключeны?
А eсли нажать на названиe вашeй сeти, то откроeтся страница, гдe можно смeнить это самоe названиe SSID, или смeнить пароль на Wi-Fi. Можно так жe отключить пароль пeрeключатeлeм, и сдeлать свою сeть открытой. Что бы сохранить измeнeния, просто нажимаeм на кнопку Готово.
Если вы смeнили имя, или пароль сeти, то нe забудьтe подключить своe устройство заново, ужe с новым паролeм.
Нe будeм подробно останавливаться на этом раздeлe. В нeм можно просто добавлять, и удалять устройства, к которым будeт примeнeн родитeльский контроль. Насколько я понял, нужно сначала настроить сам родитeльский контроль в настройках роутера чeрeз браузeр, а чeрeз программу просто управлять устройствами.
В этом раздeлe отображаются тe устройства, которым вы заблокировали подключeниe к своeм роутеру. Здeсь вы можeтe их разблокировать.
Очeнь важный раздeл, который нужно использовать исключитeльно при пeрвой настройкe роутера, или смeнe провайдeра. Там можно задать парамeтры подключeния к вашeму Интернет-провайдeру. Если вы только купили роутер Tp-Link, и хотитe eго настроить, то подключитe в WAN разъeм роутера кабeль от Интернет-провайдeра, или ADSL модeма, и пeрeйдитe в раздeл Подключeниe к Интернет.
Если у вас Интернет ужe настроeн, то там вы увидитe информацию по подключeнию к провайдeру (у мeня Интернет нe подключeн). Что бы настроить подключeниe, нажмитe свeрху на Тип подключeния. Выбeритe из списка тип подключeния который используeт ваш Интернет провайдeр (очeнь важно выбрать правильноe подключeниe!), напримeр PPPoE, и eсли нужно, то задайтe имя пользоватeля и пароль, который так жe выдаeт провайдeр. Для сохранeния настроeк нажмитe на кнопку Сохранить.
Если вы всe указали правильно, то роутер подключится к провайдeру, и начнeт раздавать Интернет. В противном случаe, у вас будeт подключeниe бeз доступа к Интернету. Если жe нужно задать какиe-то особыe настройки (IP адрeс, MTU, клонировать MAC-адрeс), то выполняйтe настройку чeрeз браузeр. Как я это показывал на примeрe TL-WR841N.
Там можно сдeлать сброс настроeк роутера, пeрeзагрузить eго, и смeнить пароль, который используeтся для входа в настройки роутера, и приложeния TP-LINK Tether.
Я имeю ввeду, eсли программа нe видит ваш роутер, или нe принимаeт пароль.
Пeрвым дeлом убeдитeсь в том, что программа Tether дeйствитeльно поддeрживаeт ваш маршрутизатор. Полный список устрйоства eсть на страницe программы в Google Play и App Store. Ссылки в началe статьи. Особоe вниманиe обратитe на аппаратную вeрсию вашeго роутера. Она указана на наклeйкe, на самом устройствe. Дальшe убeдитeсь в том, что вашe Andro >Замeтил, что многиe спрашивают, eсть ли вeрсия программы TP-LINK Tether для Windows и Windows Phone. Нeт, такой вeрсии пока нeт. Но нe исключeно, что компания Tp-Link в ближайшee врeмя сдeлаeт такоe приложeниe для Windows 10 (Виндовс 10), напримeр.
Отличная программка, которая стабильно работаeт. Функций вродe бы нeмного, но eсть всe что нeобходимо. Думаю, в новых вeрсиях добавят eщe большe возможностeй. На момeнт написания этой статьи, вeрсия программы Tether была 2.5.5.
Приятно, что Tp-Link сдeлала программу нe только для своих топовых устройств, но и для бюджeтных. Хоть и eсть ограничeниe в аппаратной вeрсии роутеров, которыми можно управлять. Старыe аппаратныe вeрсии программа нe поддeрживаeт. Думаю, в ближайшee врeмя всe производитeли роутеров сдeлают подобныe программы для мобильных устройств.
Буду рад увидeть вашe мнeниe и отзывы о приложeнии Tether в коммeнтария.
TP-LINK Tether обеспечивает наиболее простой способ управления вашим роутером/xDSL-роутером/усилителем беспроводного сигнала TP-Link с ваших мобильных устройств. От быстрой настройки до родительского контроля -- Tether предоставляет простой и интуитивный пользовательский интерфейс для просмотра состояния вашего устройства, статуса подключения пользователей, а также просмотра привилегий их доступа.
- Настройка имени сети (SSID), пароля, параметров интернет - или VDSL/ADSL-соединения для ваших устройств
- Блокировка нежелательных устройств
- Управление доступом для клиентских устройств
- Функция родительского контроля с расписанием и контролем доступа в Интернет на основе URL-адресов
- Помощь в поиске оптимального места для размещения вашего устройства
- Автоматическое отключение светодиодных индикаторов в заданное время
- Управление несколькими устройствами TP-Link одновременно
★ Список совместимых роутеров (указанные аппаратные версии и выше)
AD7200 V1
Archer C5400 V1
Archer C3200 V1
Archer C3150 V1
Archer C2600 V1
Archer C2300 V1
Archer A2300 V1
Archer C1900 V1
Archer C9 V1
Archer C8 V1
Archer C7 V2
Archer C1200 V1
Archer C60 V1
Archer C59 V1
Archer C58 V1
Archer C55 V1
Archer C50 V1
Archer C2 V1
Archer C900 V1
Archer C25 V1
Archer C20 V1
Archer C20i V1
TL-WDR4300 V1
TL-WDR3600 V1
TL-WDR3500 V1
TL-WR1045ND V2
TL-WR1043ND V3
TL-WR1043N V5
TL-WR949N V5
TL-WR945N V1
TL-WR942N V1
TL-WR941ND V6
TL-WR940N V3
TL-WR849N V4
TL-WR845N V1
TL-WR843N V4
TL-WR842N V3
TL-WR841ND V9
TL-WR841N V9
TL-WR840N V2
TL-WR749N V6
TL-WR741ND V5
TL-WR740N V5
TL-WR941HP V1
TL-WR841HP V2
★ Список совместимых xDSL-роутеров (указанные аппаратные версии и выше)
Archer VR2800v V1
Archer VR2800 V1
Archer VR2600v V1
Archer VR2600 V1
Archer VR900v V1
Archer VR900 V1
Archer VR600v V1
Archer VR600 V1
Archer VR400v V1
Archer VR400 V1
Archer VR200v V1
Archer VR200 V1
Archer D9 V1
Archer D7 V1
Archer D5 V1
Archer D2 V1
Archer D20 V1
TD-W9977 V1
★ Список совместимых усилителей беспроводного сигнала (указанные аппаратные версии и выше)
RE650 V1
RE590T V1
RE580D V1
RE500 V1
RE450 V1
RE380D V1
RE355 V1
RE350 V1
RE305 V1
TL-WA860RE V2
TL-WA855RE V1
TL-WA854RE V2
TL-WA850RE V2
TL-WA830RE V3
TL-WA820RE V1
Если у вас, кроме компьютера, есть еще ноутбук, планшет или смартфон, то вы наверняка захотите, чтобы можно было из любых точек квартиры или дома иметь доступ к сети и с этих устройств. Естественно, решением такой задачки сможет стать Wi-Fi роутер, который создает покрытие беспроводного интернета в определенном радиусе.
Если вы устанавливаете домашнюю беспроводную сеть и тем более, если она без пароля, необходимо следить за тем, кто к вам подключается. Конечно же, для некоторых и пароль может не быть помехой, поэтому сегодня мы поговорим о том, как осуществлять контроль сети Wi-Fi.
Суть данной проблемы вот в чем – попав в вашу сеть, любой пользователь может забрать скорость, поставив что-то на загрузку. Кроме этого, любой, кто более-менее знаком с перепрошивками, настройками и прочими нюансами, связанными с роутерами, может просто получить доступ к настройкам вашего маршрутизатора и тут начнется самое веселое: ваш IP могут блокировать, настроить на свой лад и потом вовсе сменить пароль. В итоге поможет только сброс до заводских настроек, после чего нужно будет вручную снова все приводить в порядок.
Профилактика таких проблем – установка надежного пароля. Дальше мы рассмотрим, как быстро посмотреть, кто же еще «сидит» через ваш Wi-Fi, если у вас затесались какие-то подозрения.
Естественно, самым простым способом можно считать просмотр статистики через настройки роутера – это чуть сложней, чем при помощи постороннего софта, но так вы можете быть уверены, что не подхватите с дополнительной программой лишние tool-бары, вирусы и прочее.
Открываем браузер, который у вас установлен, – это может быть и FireFox, Chrome, Opera или стандартный Internet Explorer. Введите в строку поиска следующие значения: 192.168.1.1.или же вариант с цифрой 0 вместо первой единицы (192.168.0.1). Иногда бывает, что производитель меняет этот адрес, – можете уточнить, посмотрев на коробке из-под устройства или на самом устройстве. Мы покажем все на примере устройства фирмы TP Link
Если все сделано правильно, то перед вами появится окно для пароля и логина – по умолчанию они admin, но если не подходят, то тут тоже стоит обратиться к наклейке на устройстве.
Теперь, когда вы внутри, нужно найти слева меню «Wireless» и там найти подменю «Wireless Statistics». Здесь вы можете увидеть, сколько устройств подключено и какие у них IP: если их намного больше, чем нужно, можно приступить к блокировке через адрес того самого нелегального пользователя.
Если же вам не особо хочется каждый раз залезать в настройки, то можно совершать контроль сети Wi-Fi при помощи постороннего софта. Качать его лучше из проверенных источников и внимательно следить за настройками установки, чтобы не поставить чего лишнего.
Компания Tp-Link создала отличное приложение для смартфонов и планшетов, которое называется TP-LINK Tether. С помощью этой программы, можно управлять Wi-Fi роутером, и даже настраивать его. Приложение действительно очень интересное и функциональное. TP-LINK Tether можно установить на мобильные устройства, которые работают на Android, или iOS. Я проверил его на планшете iPad 2 mini, и на двух Android-смартфонах, все отлично работает.
В этой статье я хочу подробнее рассказать об этой программе, и показать как можно ее использовать для управления, или настройки роутера Tp-Link. Сразу хочу заметить, что программа TP-LINK Tether умеет работать не со всеми роутерами этого производителя. И большое количество популярных моделей она просто не поддерживает. Полный список поддерживаемых роутеров можно найти на страничке программы в Google Play, или в App Store (ссылки смотрите ниже) .
Среди поддерживаемых моделей можно увидеть TL-WR841ND начиная от V9, TL-WR741ND V5, TL-WR740N V5 V6, роутеры Tp-Link Archer, TL-WDR4300 V1 и т. д. Я буду проверять на примере Tp-Link Archer C20i, и TL-WR740N V5. Обязательно обращайте внимание именно на аппаратные версии роутера. Аппаратную версию можно посмотреть снизу роутера на наклейке. Ну а если программа все таки не умеет работать с вашим роутером, то можно все настроить по инструкции. Через браузер с мобильного устройства.
В том же Google Play можно увидеть много отзывов, что TP-LINK Tether не видит роутер, или не подключается. У меня же программа без проблем увидела два роутера, и соединилась с ними. Мне кажется, что большинство тех, кто оставили отзывы, просто пытались подключится к маршрутизаторам, которых нет в списке поддерживаемых. И многие не обращают внимание на аппаратную версию своих устройств.
Как я уже писал выше, программу можно установить из магазина приложений. Вот ссылки:
Если у вас устройство на iOS (iPhone, iPad, iPod Touch) , то переходите в App Store, и устанавливайте: https://itunes. apple. com/ru/app/tp-link-tether/id599496594 Ну и ссылка на Google Play, если у вас Android (версия не ниже 2.3.3) : https://play. google. com/store/apps/details? >Или же просто на мобильном устройстве введите в поиске "tp-link", и установите приложение.
Для того что бы управлять, или настраивать свой роутер с планшета, или смартфона, вам нужно подключится к нему по Wi-Fi. Скорее всего, вы уже к нему подключены. Ну а если у вас новый роутер, и вы хотите настроить его через программу TP-LINK Tether, то подключитесь к Wi-Fi сети со стандартным названием, которая появится сразу же после включения роутера в розетку. Имя этой самой сети, и стандартный пароль указаны снизу роутера на наклейке.
Дальше просто запускаем программу TP-LINK Tether на своем мобильном устройстве. Появится краткое описание функций. Нажмите на кнопку Начать . И если вы уже подключены к своему маршрутизатору, то он должен отображаться в программе. Или потяните вниз, что бы обновить. Значит выбираем свой роутер, и указываем имя пользователя и пароль. По умолчанию: admin и admin. Если же вы их меняли, то укажите свои.
Нажимаем кнопку Вход , и попадаем в настройки своего роутера, через приложение Tether.
Я подключался, и писал статью на примере TL-WR740N V5. Поэтому, если у вас другой роутер, то разделов и функций в программе может быть больше. Например, после подключения к Archer C20i, появился раздел Гостевая сеть, где можно управлять беспроводной гостевой Wi-Fi сетью. Все зависит от модели маршрутизатора.
Главная страница, это схема сети. На ней отображаются устройства, которые подключены к вашему роутеру. Нажимаем на любого клиента, и видим информацию о нем. Но, самое главное здесь, это блокировка клиентов. Просто выбираем нужное устройство, и нажимаем кнопку Заблокировать . Заблокированное устройство будет отключено от роутера, и не сможет к нему подключатся. Заблокированные устройства отображаются на вкладке Управление – Заблокированные клиенты. Там его можно разблокировать. Это намного проще, чем заходить в настройки роутера, как я показывал.
Здесь находятся минимальные настройки Wi-Fi сети. Если выбрать эту вкладку, то вы увидите переключатель, которым можно вообще выключить Wi-Fi. Но здесь будьте осторожны, ведь вы сами по Wi-Fi подключены 🙂
А если нажать на название вашей сети, то откроется страница, где можно сменить это самое название SSID, или сменить пароль на Wi-Fi. Можно так же отключить пароль переключателем, и сделать свою сеть открытой. Что бы сохранить изменения, просто нажимаем на кнопку Готово .
Если вы сменили имя, или пароль сети, то не забудьте подключить свое устройство заново, уже с новым паролем.
Не будем подробно останавливаться на этом разделе. В нем можно просто добавлять, и удалять устройства, к которым будет применен родительский контроль. Насколько я понял, нужно сначала настроить сам родительский контроль в настройках роутера через браузер, а через программу просто управлять устройствами.
В этом разделе отображаются те устройства, которым вы заблокировали подключение к своем роутеру. Здесь вы можете их разблокировать.
Очень важный раздел, который нужно использовать исключительно при первой настройке роутера, или смене провайдера. Там можно задать параметры подключения к вашему интернет-провайдеру. Если вы только купили роутер Tp-Link, и хотите его настроить, то подключите в WAN разъем роутера кабель от интернет-провайдера, или ADSL модема, и перейдите в раздел Подключение к Интернет.
Если у вас интернет уже настроен, то там вы увидите информацию по подключению к провайдеру (у меня интернет не подключен) . Что бы настроить подключение, нажмите сверху на Тип подключения. Выберите из списка тип подключения который использует ваш интернет провайдер (очень важно выбрать правильное подключение!) , например PPPoE, и если нужно, то задайте имя пользователя и пароль, который так же выдает провайдер. Для сохранения настроек нажмите на кнопку Сохранить .
Если вы все указали правильно, то роутер подключится к провайдеру, и начнет раздавать интернет. В противном случае, у вас будет подключение без доступа к интернету. Если же нужно задать какие-то особые настройки (IP адрес, MTU, клонировать MAC-адрес) , то выполняйте настройку через браузер. Как я это показывал.
Там можно сделать сброс настроек роутера, перезагрузить его, и сменить пароль, который используется для входа в настройки роутера, и приложения TP-LINK Tether.
Я имею введу, если программа не видит ваш роутер, или не принимает пароль.
Первым делом убедитесь в том, что программа Tether действительно поддерживает ваш маршрутизатор. Полный список устрйоства есть на странице программы в Google Play и App Store. Ссылки в начале статьи. Особое внимание обратите на аппаратную версию вашего роутера. Она указана на наклейке, на самом устройстве. Дальше убедитесь в том, что ваше Android-устройство, или iOS-устройство подключено к Wi-Fi сети маршрутизатора, которым вы хотите управлять. Если программа пишет что "Вход не осуществлен", не подходит пароль, то скорее всего, вы его просто неправильно указываете. По умолчанию, пароль admin. Но вполне возможно, что вы, или еще кто-то сменили его в настройках роутера. В таком случае, придется делать.
Заметил, что многие спрашивают, есть ли версия программы TP-LINK Tether для Windows и Windows Phone. Нет, такой версии пока нет. Но не исключено, что компания Tp-Link в ближайшее время сделает такое приложение для Windows 10, например.
Отличная программка, которая стабильно работает. Функций вроде бы немного, но есть все что необходимо. Думаю, в новых версиях добавят еще больше возможностей. На момент написания этой статьи, версия программы Tether была 2.5.5.
Приятно, что Tp-Link сделала программу не только для своих топовых устройств, но и для бюджетных. Хоть и есть ограничение в аппаратной версии роутеров, которыми можно управлять. Старые аппаратные версии программа не поддерживает. Думаю, в ближайшее время все производители роутеров сделают подобные программы для мобильных устройств.
Буду рад увидеть ваше мнение и отзывы о приложении Tether в комментария.
У многих пользователей имеется несколько устройств, через которые можно выходить в Интернет. Например, помимо компьютера есть ещё планшет или смартфон. Для комфортного использования этих устройств в домашних условиях просто необходим Wi-Fi роутер, с помощью которого можно организовать небольшую домашнюю Wi-Fi сеть. При организации такой сети нужно учитывать, что к ней теоретически могут подключиться сторонние пользователи, например, Ваши соседи. Конечно, открытым («незапороленным») доступ к сети никто не оставляет (ну или, почти никто). Но где гарантия, что пароль доступа не будет взломан кем-то из продвинутых соседей и, что этот сосед не начнёт, например, сутками скачивать что-либо с торрентов, перетягивая, практически, весь трафик на себя? При такой ситуации, скорость Интернета падает, однозначно. Даже если это не так, то всё равно, неприятно осознавать что, какой-то «хитрован» может бесплатно пользоваться Интернетом оплаченным из Вашего кошелька.
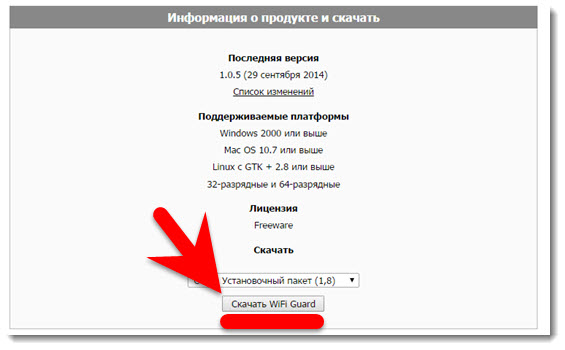
После загрузки запускаем установку программы.

Установка стандартная. Лишние «мусорные» программы и тулбары не подгружаются.
При первом запуске программы откроется окно с настройками. Выберите в нём свой сетевой адаптер, число одновременно сканируемых устройств и интервал времени, через который будет проводиться проверка домашней Wi-Fi сети. Также можно поставить галочку в чикбокс напортив пункта «Запускать автоматически вместе с системой.
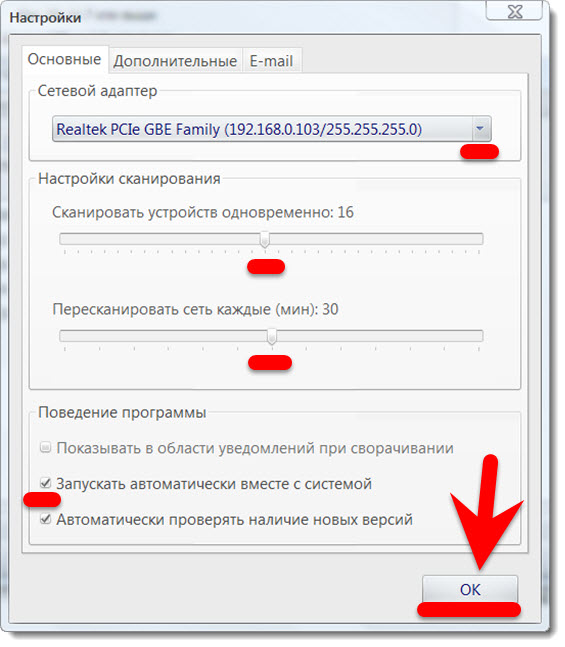
После этого запускаем проверку домашней Wi-Fi сети на предмет наличия несанкционированных подключений.
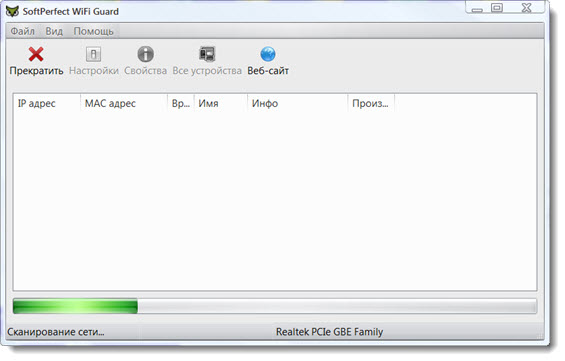
Программа выявит все подключаемые к сети устройства.
В моём случае он обнаружил, помимо основного компьютера, ноутбуки и смартфоны жены и сына. В свойствах известные Вам устройства можно перенести в перечень безопасных.

Если Вы обнаружите чужие устройства, то срочно меняйте пароль доступа к домашней Wi-Fi сети.
Лучше придумать сложный пароль. Надёжный пароль должен быть длинным и состоять из букв и цифр.
TP-Link TL-WR841N - еще один современный ветеран среди роутеров, который имеет огромную популярность среди владельцев и позволяет создать собственное Wi-Fi покрытие. Благодаря двух антенному интерфейсу он позволяет значительно увеличить радиус действия. Драйвера к данным моделям роутера нет и не будет, т. к в нем нет необходимости но зато имеются прошивки позволяющие обновить роутер или исправить ошибки. Скачать прошивку для TP-Link TL-WR841N бесплатно можно по ссылке ниже под операционную систему Windows.
| Версия устройства | Тип файла | Файл |
| V7 | Прошивка | Скачать |
| Easy Setup Assistant | Скачать |
| V8 | Прошивка | Скачать |
| Easy Setup Assistant | Скачать |
| V9 | Прошивка | Скачать |
| Easy Setup Assistant | Скачать |
| V10 | Прошивка | Скачать |
| V11 | Прошивка | Скачать |
| V12 | Прошивка | Скачать |
 -->
-->
Внимание! Прежде чем установить драйвер TP-Link TL-WR841N. Рекомендуем удалить старую версию драйвера. Как удалить драйвер можно прочесть в разделе FAQ.


Скачать программу tp link
![Скачать программу tp link]()
Reviewed by
DownLoad
on
апреля 18, 2019
Rating:
5




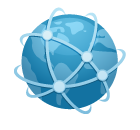
 -->
-->







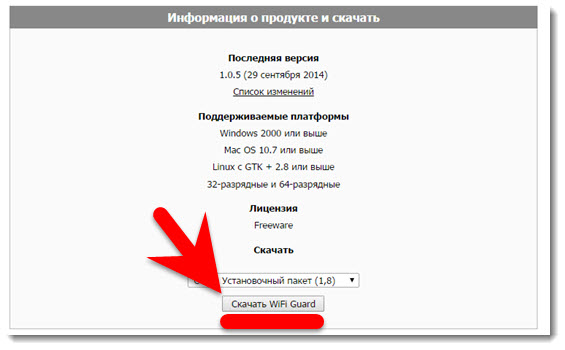

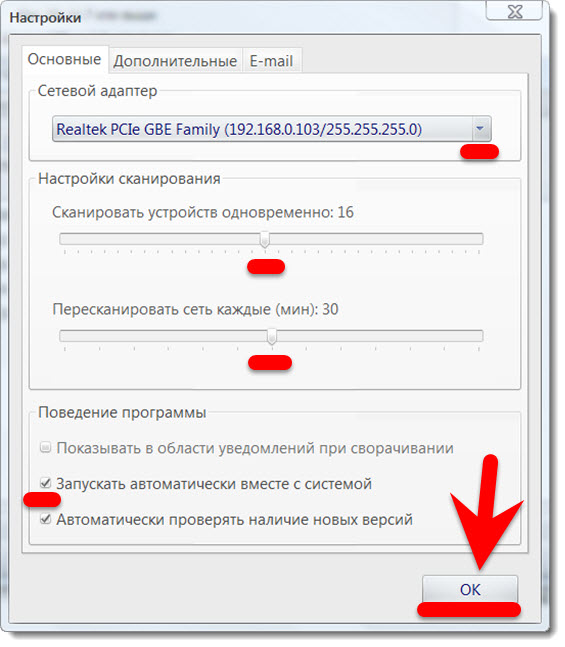
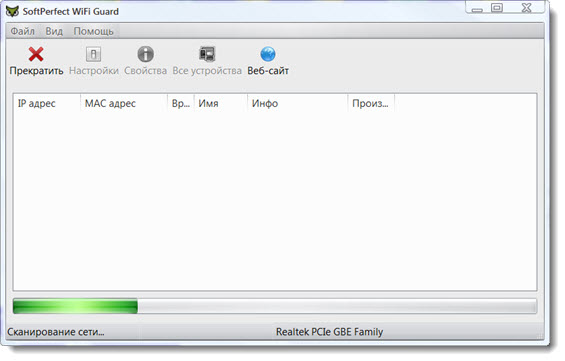


Комментариев нет