Виндовс 7 юсб 3 0 скачать


Непосредственно после установки операционной системы Виндовс 7 некоторые пользователи замечают, что на их компьютере не работают USB-порты. Давайте разберемся, какие действия нужно предпринять, чтобы получить возможность подключать устройства к ПК по вышеуказанному протоколу.
Сразу отметим, что в данной статье будет рассказываться о конкретной проблеме после установки, переустановки или обновления ОС Windows 7, то есть о ситуации, когда до установки операционной системы все работало нормально, а после выполнения указанных процедур – перестало функционировать. Мы не будем останавливаться на других возможных неисправностях, связанных с тем, что компьютер не видит USB-устройства. Указанной проблеме на сайте посвящен отдельный урок.
Изучаемая нами проблема имеет две основные причины:
- Отсутствие необходимых драйверов; Некорректные записи в системном реестре (после обновления Висты до Windows 7).
Далее мы поговорим о конкретных способах её преодоления.
Это решение подойдет как раз в том случае, если вы обновились до Windows 7 с более ранней операционной системы. При этом могут сохраниться записи в системном реестре о предыдущих подключениях USB-устройств, которые в обновленной ОС будут некорректными, что приведет к неполадкам при дальнейших попытках подключения. В этом случае все записи о предыдущих подключениях необходимо удалить. Проще всего это сделать с помощью утилиты USB Oblivion, которая как раз и предназначена для указанной цели.
Перед тем как выполнять любые манипуляции с системным реестром, рекомендуем создать точку восстановления системы для возможности отката при непредвиденных результатах процедуры.
Распакуйте скачанный zip-архив и запустите содержащийся в нем файл, который соответствует разрядности вашей ОС.
Активируется окно программы. Отсоедините все USB-устройства от ПК и выйдите из всех остальных программ (если они запущены), предварительно сохранив данные. Установите галочку около надписи «Произвести реальную очистку». Если вы это не сделаете, то фактической очистки не произойдет, а будет выполнена всего лишь симуляция. Около всех остальных пунктов отметки установлены по умолчанию и их снимать не рекомендуется. Затем жмите «Очистка».
Вслед за этим начнется операция очистки, после чего компьютер будет автоматически перезагружен. Теперь можете подключать устройства и проверять работоспособность их взаимодействия с компьютером по USB-протоколу.
У компании Microsoft имеется собственное средство устранения неисправностей USB. В отличие от предыдущей утилиты, оно способно помочь не только после установки операционной системы, но и во многих других случаях.
После скачивания запустите файл под названием «WinUSB. diagcab».
Утилита произведет поиск проблем, которые мешают подключаться по USB. В случае их обнаружения неполадки будут исправлены.
После установки Windows 7 возможно, что ваш компьютер не сможет принимать и передавать данные по протоколу USB по причине отсутствия необходимых драйверов. Особенно эта ситуация часто встречается, если на стационарном ПК или ноутбуке установлены разъёмы USB 3.0. Дело в том, что Windows 7 был разработан ещё до того, как указанный стандарт начал массово внедряться. По этой причине в базовой версии названной ОС непосредственно после установки отсутствуют необходимые драйвера. В этом случае их нужно инсталлировать.
Легче всего решить указанную проблему, если у вас есть диск с необходимыми драйверами. В этом случае его нужно всего лишь вставить в дисковод и распаковать содержимое на компьютер, используя отображающиеся подсказки. Работоспособность USB-портов будет восстановлена. Но что делать, если под рукой не оказалось необходимого диска? Действия, которые необходимо предпринять в данной ситуации, мы рассмотрим далее.
Проще всего поставленного задачу решить при помощи специальных программ, предназначенных для поиска и установки недостающих драйверов на компьютер. Одним из лучших приложений в данном классе является DriverPack Solution.
Запустите программу. При активации она одновременно просканирует систему на предмет подключенных устройств и обнаружит недостающие драйвера.
После этого программа сама создаст точку восстановления на случай, если в процессе настройки будет допущена ошибка или вы просто захотите в будущем откатиться к старым параметрам.
После этого будет выполнена процедура установки драйверов и настройки некоторых параметров ПК.
После окончания процедуры появится сообщение, что все необходимые настройки совершены и недостающие драйверы установлены.
Теперь нужно перезапустить ПК. Щелкайте «Пуск». Далее жмите на треугольный значок, расположенный по правую сторону от кнопки «Завершить работу». Кликайте «Перезагрузка».
После перезапуска можете проверять, заработали USB-порты или нет.
Необходимые драйвера можно также установить без инсталляции дополнительного программного обеспечения, обеспечивающего их поиск. Но для этого придется чуть больше повозиться.
В перечне инструментов «Система» жмите по пункту «Диспетчер устройств».
Отобразится интерфейс «Диспетчера устройств». В открывшейся оболочке будет представлен перечень различных типов устройств, которые в данный момент подключены к вашему стационарному компьютеру или ноутбуку. Щелкайте по наименованию группы «Контроллеры USB».
Откроется перечень элементов. Нужно найти в списке одно из следующих наименований:
- Generic USB Hub; Корневой USB-концентратор; USB Root Controller.
Это типы портов. В перечне, скорее всего, будет одно из этих названий, но оно может быть представлено несколько раз, в зависимости от количества USB-выходов на вашем компьютере. Несмотря на это, нижеописанную процедуру достаточно проделать с одним из идентичных элементов, так как драйвера на компьютер установятся для всех портов одного типа. Если же будет несколько разных наименований элементов из указанного выше списка, то для каждого из них придется выполнять манипуляции отдельно.
Итак, щелкните правой кнопкой мышки (ПКМ) по названию элемента и выберите из списка «Свойства».
Откроется окошко, в котором необходимо щелкнуть по наименованию вкладки «Сведения».
После этого в поле «Свойства» из раскрывшегося списка выберите вариант «ИД оборудования». В области «Значение» отобразится ID устройства, то есть в нашем случае USB-порта.
Эти данные нужно сохранить. Их можно записать или скопировать. Для того чтобы выполнить второй вариант, просто кликните ПКМ по содержимому области «Значение» и в меню выберите «Копировать».
Внимание! Главное, после этого не копировать больше никаких данных до полного завершения операции по поиску нужных драйверов. Иначе вы просто замените информацию в «Буфере обмена» об ID драйверов новыми данными. Если же вам все-таки необходимо в ходе процедуры скопировать что-то ещё, то предварительно вставьте данные из окошка свойств оборудования в «Блокнот» или в любой другой текстовый редактор. Таким образом, при необходимости вы быстро сможете скопировать их снова.
После этого откроются результаты выдачи. Выберите тот вариант, который соответствует вашей операционной системе (в нашем случае Windows 7) и её разрядности (32 или 64 бит), а после щелкните по нему.
Если вы используете сервис DevID DriverPack, то там необходимо будет указать наименование ОС и разрядность до того, как запустите поиск.
После того как вы перешли на страницу драйвера, скачайте его, при необходимости распакуйте из архива и запустите на компьютере, следуя тем подсказкам, которые будут отображаться на мониторе. После перезапуска ПК проблемные USB-порты должны заработать. Если же этого не случилось, то ищите истоки проблемы в некорректных записях реестра, о чем было рассказано выше.
Есть ещё один вариант скачивания необходимых драйверов – сделать это с официального сайта производителя USB-контроллеров, которые установлены на вашем ПК. Но в таком случае вы должны обязательно выяснить адрес этого интернет-ресурса, а также точное наименование модели контроллера.
Существует две основные причины, почему именно после установки Windows 7 могут не работать USB-порты, хотя до этого они функционировали нормально. Во-первых, это некорректные записи в системном реестре, оставшиеся от старой ОС, а во-вторых, отсутствие необходимых драйверов. Каждая из указанных проблем решается несколькими способами, которые мы подробно расписали в данной статье. Так что пользователи, ознакомившись с материалом, могут самостоятельно выбрать наиболее удобный и приемлемый для них вариант действий.
Отблагодарите автора, поделитесь статьей в социальных сетях.

Прежде чем скачать виндовс 7 с драйверами usb 3.0 для установки с флешки через торрент на ноутбук или компьютер, определитесь с тем, какая разрядность вам подойдёт. Платформа Windows 7 с интегрированными драйверами usb3.0 x86 или 32bit, рекомендуется устанавливать если у вас от 1 Гб до 3 Гб ОЗУ оперативной памяти. x64bit версию windows семёрки стоит устанавливать на железо с 4 Гб и больше.
В ISO образе имеется два загрузчика, win10 - если ваша флешка вставлена в USB3.0 и win7 - если ваша флешка вставлена в USB2.0.
Благодаря этому образу, есть возможность установить или просто скачать Windows 7 с драйверами USB 3.0 все русские версии 08.2018 торрент.
В каждую из версий интегрированы актуальные обновления 2018 из набора UpdatePack7R2, также добавлен браузер IE11.
Дополнительное инфо:
Версия Windows: 7 SP1 9in1 x64-x86 rus UpdatePack7R2 (2018.08.20)
Официальный разработчик: microsoft. com
Язык интерфейса: Русский
Лечение: Не требуется.
Размер ISO: 4,19 Gb
Стабильность сборки заключается в том, что за основу взяты оригинальные msdn windows 7 с официального сайта майкрасофт и интегрированы важные обновления. Ничего лишнего кроме необходимого.
Устанавливать нужно только через загрузочную флешку или DVD болванку.
Как выглядит сборка Windows 7 установка и после установки
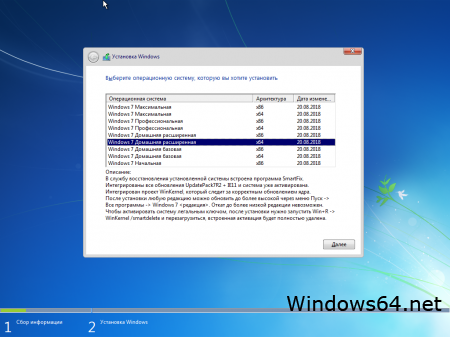
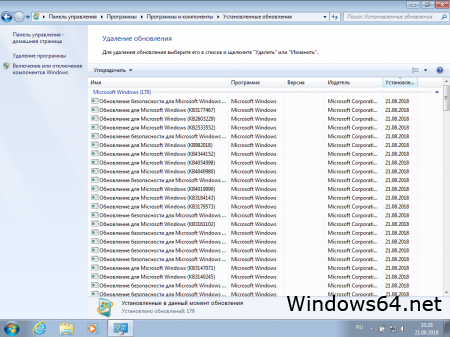
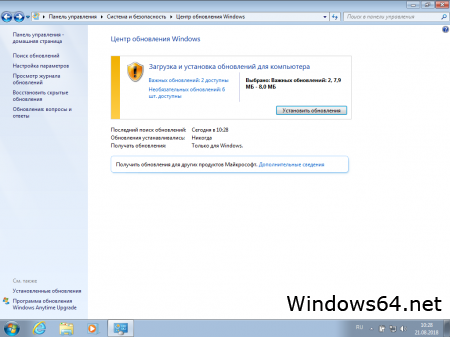
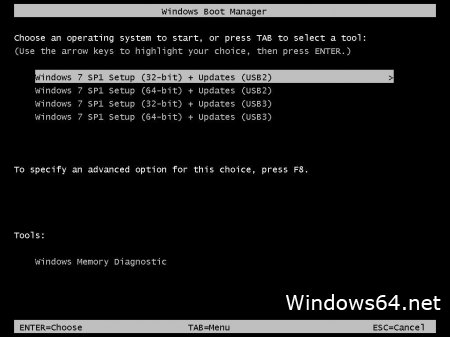
В сборке содержаться следующие версии операционных систем:
Windows 7 максимальная x86 и x64 с драйверами USB 3.0
Windows 7 профессиональная x86 и x64 с драйверами USB 3.0
Windows 7 домашняя расширенная x86 и x64 с драйверами USB 3.0
Windows 7 домашняя базовая x86 и x64 с драйверами USB 3.0
Windows 7 начальная x86 с драйверами USB 3.0
Контрольные суммы ISO образа:
MD5 - 84CB870FF64C66C0542EEA5630BF9FAE
Те люди, которые решили поставить Windows 7 на компьютеры, выпущенные на чипсетах, которые были выпущенны после 2015 года, могут столкнуться с весьма неприятным явлением в виде отсутствия возможности установить данную операционную систему с USB носителя - будь то флешка, или же подключенный через USB оптический привод.
Связано это с тем, что в новых чипсетах Intel, начиная с 100 серии (B150, H110, H170, Q150, Q170, Z170) убрана поддержка Enhanced Host Controller Interface, и поэтому USB разъемы любой версии попросту не работают в установщике Windows. Выражается это в следующем сообщении:
Не найден необходимый драйвер для дисковода оптических дисков. Если у вас есть дискета, CD, DVD или флеш-накопитель USB с этим драйвером, вставьте этот носитель.
Примечение: если носитель установки Windows вставлен в устройство CD/DVD его можно извлечь на время выполнение этого шага.
Тем не менее, многие производители материнских плат решили позаботиться о своих пользователях, и выпустили соответствующие утилиты, которые интегрируют драйвера в установщик Windows 7.
Компания ASRock специально выпустила утилиту "Win 7 USB Patcher", которая добавляет в образ установщика Windows все необходимые драйвера. Скачать её можно либо с сайта ASRock, либо с нашего сайта по ссылке ниже.
Запускаем исполняемый файл, и выбираем нужное действие:
- Create a Windows 7 installation disk with a USB device - Создать установочный диск Windows 7 для USB устройства; Create a Windows 7 installation disk with a CD - Создать установочный диск Windows 7 для CD; Create a Windows 7 installation ISO file for CD - Создать установочный ISO образ для CD;
Выбрав нужный пункт, отправляемся дальше, нажав кнопку "Next".  Теперь предстоит задача выбрать источник с установочными файлами Windows, с которым будет работать программа. На выбор доступно:
Теперь предстоит задача выбрать источник с установочными файлами Windows, с которым будет работать программа. На выбор доступно:
- USB or Optical disk - USB или оптический диск; Source Directory - Папка Source из установочных файлы Windows; ISO File - файл образа ISO

После указания установочных файлов нужно нажать кнопку "Next". В следующем шаге нужно указать место, куда произойдет сохранение модифицированных файлов установщика Windows 7. Выбрав нужный диск, USB накопитель или ISO файл (предложенные варианты зависят от сделанного выбора в шаге 1, который можно изменить, перейдя к нему путем нажатия кнопки "Back"), нажимаем кнопку "Next". Теперь осталось только нажать кнопку "Start" и ждать завершения процедуры модификации файлов Windows. После завершения достаточно лишь только начать установку Windows 7 на проблемном компьютере - теперь установщик видит как и USB 2.0 порты, так и USB 3.0.
Кампания Gigabyte так же выпустила утилиту под названием, скачать которую можно по этой ссылке.
Для её использования, достаточно просто распаковать содержимое архива в любую папку, и запустить исполняемый файл под названием WindowsImageTool.
Запуск программы потребует права администратора, так что если она их затребует, разрешите их.
Интерфейс программы довольно просто - в первом выпадающем списке нужно выбрать исходный установочный образ Windows 7 (который может быть, как на DVD диске, так и на USB), во втором выпадающем списке нужно выбрать "пунк назначения", куда будет сформирован новый установочный образ Windows 7, при этом это может быть только USB носитель (флешка).
Как только будут выбраны все нужные диски, нужно обязательно убедится, что стоит галочка у пункта "Add USB drivers to an offline Windows 7 image", и нажать на кнопку "Start".
По завершению процесса вместо кноки "Start" станет активна кнопка "Close". После этого, нужно извлечь флешку и приступать к установке Windows на нужном компьютере.
MSI в свою очередь подготовила утилиту MSI Smart Tool, которая может выполнять множество полезных для обладателя плат MSI действий, и среди них - подготовка образа Windows 7 для установки на материнские платы Intel с последним версиями чипсетов серий 1ХХ/2XX.
Скачать её можно в разделе загрузок нужной материнской платы MSI (Раздел "Утилиты"), или же с нашего сайта (см. ниже).
После скачивания запускаем исполняемый файл, и устанавливаем программу.
После установки запускаем её, и видим перед собой предупреждающее сообщение, в котором говориться для какой цели была создана данная программа, а так же указание не вытаскивать флешку во время работы программы.
Затем задаем в пункте Source Folder путь к файлу образа, или же к папке с распакованным образом. В разделе "Choose storage device" выбираем либо флеш-носитель ("USB Storage"), либо создание образа ISO ("ISO Destination"). По завершению указания всех нужных путей нажимем кнопку Start, и ждем завершения процедуры.
По окончанию процедуры появится соответствующее уведомление:
У меня после создания флэшки по первому способу, флэшка на компе пишет что нужно отформатировать ее, подскажите как исправить?
Возможно у Вас какая-то проблема с флешкой - попробуйте использовать другой флеш-накопитель.
Спасибо, помогло. Вторая тулза от MSI. Материнка H310M PRO-VD PLUS. Флэшка создавалась минут двадцать.
Добавил драйвера усб 3.0,но перед установкой появилась ошибка
Windows не удалось отобразить образы, доступные для установки
Помогла первая программа. была загрузочная флешка с вин7. действовал как в описании. спасибо за помощь!
Программа Asrock помогла мне с E580 TP, но у меня вопрос, почему такая фигня на моем ноуте, если у меня есть USB2.0 и пихал я флешку именно в него. А еще в некоторых биосах есть функция "отключить USB 3.0", тогда все USB воспринимаются как 2.0 и установка проходит без проблем. Опять же не на моем ноуте((
Дело не в версии самого порта USB, а именно в аппаратном контроллере, который работает с этими портами USB.
Здравствуйте! Авторам программ и данной статьи большое человеческое спасибо! Помогли мне в достаточно неприятной проблеме. Желаю вам дальнейших успехов и здоровья!
Утилита от MSI доступна версии 1.0.0.37 -- добавлена поддержка 300 серии Intel и обновлены дрова на Optane и AMD -- обновите линку в статье.
Тем кому не помогло. ставите винду 7 на жесткий диск на старом компе до первой перезагрузки. вытаскиваете жесткий из компа и подключаете к новому - продолжайте установку дальше. драйвера на USB 3.0 не ставить, а то вырубится мышка и клава. всем удачи.
Здравствуйте. 2 раза не правильно запускал программу, первый раз долго работала - теперь системный диск уменьшился на 15 гиг. как вернуть эти гигабайты?
Уменьшился - в плане, свободного места стало на 15ГБ меньше, или сам раздел уменьшился на 15ГБ?
При первом варианте скорее всего куда-то записался образ системы или его распакованные файлы, нужно их найти и удалить.
Если второй случай, то стоит посмотреть в управление дисками, куда могли пропасть эти 15ГБ.
Места на диске С стало меньше. вот куда они могли распаковаться? в темпе нету
C:\Users\ИМЯ_ПОЛЬЗОВАТЕЛЯ\AppData\Local
C:\Users\ИМЯ_ПОЛЬЗОВАТЕЛЯ\AppData\LocalLow
C:\Users\ИМЯ_ПОЛЬЗОВАТЕЛЯ\AppData\Roaming
Для удобства поиска советую использовать утилиту Scanner2 - скачать её можно здесь (вторая ссылка) .
Системник Dexp, материнка Biostar.
Утилита от ASRock сработала на-ура!
Спасибо Вам большое!
Identify your products and get driver and software updates for your Intel hardware.
This download record provides the USB 3.0 driver version 5.0.0.32 for Intel® NUC.
Note: Do not run this driver's installer (Setup. exe) from a USB storage device (example: external USB hard drive or USB thumb drive). For proper installation, copy driver files to a local hard drive folder and run from there.
Not sure if this is the right driver for your Intel® NUC?
The terms of the software license agreement included with any software you download will control your use of the software.
EXPRESS BIOS UPDATE
INTEL END USER SOFTWARE LICENSE AGREEMENT
DO NOT DOWNLOAD, INSTALL, ACCESS, COPY, OR USE ANY PORTION OF THE SOFTWARE UNTIL YOU HAVE READ AND ACCEPTED THE TERMS AND CONDITIONS OF THIS AGREEMENT. BY INSTALLING, COPYING, ACCESSING, OR USING THE SOFTWARE, YOU AGREE TO BE LEGALLY BOUND BY THE TERMS AND CONDITIONS OF THIS AGREEMENT. If You do not agree to be bound by, or the entity for whose benefit You act has not authorized You to accept, these terms and conditions, do not install, access, copy, or use the Software and destroy all copies of the Software in Your possession.
This SOFTWARE LICENSE AGREEMENT (this? Agreement?) is entered into between Intel Corporation, a Delaware corporation (?Intel?) and You. ?You? refers to you or your employer or other entity for whose benefit you act, as applicable. If you are agreeing to the terms and conditions of this Agreement on behalf of a company or other legal entity, you represent and warrant that you have the legal authority to bind that legal entity to the Agreement, in which case, "You" or "Your" shall be in reference to such entity. Intel and You are referred to herein individually as a? Party? or, together, as the? Parties?.
The Parties, in consideration of the mutual covenants contained in this Agreement, and for other good and valuable consideration, the receipt and sufficiency of which they acknowledge, and intending to be legally bound, agree as follows:
LICENSE. You have a license under Intel? s copyrights to reproduce Intel? s Software only in its unmodified and binary form, (with the accompanying documentation, the? Software?) for Your personal use only, and not commercial use, in connection with Intel-based products for which the Software has been provided, subject to the following conditions: You may not disclose, distribute or transfer any part of the Software, and You agree to prevent unauthorized copying of the Software. You may not reverse engineer, decompile, or disassemble the Software. You may not sublicense the Software. The Software may contain the software and other intellectual property of third party suppliers, some of which may be identified in, and licensed in accordance with, an enclosed license. txt file or other text or file. Intel has no obligation to provide any support, technical assistance or updates for the Software.
OWNERSHIP OF SOFTWARE AND COPYRIGHTS. Title to all copies of the Software remains with Intel or its licensors or suppliers. The Software is copyrighted and protected by the laws of the United States and other countries, and international treaty provisions. You may not remove any copyright notices from the Software. Except as otherwise expressly provided above, Intel grants no express or implied right under Intel patents, copyrights, trademarks, or other intellectual property rights. Transfer of the license terminates Your right to use the Software.
DISCLAIMER OF WARRANTY. The Software is provided? AS IS? without warranty of any kind, EITHER EXPRESS OR IMPLIED, INCLUDING WITHOUT LIMITATION, WARRANTIES OF MERCHANTABILITY OR FITNESS FOR ANY PARTICULAR PURPOSE.
LIMITATION OF LIABILITY. NEITHER INTEL NOR ITS LICENSORS OR SUPPLIERS WILL BE LIABLE FOR ANY LOSS OF PROFITS, LOSS OF USE, INTERRUPTION OF BUSINESS, OR INDIRECT, SPECIAL, INCIDENTAL, OR CONSEQUENTIAL DAMAGES OF ANY KIND WHETHER UNDER THIS AGREEMENT OR OTHERWISE, EVEN IF INTEL HAS BEEN ADVISED OF THE POSSIBILITY OF SUCH DAMAGES.
LICENSE TO USE COMMENTS AND SUGGESTIONS. This Agreement does NOT obligate You to provide Intel with comments or suggestions regarding the Software. However, if You provide Intel with comments or suggestions for the modification, correction, improvement or enhancement of (a) the Software or (b) Intel products or processes that work with the Software, You grant to Intel a non-exclusive, worldwide, perpetual, irrevocable, transferable, royalty-free license, with the right to sublicense, under Your intellectual property rights, to incorporate or otherwise utilize those comments and suggestions.
TERMINATION OF THIS LICENSE. Intel or the sublicensor may terminate this license at any time if You are in breach of any of its terms or conditions. Upon termination, You will immediately destroy or return to Intel all copies of the Software.
U. S. GOVERNMENT RESTRICTED RIGHTS. The Software is a commercial item (as defined in 48 C. F.R. 2.101) consisting of commercial computer software and commercial computer software documentation (as those terms are used in 48 C. F.R. 12.212), consistent with 48 C. F.R. 12.212 and 48 C. F.R 227.72021 through 227.7202-4. You will not provide the Software to the U. S. Government. Contractor or Manufacturer is Intel Corporation, 2200 Mission College Blvd., Santa Clara, CA 95054.
EXPORT LAWS. You agree that neither You nor Your subsidiaries will export/re-export the Software, directly or indirectly, to any country for which the U. S. Department of Commerce or any other agency or department of the U. S. Government or the foreign government from where it is shipping requires an export license, or other governmental approval, without first obtaining any such required license or approval. In the event the Software is exported from the U. S.A. or re-exported from a foreign destination by You, You will ensure that the distribution and export/re-export or import of the Software complies with all laws, regulations, orders, or other restrictions of the U. S. Export Administration Regulations and the appropriate foreign government.
APPLICABLE LAWS. This Agreement and any dispute arising out of or relating to it will be governed by the laws of the U. S.A. and Delaware, without regard to conflict of laws principles. The Parties to this Agreement exclude the application of the United Nations Convention on Contracts for the International Sale of Goods (1980). The state and federal courts sitting in Delaware, U. S.A. will have exclusive jurisdiction over any dispute arising out of or relating to this Agreement. The Parties consent to personal jurisdiction and venue in those courts. A Party that obtains a judgment against the other Party in the courts identified in this section may enforce that judgment in any court that has jurisdiction over the Parties. Your specific rights may vary from country to country.
1. PRIVACY. YOUR PRIVACY RIGHTS ARE SET FORTH IN INTEL? S PRIVACY NOTICE, WHICH FORMS A PART OF THIS AGREEMENT. PLEASE REVIEW THE PRIVACY NOTICE AT HTTPS://WWW. INTEL. COM/PRIVACY TO LEARN HOW INTEL COLLECTS, USES AND SHARES INFORMATION ABOUT YOU.
Your file download has started. If your download did not start, please click here to initiate again.
Безопасность
Офис и Медиа
Интернет
Виндовс 7 Максимальная – один из лучших продуктов Майкрософт, седьмая версия операционной системы по отзывам пользователей считается стабильной и надежной ОС среди других. Большая часть пользователей предпочитают устанавливать чистую Windows 7, но не многие могут активировать и установить нужные драйвера и компоненты. Для наших пользователей мы собрали Виндовс 7 Максимальная 64 бит с установленными драйверами, нужными компонентами и программами для первого старта. В систему уже интегрирован активатор Windows 7 который не будет палиться антивирусом, тем самым при каждом обновлении Виндовс, активатор не будет слетать и требовать повторную активацию системы. Процесс установки Windows не сложный, на первом этапе нам необходимо записать образ Виндовс 7 на любой носитель, рекомендую это сделать на флешку, в крайнем случае на DVD диск. Для начала установки мы создадим загрузочную флешку с нашим образом Windows 7, и в этом нам поможет программа UltraISO, небольшая утилита для работы с носителями. Скачать Ультра ИСО и установить на компьютер, выбрать образ для записи и нажать Самозагрузка – Записать образ жесткого диска, как на скриншоте ниже. Напомню, что переустановка Windows повлечет за собой удаление всей информации с диска C. Все важные данные необходимо перенести на другой диск или на носитель типа флешки. Переходим к самой установке, перезагружаем компьютер и с помощью горящих клавиш вызываем BootMenu, где выбираем с какого устройства запуститься, список горящих клавиш находятся на скриншоте ниже. Выбираем нашу флешку для запуска установки Windows 7, и ожидаем пока не появиться первое окно, где вы соглашаетесь и продолжаете установку. Останавливаемся на окне где надо выбрать диск, на который будет установлена Виндовс, обычно это диск C, сперва форматируем его и продолжаем установку. Ожидаем завершение этапов распаковки и установки Виндовс, в первом окне вводим имя компьютера и пользователя. Если вы видите перед собой рабочий стол? поздравляю у вас все получилось! Теперь мы переходим к этапу установки Драйверов, тут все просто скачиваем Драйвер пак – SDI и запускаем, программа сама определит каких драйверов не хватает и предложит их установить, мы соглашаемся и ожидаем завершение установки. Перезагружаем ПК и наслаждаемся Чистой Виндовс 7 Максимальная 64 бит. UltraISO – программа запишет ваш образ Виндовс на флешку или диск. (все данные с флешки будут удалены) В данный Виндовс 7 Максимальная x64 уже встроены обновления по текущий месяц, а также интегрированы драйвера USB 3.0 которые позволят установку с порта USB серии 3.0 если у вас отсутствует поддержка версии 2.0. Образ Windows 7 x64 проверил на разных машинах с процессорами AMD и Intel, установка успешна в обоих случая и стабильная работа предсущая Windows 7 Максимальная. На сайте выложили обновленную версию Windows 7 32 bit Максимальная с активацией и сетевыми драйверами можно бесплатно скачать через торрент по ссылке. Контрольные суммы: Внимание! это не прямая ссылка на Windows 7 ISO образ, а через торрент.
Стоит помнить, что переустановка любой операционной системы, влечёт за собой удаления всей информации с жёсткого диска, по этому рекомендуем скопировать всё важное на флешку перед установкой windows 7. Процесс загрузки и установки
Минимальные системные требования:
Более детальная информация доступна на сайте компании-производителя. Подходит для установки на устройства, не поддерживающие USB 2.0. Драйвер USB 3.0 предназначен для установки на ПК (ноутбуках, планшетах) с целью повышения скорости передачи данных, а также устранения возможных неисправностей в работе USB портов. В отдельных случаях, когда на устройстве отсутствуют данные драйвера, отдельные подключаемые к ПК или ноутбуку устройства могут быть не распознаны системой. Даже если подключаемое устройство распознаётся ОС, возможны ошибки в его работе и вообще некорректное взаимодействие. При установке драйверов необходимо знать версию ОС, поскольку драйвера для 64 битной системы отличаются от тех, что под 32 битную. Если вы решили скачать драйвер USB 3.0 для Windows 10, учтите что интерфейс USB 3.0, как правило, поддерживается без установки дополнительных драйверов.
отладка неисправностей в работе USB портов; автоматическое распознавание устройств и портов; поддержка внешних носителей большого объема возможность установки без доступа к интернету; полностью рускоязычная установка; авто определение надобности инсталляции; поддержка процессоров AMD и Intel; расширение возможностей операционной системы; устранение неполадок в работе ОС с портами USB.
*Внимание! При скачивании стандартного установщика вам потребуется предустановленный архиватор, его можно Найти тут USB-порт — это один из самых используемых разъемов в компьютере. К нему можно подключать массу различных устройств. Однако, чтобы они правильно работали, нужно обновить драйвера USB Windows 7 до последней версии. Обновить USB драйвер Windows 7 можно несколькими способами. Рассмотрим каждый из них. В диспетчере устройств можно удалить/установить ПО любого устройства. Для этого: ПКМ кликните по-нужному контроллеру и выберите пункт «Обновить драйверы». В новом окне кликните на «Автоматический поиск обновленных драйверов». На данном сайте собрана огромная база программного обеспечения для различных устройств. Обновление драйверов USB на Windows 7 осуществляется следующим образом: Стоит отметить, что для успешного поиска желательно знать производителя устройства. Перейдите на сайт https://devid. info/ru. Вызовите Диспетчер устройств. Разверните вкладку «Контроллеры USB». Два раза кликните ЛКМ по-нужному из них. В появившемся окне переключитесь на вкладку «Сведения». Раскройте выпадающий список и выберите пункт «ИД оборудования». Скопируйте все строки с символами в отдельный файл. Теперь копируйте каждую из них и вставляйте в поисковое окно сайта, который вы открыли на 1 пункте. Нажимайте кнопку «Поиск». Когда ПО будет найдено, выберите операционную систему и загрузите свежую версию. Еще один способ, как обновить USB драйвер на Windows 7 — загрузить его с сайта создателя материнки. Сразу скажу, что для этого нужно знать ее модель. Если она вам известна, тогда: Введите полную модель платы в поисковое окно Яндекс или Гугл. Для обновления программного обеспечения системы можно использовать различные программы и утилиты. Надеюсь, вы разобрались что к чему. Если есть вопросы, задавайте их в комментариях. Несмотря на давно уже вышедшие Windows 8, 8.1, 10, еще довольно много пользователей предпочитают старую добрую «семёрку». Windows 7 вышла 22 октября 2009, но до сих пор является самой популярной в мире ОС. К сожалению, в составе её дистрибутива могут отсутствовать драйверы USB 3.0. Соответственно выполнить установку операционной системы на компьютер с отсутствующим приводом чтения оптических дисков невозможно. Единственным вариантом остаётся инсталляция с флешки. Ярким примером выступают ноутбуки HP из серии 250 G5, которые в бюджетной комплектации не имеют DVD – привода. Несмотря на агрессивный маркетинг Windows 10, компания HP всё-таки предоставила на своем официальном сайте драйверы не только для «десятки», но и для Windows 7. Хотя при попытке установить её вы можете столкнуться с ошибкой: «Драйверы устройства не найдены. Проверьте, что на установочном носителе имеются правильные драйверы и нажмите кнопку ОК». Мастер установки Windows 7 не стартует потому, что компьютер не видит устройства, подключенного по интерфейсу USB 3.0. И тогда возникает потребность интегрировать драйвера USB версии 3.0 в дистрибутив Windows 7, чем мы сейчас и займемся. Встроить драйверы в установочный образ можно как с помощью командной строки и её утилит, так и прибегая к сторонним, специально для этого сделанным, программам. В интернете можно найти много видео и статей, в которых описана процедура внедрения драйверов с помощью командной строки. Но для обычного пользователя графический интерфейс гораздо проще и понятней. Возможность читать подсказки и нажимать привычные кнопки, сильно располагает к себе и не пугает человека, который ни разу не вшивал драйвера в готовый дистрибутив Windows. Для начала необходимо скачать программу NTLite с https://www. ntlite. com/download/, выбрав версию под разрядность вашей ОС. После чего запускаем скачанный файл и осуществляем простенькую установку. Принимаем лицензионное соглашение и жмете «Далее». Место установки выбираете по своему желанию или оставляете без изменения. Снова «Далее». Если хотите скопировать папку с NTLite на флешку и носить её с собой, то поставьте галочку «Portable mode (no uninstall support)» и, опять, «Далее». Установка завершена. Если не снимать галочку «Запустить NTLite», то программа запустится сразу после нажатия кнопки «Завершить». После запуска NTLite будет предложено выбрать тип лицензии. Выбираем «Бесплатная (ограниченная, не коммерческая)». Для наших целей этого будет достаточно. Далее необходимо нажать кнопку «Добавить» и выбрать с выпавшего меню пункт «Файл образа (WIM, ESD, SWM)». После чего переходим в папку с распакованным дистрибутивом Windows 7 либо открываем флешку, на которой записана готовая к установке ОС. Далее разыскиваем файл boot. wim, который обычно находится в папке «sources». Именно в него и будут интегрированы драйвера USB 3.0, чтобы установщик мог считать информацию с флеш-накопителя и начать установку ОС. Жмем «Открыть». После этого появится список, который можно разделить на 2 части: 1 – операционные системы, которые можно установить с данного дистрибутива, 2 – загрузчик. Сначала интегрируем драйвера USB 3.0 в загрузчик, ведь именно их отсутствием была вызвана ошибка, что описана в начале статьи. Вибираем «Microsoft Windows Setup (x86)» и жмем «Загрузить». Начнется процедура загрузки образа, которая зависит от мощности вашего ПК. О готовности вам сообщит статус «Загружено». Теперь понадобятся драйвера, которые мы и будем вшивать. Какие именно – зависит от чипсета и его производителя. Если у вас их нет, или вы не знаете что вам нужно – можете воспользоваться вот этим набором. Выделяем загруженный образ и жмем на пункт «Драйверы» в меню слева. Нажимаем кнопку «Добавить» и пункт «Папка с несколькими драйверами», так как у нас целая папка с различным драйверами USB 3.0 разных серий от разных производителей. Возможно, вы увидите окно «Ошибки и предупреждения», где будет выведен отчёт об уже имеющихся в составе дистрибутива или же неподходящих экземплярах драйверов. Просто жмем «Ок». Теперь осталось выделить необходимые нам позиции в блоке «Очередь драйверов» и нажать «Применить». После этого будет выведен список запланированных изменений. Проверяем, всё ли добавилось, ОБЯЗАТЕЛЬНО снимаем галочку «Экспортировать» (по умолчанию она будет поставлена), и жмем кнопку «Обработка». Время интеграции напрямую зависит от количества внедряемых драйверов и скорости вашего компьютера. Больше всего занимает процесс сохранения и выгрузки образа. Мы вшили драйверы USB 3.0 в образ загрузчика и теперь можем без проблем установить Windows 7 на компьютер. Но драйвер, интегрированный в загрузчик, не будет установлен на компьютер в составе ОС. И вполне вероятно, что Windows снова откажется «понимать» флеш-накопители. Если при этом будет отсутствовать привод чтения оптических дисков и драйверы для Ethernet и Wi-Fi, то вы окажетесь ни с чем, так как ни скопировать файлы на компьютер, ни подключится к интернету вы не сможете. Поэтому будет вполне логичным добавить драйверы USB 3.0 в саму устанавливаемую ОС. Процедура нам уже знакома. Только на этот раз выбирать образы из подраздела «Операционные системы». Выберем строчку «Windows 7 Ultimate x86» (32-битная версия «семёрки») и нажмем «Загрузить». Дождавшись окончания загрузки, как и в предыдущий раз, выбираем слева пункт «Драйверы» и через меню «Добавить» выбираем ту же самую папку с кучей разнообразных драйверов USB 3. Будет выведено окно с поставленными к выполнению задачами. Не забываем снимать галочку «Экспортировать». Осталось только нажать «Обработка». Начнется процесс интеграции. Он займет больше времени, чем в случае с загрузчиком. После окончания процесса можно копировать папку с дистрибутивом Windows 7 на флеш-накопитель (или ничего не делать, если все манипуляции вы сразу проводили на флешке) и без проблем устанавливать ОС. Не секрет, что в новых чипсетах Intel, начиная с 100-ой серии (B150, H110, H170, Q150, Q170, Z170) убрана поддержка Enhanced Host Controller Interface. Принесли мне тут один весьма специфичный аппарат Gigabyte BRIX GB-EAPD-4200 с просьбой установить на него Windows 7. Так вот, на его примере хочу рассказать одну печальную историю о возможных проблемах и и подводных камнях при установке семёрки через USB 3.0. Первым делом огорчу тех, кто решился ставить Windows 7 на Gigabyte BRIX GB-EAPD-4200 или вообще на любые устройства на чипах Intel Apollo Lake. Затея эта безнадёжная и вы впустую убьёте кучу времени, потому что драйверов для Windows 7 под этот контроллер попросту не существует, от десятки подкинуть не получится и никакие сторонние не подойдут. На проверку всех возможных вариантов я потратил несколько дней, а USB порты так и на заработали, хотя система прекрасно запускалась и я заходил на неё удалённо. Вроде вот оно счастье близко, а не ухватишь. так что не повторяйте моих ошибок. Для начала были испробованы все варианты по созданию установочной флешки Windows 7 x64 с поддержкой USB 3.0 (как она делается расскажу чуть позднее). Тут меня впервые посетило отчаяние потому что системе было вообще фиолетово на все мои доработки дистрибутива (на самом деле всё уже работало, но в тот момент я ещё не знал что для чипсета Intel Apollo Lake сделать такую установочную флешку не получится в принципе). Поняв, что установка с флешки не продвигается дальше первого этапа, где требуется нажать далее (USB порты не работают, а никого тачпада или встроенной клавиатуры как на ноутбуке тут нет), пошёл другим путём. В GB-EAPD-4200 установлен M.2 SSD диск, подкинул его через переходник M.2 -> SATA к ноутбуку. Тут установка прошла с комфортом, плюс была надежда запихнуть в уже установленную систему нужные драйвера и, вернув диск назад, получить сразу рабочую машинку. Воодушевившись, что на ноуте USB 3.0 без проблем заработали, подключил SSD обратно к Gigabyte BRIX. счастье в дом так и не пришло, клава с мышью по прежнему не подавали признаков жизни (чипсет то другой). Вновь подрубив диск в ноутбуку сделал удалённое управление, ведь LAN порты и Wi-Fi работает, дальнейшая борьба происходила в терминальном режиме или через teamviewer. Все попытки установить родные драйвера USB 3.0 от Intel заканчивались сообщением что "Эта система не удовлетворяет минимальным требованиям". Принудительным добавлением дров от десятки получалось добиться синего экрана смерти, либо система просто их проигнорировала. Несмотря на то, что Windows 10 сейчас фактически стала стандартом для современных компьютеров и ноутбуков, Windows 7 не спешит окончательно уходить на покой. Зачастую такой выбор обусловлен специфическим софтом, который не работает на десятке или работает как-то криво, а не какими то религиозными соображениями. Формально, порты USB 2.0 ещё встречаются на современном железе, но управляются чаще контроллерами версии 3.0, а это значит что без интеграции драйверов в дистрибутив Windows 7 уже не обойтись, ведь семёрка ничего не знает о USB-контроллерах третьего поколения. Существует несколько специализированных утилит для интеграции драйверов USB 3.0 в установщик Windows 7 от Intel, ASRock, MSI и Gigabyte:
Конечно, можно ещё интегрировать драйвера USB 3.0 вручную, при помощи утилиты DISM или использовать популярную программу для кастомизации дистрибутивов nLite, но зачем усложнять, если всё за вас уже сделали. Если будет интересно, могу рассказать (напишите в комментариях), но полагаю что и этих вариантов будет достаточно. Установка любой версии Windows 7, 8 или 10 происходит два этапа. На начальном этапе загружается установочная среда из файла Boot. wim (здесь там предлагают почитать лицензионное соглашение и выбрать раздел для установки). После чего, установщик распаковывает на указанный раздел файл Install. wim из которого, собственно, и происходит установка Windows 7 на втором этапе. В эти файлы и нужно добавить поддержку контроллеров USB 3.0 (собственно ровно этим и занимаются все представленные выше утилиты). Чуть не забыл, сами файлы Boot. wim и Install. wim находятся в каталоге Sources. Кроме того, install. wim может содержать несколько индексов для установки разных вариантов Windows 7 (Home, Professional, Ultimate). Прокачать свои знания в данном вопросе можете проведя интеграцию драйверов вручную утилитой DISM, там подробнее узнаете о индексах и установке Windows. По сути, первый и второй этап установки не зависят друг от друга и можно, например boot. wim взять из установщика Windows 10, где уже имеется полноценная поддержка USB 3.0 (понадобится ещё заменить setup. exe). Это позволит легко пройти первый этап установки, и установить Windows, но застрянете на втором этапе когда понадобится ввести имя пользователя и пароль, ведь install. wim по прежнему ничего не знает о вашем контроллере USB 3.0. Лично мне больше по душе варианты от Intel и gigabyte. Сложного тут ничего нет, главное скачайте с сайта Microsoft оригинальный образ Windows 7 (всякие сборки тут могут не прокатить) и по возможности обзаведитесь быстрой флешкой. Ранее на сайте Intel была даже небольшая инструкция по работе с данной утилитой, скачать можно отсюда. Переписываем образ диска Windows 7 (предварительно скачиваем с сайта Microsoft) на флешку с помощью утилиты Rufus (о ней я уже рассказывал подробнее). Далее, запустив Windows 7 USB 3.0 Creator Utility остаётся только указать нашу флешку и ждать. Хочу заметить, что на медленных флешках процесс может затянуться на пару часов. Показателем что всё готово, в случае с Windows 7 USB 3.0 Creator Utility будет надпись «SUCCESS!». Расписывать процесс интеграции драйверов в других утилитах я особого смысла не вижу, от вас требуются минимальные действия в указании где находятся образ диска и флешка на которую записать результат работы. Теперь можно без труда установить Windows 7 с флешки, подключенной к контроллеру usb3.0. Правда в моём случае все усилия были тщетны. Если считаете статью полезной, Здравствуйте. если можно сделайте обзор о nlite/vlite. На мой ноут "lenovo ideapad310-15ISK" Win7 стала без проблем. Благодаря этой статье. на ноуте есть только usb3.0. А если предположить что USB порты не нужны, ну например есть тачскрин или есть BT-мышь и клава - в этом случае заведется? Если она будучи установлена на твердотельный диск на стороннем устройстве способна сама развернуться на новой машине - что ей мешает работать в ограниченном режиме, пусть и без поддержки USB 3.0 портов Всеволод, ход ваших мыслей мне понятен, к сожалению контроллер usb3.0 не живёт отдельно, а для новых чипсетов Intel Apollo Lake драйверов под семёрку просто не существует. Все мои попытки запуска Win7 на таком компе приводили к минимум экранам смерти. Так, что в теории всё возомни, а вот практика - вещь упрямая. А скажите "вшитие" драйвера для usb 3.0 "на выходе" разниться между указанными тремя группами решений: через nLite, через утилиты и руками? Кстати, при использовании утилит по ссылкам необходимо знать материнку будущего ПК? Абсолютно без разницы какую из утилит использовать, на результат это не влияет, главное чтобы были нужные драйвера. Как я уже отвечал на предыдущий вопрос, не для всех контроллеров они есть. Автору спасибо за труд. В моём случае не сработал Windows 7 USB 3.0 Creator Utility, зато сработал MSI Smart Tool.      
Подписаться на:
Комментарии к сообщению
(
Atom
)
|


Комментариев нет